'Spotify Bunu Şu Anda Oynatamıyor' Hatasını Düzeltmenin En İyi 9 Yolu
Çeşitli / / August 05, 2023
Şarkıları ve podcast'leri dinlemeye çalışırken "Spotify bunu şu anda çalamıyor" hatasını görmeye devam ediyor musunuz? Bu, bölgeye özgü kısıtlamalardan bozuk uygulama önbelleğine kadar çeşitli nedenlerle olabilir. Ancak, bu biraz şifreli hatayı düzeltmek mümkün olduğundan, ruh halinizi düşürmesine izin vermenize gerek yok.

İnternet bağlantınızla ilgili sorunları elediyseniz ve uygulamayı boşuna yeniden başlattıysanız, üzülmeyin. Bu kılavuz, sizi tekrar eski haline getirecek gelişmiş düzeltmelere sahiptir. Spotify'da en sevdiğiniz şarkıları ve podcast'leri dinlemek.
1. Şarkı Bulunduğunuz Bölgede Bulunmayabilir
Spotify, bölgenizde veya ülkenizde bulunmayan bir şarkıyı çalamayabilir. Bu durumda ne yaparsanız yapın 'Mevcut şarkı çalınamıyor' veya 'Spotify şu anda bunu çalamıyor' gibi hatalarla karşılaşacaksınız. Spotify'daki bu tür şarkılar, kolayca tanımlayabilmeniz için genellikle gri renktedir.

2. Donanım Hızlandırmayı Kapatın (Masaüstü)
Spotify'da donanım hızlandırmayı etkinleştirdiğinizde, uygulamanın bilgisayarınızdaki performansını optimize etmesine olanak tanır. Ancak bu özellik, özellikle eski veya uyumsuz donanımlarda her zaman sorunsuz çalışmaz. Uygulamanın eskisi gibi şarkı çalmasını sağlayıp sağlamadığını kontrol etmek için Spotify uygulamasında bu özelliği devre dışı bırakabilirsiniz.
Windows'ta Spotify kullanıyorsanız, sol üst köşedeki üç yatay noktalı menüye tıklayın, seçin Bağlam menüsünden görüntüleyin ve alt menüden Donanım Hızlandırma seçeneğini tıklatarak işaretini kaldırın. seçenek.

Mac kullanıcılarının menü çubuğunun sol üst köşesindeki Spotify menüsünü tıklamaları ve Donanım Hızlandırma seçeneğinin işaretini kaldırmaları gerekir.

3. Akış Kalitesini Değiştirin
'Spotify şu anda bunu oynatamıyor' hatasıyla karşılaşmanızın bir başka nedeni de, yakın zamanda iptal etmiş olmanızdır. Spotify Premium plan veya süresi dolmuşsa. Ayrıca akış kalitesinin hala Çok yüksek olarak ayarlanıp ayarlanmadığını kontrol edin. Bunu düzeltmek için, aşağıdaki adımları uygulayarak Spotify'ın akış kalitesini otomatik olarak seçmesine izin vermeniz gerekir:
Masaüstü
Aşama 1: Spotify uygulamasını açın, sağ üst köşedeki profil simgesine tıklayın ve Ayarlar'ı seçin.

Adım 2: Otomatik'i seçmek için Akış kalitesi'nin yanındaki açılır menüyü tıklayın.
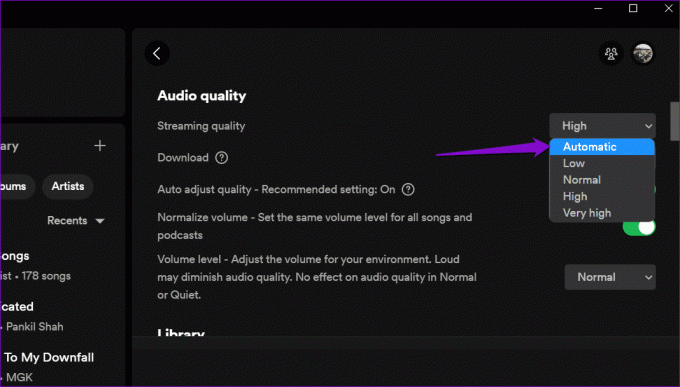
mobil
Aşama 1: Android veya iPhone'unda Spotify uygulamasını aç ve sağ üst köşedeki dişli çark simgesine dokun.

Adım 2: Ses Kalitesi bölümüne ilerleyin ve Wi-Fi akışı ve Hücresel akış'ın yanındaki Otomatik seçeneğini seçin.

4. Crossfading'i Devre Dışı Bırak
Crossfading, Spotify'da mevcut şarkının sesini kısıp aynı anda bir sonraki şarkının sesini kısarak kusursuz bir dinleme deneyimi yaratan şık bir özelliktir. Ancak, bu özellik bazen şarkı atlama, çalınamayan parçalar vb. gibi sorunlara neden olabilir. Spotify'da Crossfading özelliğini nasıl devre dışı bırakabileceğiniz aşağıda açıklanmıştır.
Masaüstü
Aşama 1: Bilgisayarınızda Spotify uygulamasını açın. Ardından, sağ üst köşedeki profil simgesini tıklayın ve Ayarlar'ı seçin.

Adım 2: Oynatma bölümüne ilerleyin ve Crossfade şarkılarının yanındaki düğmeyi devre dışı bırakın.
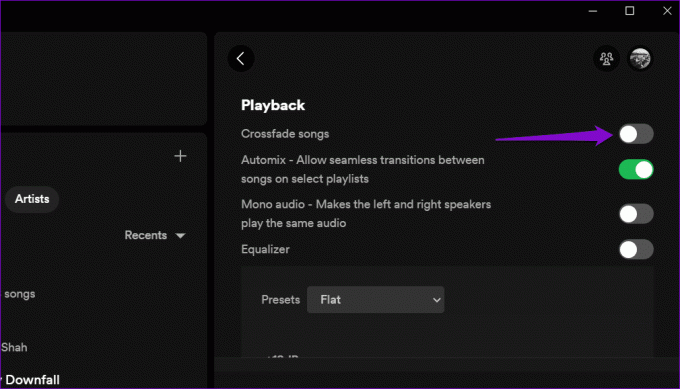
mobil
Aşama 1: Android veya iPhone'unda Spotify uygulamasını aç ve sağ üst köşedeki dişli çark simgesine dokun.

Adım 2: Oynatma bölümüne ilerleyin. Kapalı olarak ayarlamak için Crossfade altındaki kaydırıcıyı tamamen sola doğru sürükleyin.

5. Oturumu Kapatın ve Tekrar Oturum Açın
Spotify uygulamasından çıkış yapma ve geri giriş, hesaba özgü sorunları çözmenin ve bu tür hataları çözmenin etkili bir yoludur. Bunu nasıl yapacağınız aşağıda açıklanmıştır.
Masaüstünüzde Spotify kullanıyorsanız sağ üst köşedeki profil simgesine tıklayın ve Oturumu Kapat'ı seçin.

Android veya iPhone'da Spotify kullananlar için, sağ üst köşedeki ayarlar simgesine dokunun ve Oturumu Kapat'a dokunun.


Spotify hesabınıza tekrar giriş yapın ve sorunun hala orada olup olmadığına bakın.
6. Uygulama Önbelleğini Temizle
Spotify, sık çaldığınız şarkıları, arama sorgularını ve diğer bilgileri depolamak için masaüstü ve mobil cihazlarda önbellek verilerini kaydeder. Zamanla, bu veriler birikebilir ve uygulamaya müdahale edebilir. Bu tür durumlar için, Spotify size önbelleği temizleme seçeneği sunar ayarlar menüsündeki veriler. İşte ona nasıl erişeceğiniz.
Masaüstü
Aşama 1: Spotify uygulamasını açın, sağ üst köşedeki profil simgesine tıklayın ve Ayarlar'ı seçin.

Adım 2: Depolama bölümüne ilerleyin ve Önbelleği temizle düğmesini tıklayın.

mobil
Aşama 1: Telefonunuzda Spotify uygulamasını açın ve sağ üst köşedeki dişli şeklindeki simgeye dokunun.

Adım 2: Önbelleği temizle seçeneğine dokunmak için aşağı kaydırın. İstendiğinde tekrar Önbelleği temizle'yi seçin.


7. Spotify'ın Sunucu Durumunu Kontrol Edin
Spotify sunucuları da zaman zaman hizmet kesintileri yaşayabiliyor, bu da şarkıların çalınmasında zorluklara ve olağandışı hatalara yol açıyor. Bölgenizde Spotify sunucularında sorun olup olmadığını kontrol etmek için Downdetector'ı ziyaret edebilirsiniz. Sunucu taraflı bir sorunsa, "Spotify bunu şu anda oynatamaz" hatası birkaç saat içinde otomatik olarak çözülecektir.
Downdetector'ı ziyaret edin

8. Uygulamayı güncelle
Güncel olmayan bir uygulama nedeniyle Spotify'ın şarkıları çalamaması ihtimali vardır. Bu nedenle, henüz yapmadıysanız Spotify uygulamasını güncellemek iyi bir fikirdir.
Windows veya Mac kullanıyorsanız, üstteki menü simgesini tıklayın, Yardım'a gidin ve alt menüden Spotify Hakkında'yı seçin. Bir güncelleme mevcutsa, "İndirmek için Burayı Tıklayın" bağlantısını görmelisiniz. Uygulamanın en son sürümünü indirip yüklemek için üzerine tıklayın.

Telefonunuzda Spotify kullanıyorsanız Play Store (Android) veya App Store'a (iPhone) gidin ve Spotify uygulamasını arayın. Spotify'ın en son sürümünü yüklemek ve tekrar kullanmayı denemek için Güncelle düğmesine dokunun.
Android için Spotify
iPhone için Spotify
9. Uygulamayı yeniden yükleyin
Son olarak, Spotify uygulamasını kaldırıp yeniden yüklemeyi düşünebilirsiniz. Spotify uygulamasını kaldırma adımları, cihazınızın çalıştırdığı işletim sistemine göre farklılık gösterecektir.
Masaüstü
Windows'ta, arama menüsüne erişmek için Windows + S klavye kısayoluna basın. Tip spotify arama kutusunda, ilk sonuca sağ tıklayın ve Kaldır'ı seçin.
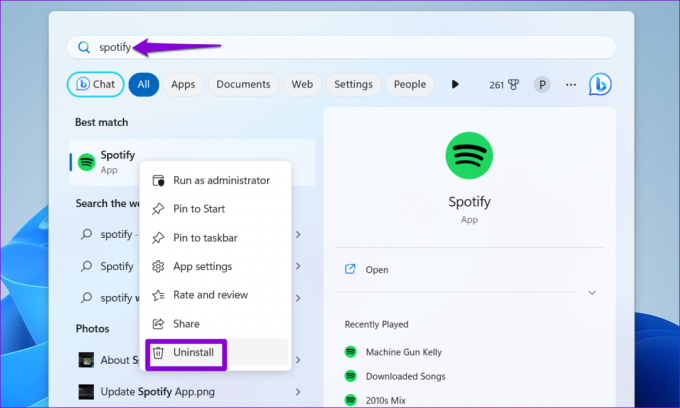
Mac'te Finder uygulamasını açın ve kenar çubuğundan Uygulamalar'ı seçin. Spotify uygulamasına sağ tıklayın ve Çöp Kutusuna Taşı'yı seçin.

mobil
Spotify'ı Android'inden kaldırmak için uygulama simgesine uzun basın ve Kaldır seçeneğine dokunun. Ardından, onaylamak için Tamam'a dokunun.


Bir iPhone'unuz varsa Spotify uygulama simgesine uzun basın ve Uygulamayı Sil'i seçin. Ardından, onaylamak için Sil'e basın.


Spotify uygulamasını tekrar indirip yükleyin. Bunu takiben, hata sizi rahatsız etmemelidir.
Sessizlikten Senfoniye
Çok az müzik akışı hizmeti, Spotify'ın geniş müzik kitaplığına ve gelişmiş algoritmasına rakip olabilir. 'Spotify bunu şu anda oynatamıyor' gibi hatalarla karşılaşmak hayal kırıklığı yaratsa da, uygun düzeltmeleri uygularsanız bunları çözmek genellikle kolaydır.
Son güncelleme 07 Temmuz 2023
Yukarıdaki makale, Guiding Tech'i desteklemeye yardımcı olan bağlı kuruluş bağlantıları içerebilir. Ancak, editoryal bütünlüğümüzü etkilemez. İçerik tarafsız ve özgün kalır.

Tarafından yazılmıştır
Pankil, yolculuğuna EOTO.tech'te yazar olarak başlayan bir İnşaat Mühendisidir. Kısa süre önce Guiding Tech'e Android, iOS, Windows ve Web için nasıl yapılır, açıklayıcılar, satın alma kılavuzları, ipuçları ve püf noktaları hakkında bilgi vermek üzere serbest yazar olarak katıldı.



