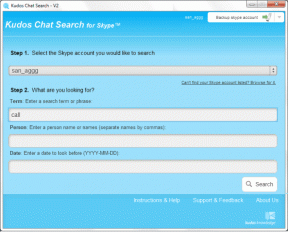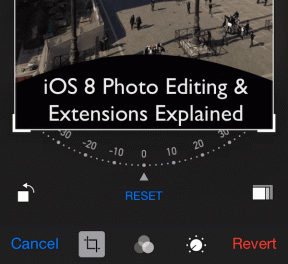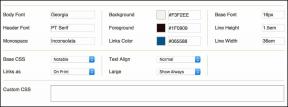Mac'te PowerPoint'te Kaydedilmeyen Ses İçin En İyi 6 Düzeltme
Çeşitli / / August 05, 2023
Windows PC'den Mac'e geçiş yaptıysanız, sunumlarınız üzerinde çalışmaya devam etmek için Microsoft PowerPoint'i App Store'dan indirip yükleyebilirsiniz. PowerPoint'in tüm işlemlerini bir Mac'te gerçekleştirebilirsiniz, örneğin sunumunuza şifre ekleme.
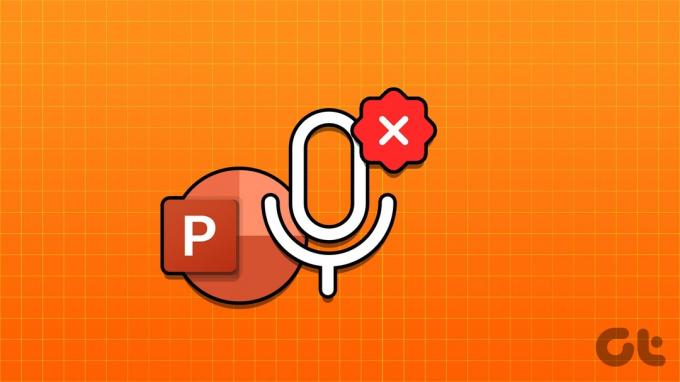
Daha fazla değer ve etki eklemek için PowerPoint sununuza sesli anlatım da kaydedebilirsiniz. Ancak bunu yapamıyorsanız, PowerPoint'in Mac'te ses kaydetmemesini düzeltmek için bazı çalışan çözümler aşağıda verilmiştir.
1. Mikrofon İzinlerini Kontrol Edin
Tıpkı Mac'inizde ses kaydetmek için kullanılan herhangi bir uygulama gibi, PowerPoint'in de Mac'inizdeki mikrofonu kullanması için izin gerekir. Dolayısıyla, PowerPoint'te ses kaydedemiyorsanız, işte ilk çözüm.
Aşama 1: Spotlight Search'ü açmak için Command + Boşluk Çubuğuna basın, yazın Sistem ayarları, ve Geri Dön'e basın.

Adım 2: Sol menüden Gizlilik ve Güvenlik seçeneğine tıklayın.

Aşama 3: Aşağı kaydırın ve sağ taraftaki Mikrofon'a tıklayın.
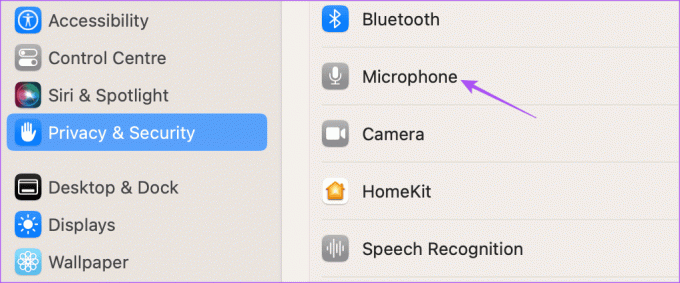
Adım 4: Mikrofon erişimini etkinleştirmek için PowerPoint'in yanındaki anahtarı açın.

Adım 5: Ayarlar'ı kapatın ve sorunun çözülüp çözülmediğini kontrol etmek için PowerPoint'i açın.

2. Ses Giriş Kaynağını Kontrol Edin
Mac için PowerPoint'iniz hala anlatımları kaydetmiyorsa, ses giriş kaynağını kontrol etmeniz gerekir. Mac'inize farklı ses aygıtları bağladıysanız, PowerPoint'te ses kaydetmek için doğru giriş kaynağını seçmeniz gerekir. Çoğu kullanıcının Mac'te varsayılan Mikrofonu kullanması gerekecek.
Aşama 1: Spotlight Search'ü açmak için Command + Boşluk tuşu klavye kısayoluna basın, yazın Sistem ayarları, ve Geri Dön'e basın.

Adım 2: Sol menüden Ses seçeneğine tıklayın.

Adım3: Aşağı kaydırın ve Giriş Kaynağını arayın.
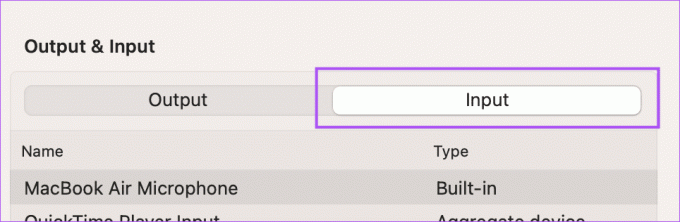
Adım 4: Sesinizi kaydetmek için doğru Giriş Kaynağını seçin.
Ayrıca konuşabilir ve Giriş Düzeyini kontrol edebilir ve kayıt cihazınızın Giriş Ses Düzeyini ayarlayabilirsiniz.
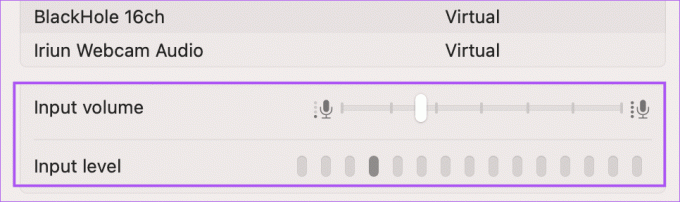
Adım 5: Ayarlar'ı kapatın ve sorunun çözülüp çözülmediğini kontrol etmek için PowerPoint'i açın.

Dilerseniz yazımızı da okuyabilirsiniz. varsayılan mikrofon Mac'inizde çalışmıyor.
3. Harici Mikrofonu Kontrol Edin
Sesinizi kaydetmek için harici bir mikrofon kullanıyorsanız, düzgün çalışıp çalışmadığını kontrol etmeniz gerekir. Kablolu veya kablosuz olmasına bağlı olarak Mac'inize tekrar bağlamayı deneyebilirsiniz. Yüksek kaliteli bir sesli anlatım kaydetmek istiyorsanız ancak bu harici mikrofonunuzla olmuyorsa, öneren gönderimize başvurabilirsiniz. bazı çalışma çözümleri.
4. Çıkmaya Zorla ve PowerPoint'i Yeniden Başlat
Bazen bir uygulamada yaptığınız birkaç değişiklik, uygulama arka planda çalışıyorsa geçerli olmaz. Çıkmaya zorlayabilir ve Mac'inizde uygulamayı yeniden başlatabilirsiniz. Örnek olay – Microsoft PowerPoint.
Aşama 1: Sol üst köşedeki Apple simgesini tıklayın.

Adım 2: Seçenekler listesinden Çıkmaya Zorla'yı seçin.

Aşama 3: PowerPoint'i seçin ve Çıkmaya Zorla'ya tıklayın.

Adım 4: Onaylamak için tekrar Çıkmaya Zorla'ya tıklayın.

Adım 5: Sorunun çözülüp çözülmediğini kontrol etmek için PowerPoint'i tekrar açın.

5. PowerPoint Uygulamasını Güncelleyin
Hâlâ aynı sorunla karşılaşıyorsanız, Mac'inizdeki PowerPoint sürümünü güncelleyebilirsiniz. Bu, bu soruna neden olan tüm hataları düzeltmeye yardımcı olacaktır. Aşağıdaki bağlantıyı kullanabilir ve sorunun çözülüp çözülmediğini kontrol edebilirsiniz.
Mac'te PowerPoint'i güncelleyin
6. QuickTime Player'ı Kullanarak Ses Kaydedin
Çözümlerden hiçbiri işe yaramazsa, sesinizi kaydetmek ve sunumunuza eklemek için QuickTime Player'ı kullanmanızı öneririz. İşte nasıl.
Aşama 1: Spotlight Search'ü açmak için Command + Boşluk tuşu klavye kısayoluna basın, yazın QuickTime Oyuncusu, ve Geri Dön'e basın.

Adım 2: Dock'ta QuickTime Player simgesine sağ tıklayın ve Yeni Ses Kaydı'nı seçin.

Aşama 3: Sesli anlatımınızı kaydedin, pencereyi kapatın ve kaydı kaydedin.
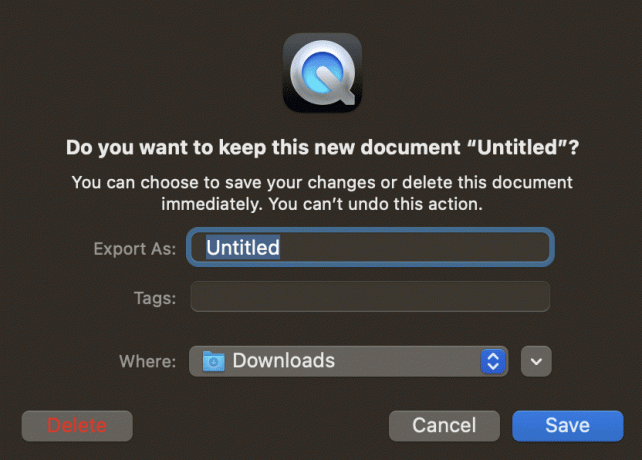
Adım 4: Sununuzu PowerPoint'te açın.

Adım 5: Ses klibini yerleştirmek istediğiniz slaytı seçin. Ardından, Ekle'ye tıklayın.

Adım 6: Sağ taraftaki Ses'e tıklayın.
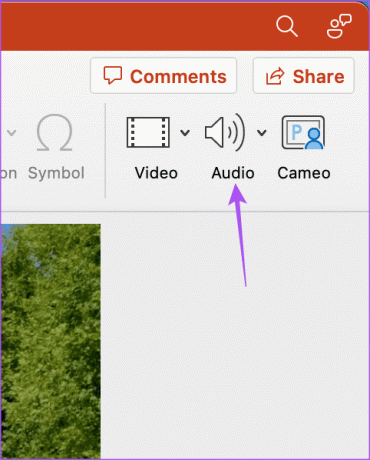
Adım 7: Dosyadan Ses'i seçin.

Adım 8: Az önce kaydettiğiniz ses dosyasını seçin ve Ekle'ye tıklayın.
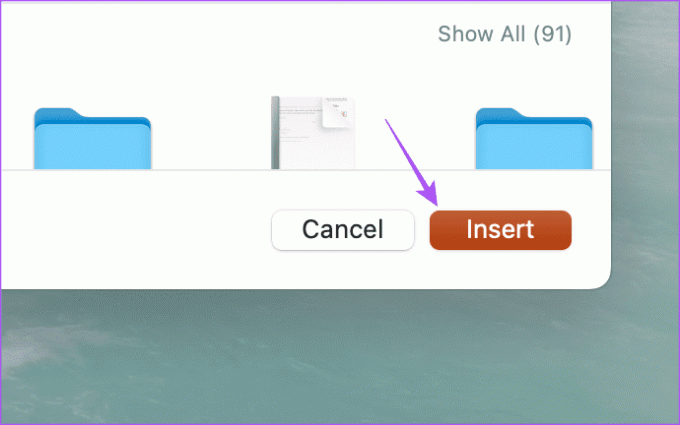
Sesli anlatımınız sunumunuza kaydedilecektir. Sunumunuz sırasında oynatmaya başlamak için üzerine tıklamanız yeterlidir.

PowerPoint İçin Ses Kullanın
Bu çözümler, PowerPoint Mac'inizde ses kaydetmediğinde yardımcı olacaktır. Dilerseniz yazımızı da okuyabilirsiniz. PowerPoint, Mac'inize kaydedilmiyor.
Son güncelleme 29 Haziran 2023
Yukarıdaki makale, Guiding Tech'i desteklemeye yardımcı olan bağlı kuruluş bağlantıları içerebilir. Ancak, editoryal bütünlüğümüzü etkilemez. İçerik tarafsız ve özgün kalır.