Windows 11'de "Microsoft Store Sıfırlanamıyor" Sorununu Düzeltmenin En İyi 8 Yolu
Çeşitli / / August 11, 2023
Microsoft Store, Windows PC'niz için uyumlu uygulamalar edinmek için en iyi kaynaktır. Birçok ücretsiz uygulama ve oyun yüklemeyi seçebilirsiniz. Eğer Microsoft Store harekete geçmeye başladı, en yaygın sorun giderme yöntemi onu sıfırlamaktır. Ancak birçok kullanıcı Microsoft Store'u sıfırlayamaz ve WSreset aracını çalıştırdıklarında hiçbir şey olmaz.

Bu sorun, eksik yönetici ayrıcalıkları, bozuk Windows Mağazası yüklemesi veya eksik sistem dosyaları gibi birden çok sorundan kaynaklanır. Sıfırlama aracıyla ilgili sorunu çözmek için bu sekiz yöntemi deneyin.
1. Yükseltilmiş Komut İstemiyle Sıfırlamayı Deneyin
Herhangi bir gelişmiş düzeltmeyi denemeden önce, WSreset aracını bir yükseltilmiş Komut İstemi penceresi, yani yönetici ayrıcalıklarıyla. Bunu nasıl yapacağınız aşağıda açıklanmıştır:
Aşama 1: Başlat menüsünü açmak için Windows tuşuna basın, yazın komut arama çubuğunda ve Yönetici olarak çalıştır seçeneğine tıklayın.

Adım 2: Kullanıcı Hesabı Denetimi penceresi açılacaktır. Evet düğmesine tıklayın.

Aşama 3: Şimdi, aşağıdaki komutu yazın ve yürütmek için Enter tuşuna basın:
Wsreset.exe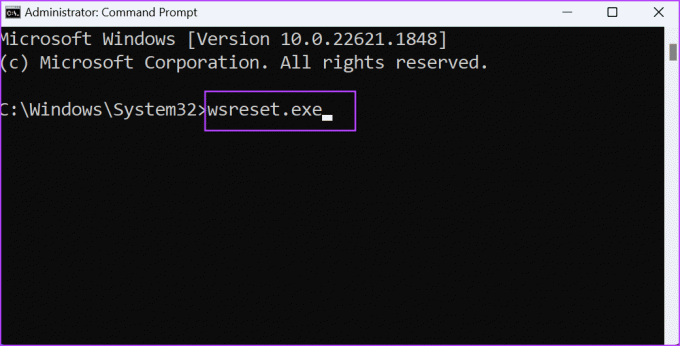
Sıfırlamanın başarılı bir şekilde gerçekleşip gerçekleşmediğini ve Microsoft Store'un açılıp açılmadığını kontrol edin.
2. Yerleşik Yönetici Hesabını Etkinleştirin
Yönetici ayrıcalıkları vermenin herhangi bir etkisi olmadıysa, yerleşik yönetici hesabı. Size Windows PC'niz üzerinde tam kontrol sağlayacak ve "WSReset çalışmıyor" sorununu çözmenize yardımcı olacaktır. Bunu nasıl yapacağınız aşağıda açıklanmıştır:
Aşama 1: Başlat menüsünü açmak için Windows tuşuna basın, yazın komut arama çubuğunda ve Yönetici olarak çalıştır seçeneğine tıklayın.

Adım 2: Kullanıcı Hesabı Denetimi penceresi açılacaktır. Evet düğmesine tıklayın.

Aşama 3: Aşağıdaki komutu yazın ve Enter tuşuna basın:
net user administrator /active: yes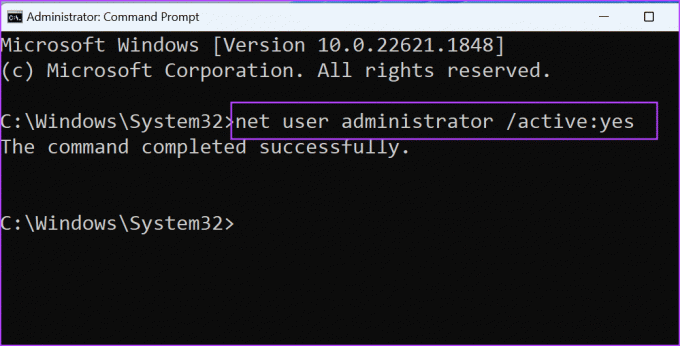
Adım 4: Komut İstemi penceresini kapatın.
Adım 5: Başlat menüsünü açın ve Profil simgesine tıklayın. Şimdi, Yönetici seçeneğine tıklayın.

Adım 6: Yönetici hesabında oturum açın. Komut İstemi'ni kullanarak Microsoft Store'u sıfırlamayı deneyin.
3. Windows Mağazası Uygulamaları Sorun Gidericisini Çalıştırın
Windows 10 ve Windows 11, önemli donanım ve yazılım bileşenleri için gelişmiş sorun gidericilere sahiptir. Uygulamayla ilgili sorunları belirlemek ve tek seferde düzeltmek için Microsoft Store Uygulamaları sorun gidericisini kullanabilirsiniz. Bunu nasıl yapacağınız aşağıda açıklanmıştır:
Aşama 1: Başlat menüsünü açmak için Windows tuşuna basın, yazın sorun giderici arama çubuğuna girin ve Enter tuşuna basın.
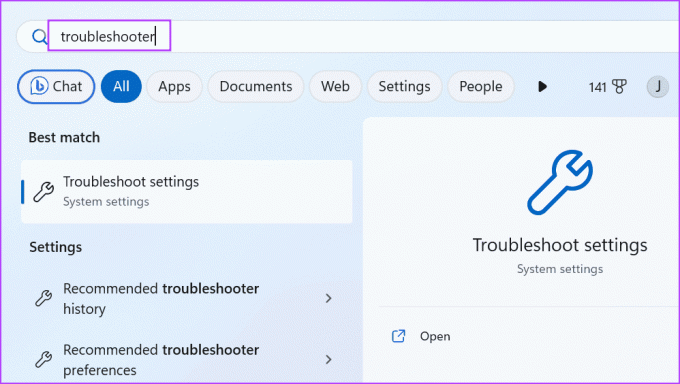
Adım 2: Aşağı kaydırın ve Diğer sorun gidericiler seçeneğine tıklayın.

Aşama 3: Windows Mağazası Uygulamaları sorun gidericisinin yanındaki Çalıştır düğmesine tıklayın.

Adım 4: Windows Mağazası Uygulaması sorun gidericisi başlayacak. Tanılanan tüm sorunlar için önerilen düzeltmeleri uygulamak üzere ekrandaki talimatları izleyin. Ardından, Kapat düğmesine tıklayın.
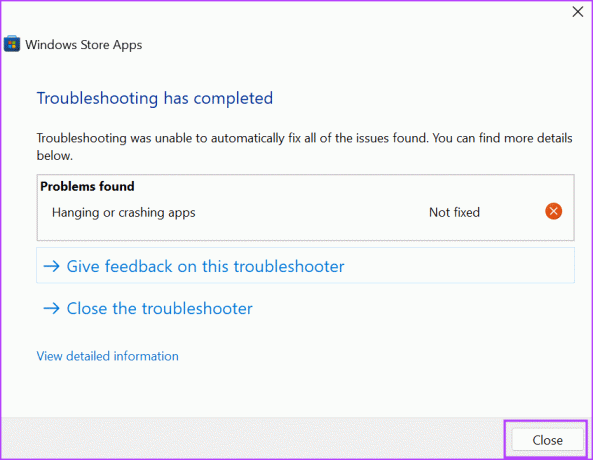
4. Gelişmiş Ayarları Kullanarak Microsoft Store'u Onarın
Windows uygulamaları, davranışlarını değiştirmek ve düzgün çalışmazlarsa bunları onarmak, sıfırlamak ve kaldırmak için kullanabileceğiniz gelişmiş ayarlara sahiptir. Bundan önce Microsoft Store'u tamamen kapatın. Aşağıdaki adımları kullanın:
Aşama 1: Başlat menüsünü açmak için Windows tuşuna basın, yazın Microsoft Mağazası arama çubuğunda ve Uygulama Ayarları seçeneğine tıklayın.

Adım 2: Aşağı kaydırın ve Onar düğmesine tıklayın.

Aşama 3: Onarımın tamamlanmasını bekleyin ve ardından WSreset kullanarak uygulamayı sıfırlamayı yeniden deneyin.
5. Microsoft Store'u Yeniden Kaydedin
Uygulama onarımı sorunu çözmediyse Microsoft Store'a yeniden kaydolmanız gerekir. Aşağıdaki adımları tekrarlayın:
Aşama 1: Başlat menüsünü açmak için Windows tuşuna basın, yazın güç kalkanı ve yönetici ayrıcalıklarıyla açmak için Ctrl + Shift + Enter klavye kısayoluna basın.

Adım 2: Kullanıcı Hesabı Denetimi penceresi açılacaktır. Evet düğmesine tıklayın.

Aşama 3: Aşağıdaki komutu kopyalayıp PowerShell penceresine yapıştırın ve Enter tuşuna basın:
Get-AppxPackage -allusers Microsoft.WindowsStore | Foreach {Add-AppxPackage -DisableDevelopmentMode -Register "$($_.InstallLocation)\AppXManifest.xml"}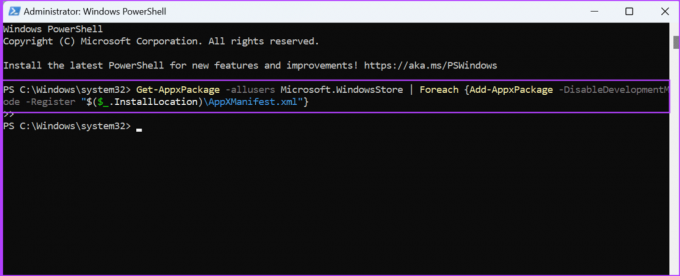
Adım 4: PowerShell penceresini kapatın ve bilgisayarınızı yeniden başlatın.
6. Microsoft Store Önbelleğini Temizlemek için Kayıt Defterini Değiştirin
WSReset.exe bir hata döndürdüğünde Microsoft Store önbelleğini temizlemenin alternatif yöntemleri vardır. Bunun için belirli bir Kayıt Defteri girişini kaldırabilirsiniz. Ama önce, bir kayıt defterinizin yedeği ve harici bir depolama sürücüsüne aktarın. Bundan sonra, aşağıdaki adımları kullanın:
Aşama 1: Başlat menüsünü açmak için Windows tuşuna basın, yazın komut arama çubuğunda ve Yönetici olarak çalıştır seçeneğine tıklayın.

Adım 2: Kullanıcı Hesabı Denetimi penceresi açılacaktır. Evet düğmesine tıklayın.

Aşama 3: Aşağıdaki komutu yazın ve Enter tuşuna basın:
whoami /userAdım 5: Şu anda oturum açmış olan kullanıcı hesabının adını ve SID'sini (Güvenlik Tanımlayıcısı) göreceksiniz. SID'yi Komut İstemi penceresinden kopyalayın ve bir not defteri dosyasına veya yapışkan notlara yapıştırın.
Adım 6: Tip cls Komut İstemi penceresinde ve Enter tuşuna basın.

Adım 7: Microsoft Store önbelleğini silmek için aşağıdaki komutu kopyalayıp yapıştırın:
reg delete "HKEY_LOCAL_MACHINE\SOFTWARE\Microsoft\Windows\CurrentVersion\Appx\AppxAllUserStore\SID\Microsoft.WindowsStore_22305.1401.1.0_neutral_~_8wekyb3d8bbwe" /fdeğiştirmeniz gerekeceğini unutmayın. SID PC'nizin hesabınızın SID'si ile komuta katılın. Böylece komut şöyle görünür:
reg delete "HKEY_LOCAL_MACHINE\SOFTWARE\Microsoft\Windows\CurrentVersion\Appx\AppxAllUserStore\S-1-5-21-225310164-3853049845-491494550-1001\Microsoft.WindowsStore_22305.1401.1.0_neutral_~_8wekyb3d8bbwe" /f
Adım 8: Komutu yürütmek ve Komut İstemi penceresini kapatmak için Enter'a basın.
Bundan sonra, PC'nizi yeniden başlatmanız gerekecek.
7. Bir SFC ve DISM Taraması çalıştırın
Bozuk veya eksik sistem dosyaları ve zarar görmüş bir Windows bileşen deposu da Microsoft Mağazası sorununun sıfırlanamamasına neden olabilir. Bu nedenle, sistem dosyalarını onarmak ve Windows kurulumuna hizmet vermek için bir SFC (Sistem Dosyası Denetleyicisi) taraması ve ardından bir DISM (Dağıtım Görüntüsü Hizmeti ve Yönetimi) taraması çalıştırın. Bunu nasıl yapacağınız aşağıda açıklanmıştır:
Aşama 1: Başlat menüsünü açmak için Windows tuşuna basın, yazın komut arama çubuğunda ve Yönetici olarak çalıştır seçeneğine tıklayın.

Adım 2: Kullanıcı Hesabı Denetimi penceresi açılacaktır. Evet düğmesine tıklayın.

Aşama 3: Aşağıdaki komutu yazın ve Enter tuşuna basın:
sfc /scannowAdım 4: Komut yürütüldükten sonra şunu yazın cls ve Komut İstemi penceresini temizlemek için Enter tuşuna basın.
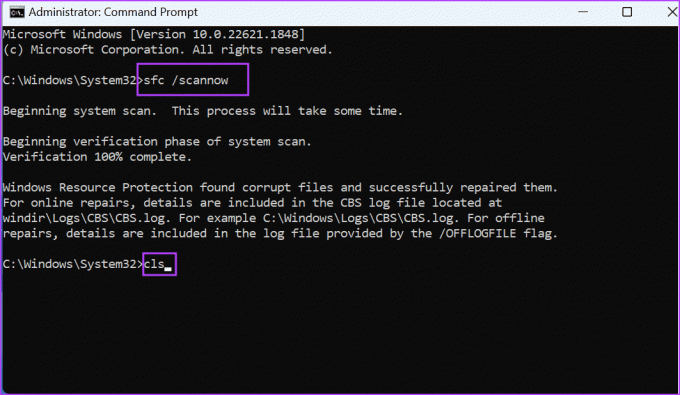
Adım 5: Aşağıdaki komutları birer birer yazın ve yürütün:
DISM /Online /Cleanup-Image /CheckHealth
DISM /Online /Cleanup-Image /ScanHealth
DISM /Online /Cleanup-Image /RestoreHealth
Adım 6: Komut İstemi penceresini kapatın ve bilgisayarınızı yeniden başlatın.
8. Sistem Geri Yüklemeyi Kullanın
Son çare kullanmaktır Sistem Geri Yükleme her şeyin yolunda gittiği önceki bir duruma geri dönmek için. PC'nize bir geri yükleme noktası uygularsanız, tüm kişisel dosyalarınız etkilenmeden kalır. İşte nasıl:
Aşama 1: Başlat menüsünü açmak için Windows tuşuna basın, yazın rstrui arama çubuğuna girin ve Enter tuşuna basın.

Adım 2: İleri düğmesine tıklayın.

Aşama 3: Listeden bir geri yükleme noktası seçin ve PC'nize uygulamak için ekrandaki talimatları izleyin.
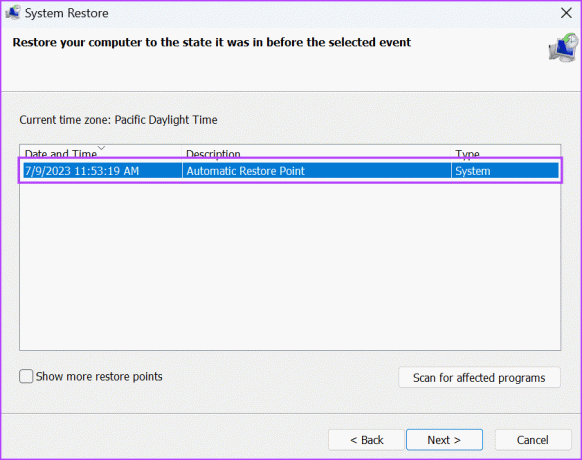
Bilgisayarınız, geri yükleme noktasını uygulamayı bitirmek ve masaüstüne önyükleme yapmak için otomatik olarak yeniden başlatılacaktır.
Microsoft Store'u Başarıyla Sıfırlayın
Bir uygulamanın sıfırlanması, önbelleğini temizler ve Windows'taki hesap verilerini siler. Ancak Microsoft Store'u sıfırlayamadığınızda, Microsoft Store'u WSreset aracıyla sıfırlamak için yukarıda belirtilen düzeltmeleri deneyin.
Son güncelleme 11 Temmuz 2023
Yukarıdaki makale, Guiding Tech'i desteklemeye yardımcı olan bağlı kuruluş bağlantıları içerebilir. Ancak, editoryal bütünlüğümüzü etkilemez. İçerik tarafsız ve özgün kalır.

Tarafından yazılmıştır
Abhishek, Lenovo G570'i satın aldığından beri Windows işletim sistemine bağlı kaldı. Ne kadar bariz olsa da, insanlığın kullanabileceği en yaygın ama büyüleyici iki işletim sistemi olan Windows ve Android hakkında yazmayı seviyor. Bir gönderi taslağı hazırlamadığı zamanlarda, OnePiece'i ve Netflix'in sunduğu her şeyi art arda atmayı sever.



