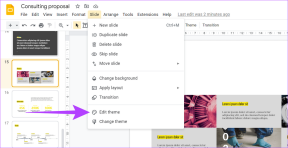Windows 11'de Bluetooth Aygıtlarını Yeniden Adlandırma
Çeşitli / / August 11, 2023
Birden fazla kullanıyorsanız Bluetooth cihazları, özellikle aynı marka olanlar, varsayılan olarak bu cihazlara atanan adlarla karıştırılabilir. Bu nedenle, adı hızlı bir şekilde tanımlayabileceğiniz bir şeyle değiştirmeniz daha iyi olur. Bu yazıda, Windows 11'de Bluetooth cihazlarını nasıl yeniden adlandıracağınızı göstereceğiz.
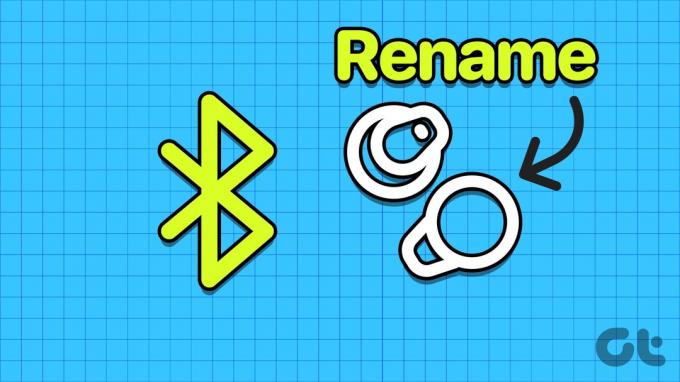
Bluetooth cihazını yeniden adlandırmak, yanlış cihazı PC'nize yanlışlıkla bağladığınız veya bağlantısını kestiğiniz durumları önleyebilir. Neyse ki, bir Windows PC'de Bluetooth cihazlarını yeniden adlandırmak nispeten kolay bir iştir. Bu makalede, eşleştirilmiş ve bağlı cihazları ve PC'nizin Bluetooth adını nasıl yeniden adlandıracağınızı göstereceğiz. Ama önce, Windows 11'de Bluetooth cihazlarını yeniden adlandırdığımızda ne olduğunu anlayalım.
Windows 11'de Bir Bluetooth Aygıtını Yeniden Adlandırdığınızda Ne Olur?
Bir Bluetooth cihazının yeniden adlandırılması, üretici tarafından atanan varsayılan adı değiştirir. Bu nedenle, cihazı bir sonraki bağlamaya çalıştığınızda listede farklı bir adla göreceksiniz. Windows PC'nizde bir Bluetooth cihazını yeniden adlandırdığınızda – aslında adını değiştiriyorsunuz – bu nedenle, Bluetooth cihazını diğer cihazlara bağladığınızda değişiklik görünecektir.
Şimdi Windows 11'de Bluetooth cihaz adının nasıl değiştirileceğini görelim.
Windows 11'de Bluetooth Aygıt Adı Nasıl Değiştirilir
Windows 11'de bağlı ve eşleştirilmiş tüm Bluetooth cihazlarını nasıl yeniden adlandıracağınız aşağıda açıklanmıştır.
Aşama 1: Ayarlar uygulamasını açın.
Adım 2: Kenar çubuğundaki "Bluetooth ve cihazlar"ı tıklayın.
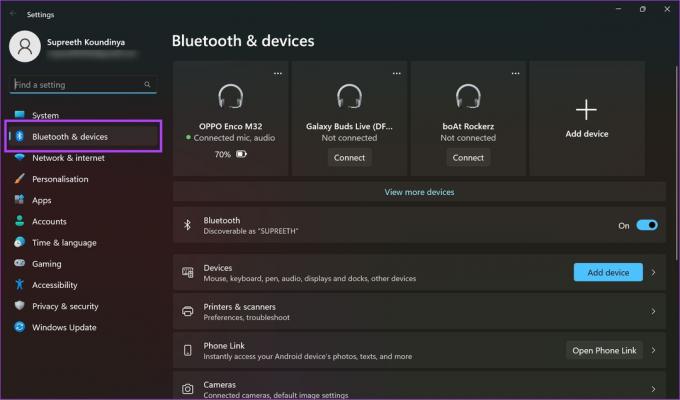
Aşama 3: Aşağı kaydırın ve sağdaki "Diğer aygıtlar ve yazıcı ayarları"nı tıklayın.
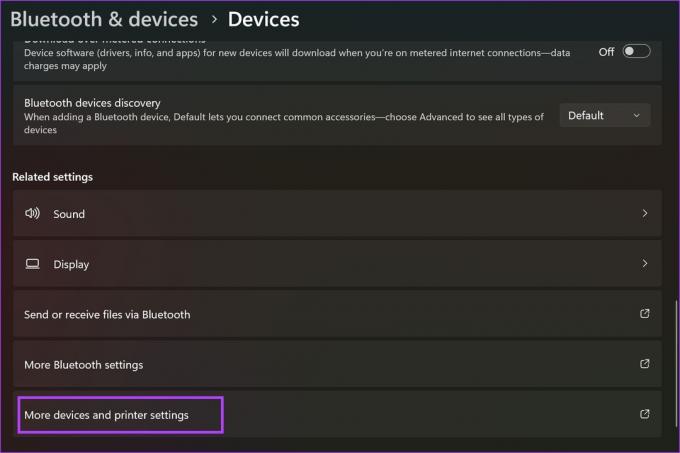
Adım 4: Bluetooth cihazına sağ tıklayın ve Özellikler'e tıklayın.
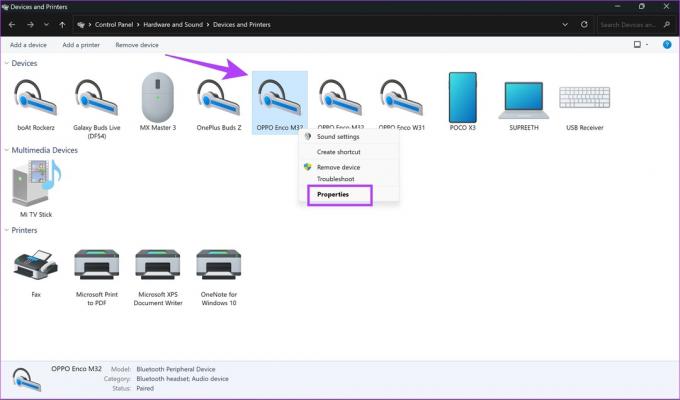
Adım 5: Üstteki Bluetooth sekmesine gidin.
Adım 6: Cihazın adını seçin ve yeni adı girin.

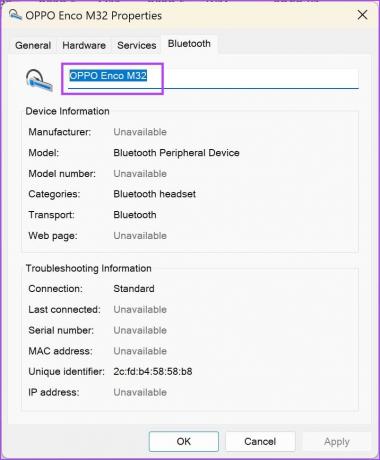
Adım 7: Şimdi Uygula'yı ve ardından Tamam'ı tıklayın.

Bluetooth Adlarını Varsayılana Sıfırlama
Fikrinizi değiştirirseniz ve Bluetooth cihazının orijinal adını geri yüklemek isterseniz, bunu Windows PC'nizde şu şekilde yapabilirsiniz.
Aşama 1: Ayarlar uygulamasını açın. Kenar çubuğundaki "Bluetooth ve Cihazlar"ı tıklayın.
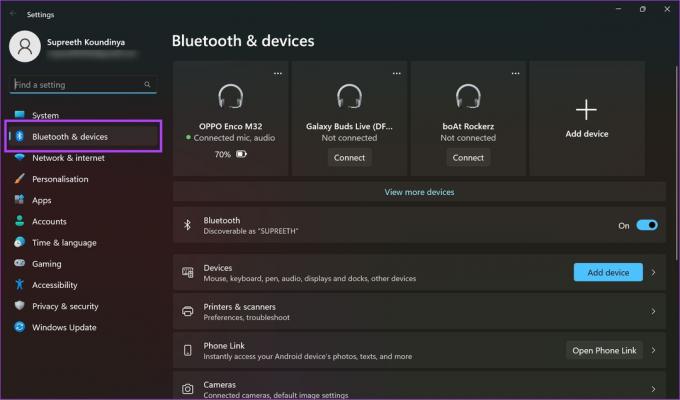
Adım 2: Bluetooth cihazının yanındaki üç nokta simgesine tıklayın.
Aşama 3: Cihazı Kaldır'a tıklayın. Bunu yaptığınızda, ad geri yüklenecektir.
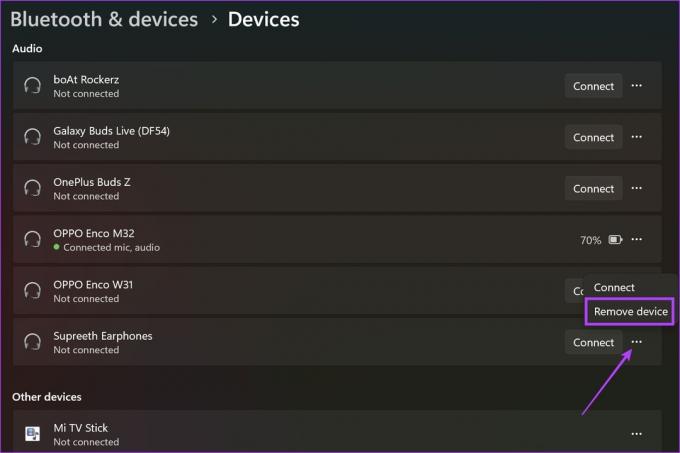
Windows PC'nizde bağlı ve eşleştirilmiş Bluetooth cihazlarının adını bu şekilde değiştirebilirsiniz. Ancak, bir Bluetooth aygıtı olarak keşfedildiğinde bilgisayarınızın nasıl görüneceğini değiştirmek isterseniz sonraki bölüme atlayın.
Bonus: Windows Dizüstü Bilgisayarınızın veya PC'nizin Bluetooth Adını Değiştirin
Bulunan Bluetooth cihazları listesinde göründüğünde bilgisayarınızın adını özel olarak değiştiremezsiniz. Bu nedenle, bilgisayarınızı yeniden adlandırmanız gerekecek. Ancak, bunu yapmak her koşulda PC'nizin görünen adını değiştirir.
Aşama 1: Ayarlar uygulamasını açın. Kenar çubuğunda Sistem'e tıklayın.
Adım 2: En alta inin ve Hakkında'ya tıklayın.
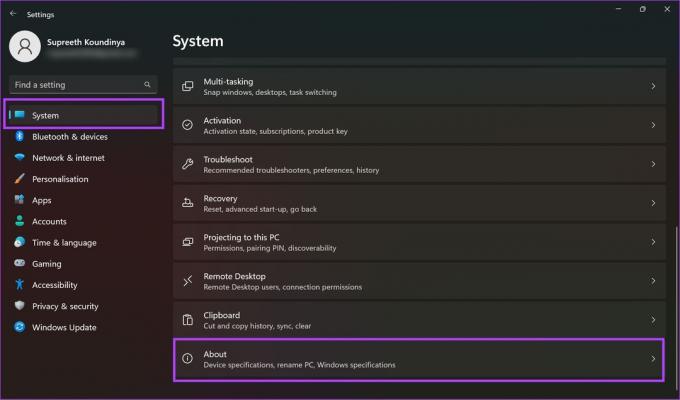
Aşama 3: 'Bu bilgisayarı yeniden adlandır' seçeneğini tıklayın.
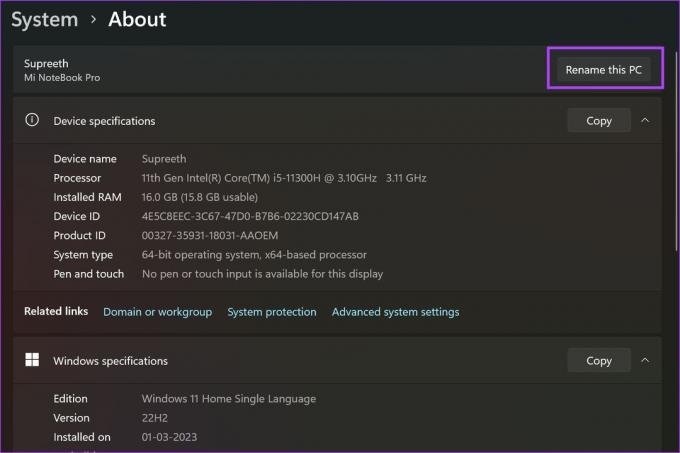
Adım 4: PC'niz için yeni adı girin ve İleri'ye tıklayın.
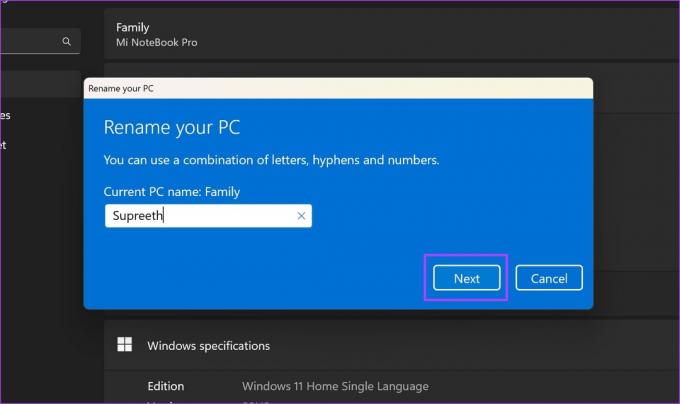
Adım 5: Ardından, değişikliklerin geçerli olması için bilgisayarınızı yeniden başlatın. Şimdi Yeniden Başlatmak mı yoksa Daha Sonra Yeniden Başlatmak mı istediğinizi seçin.
Bilgisayarınız yeniden başlatıldıktan sonra, bilgisayarınız yeniden adlandırılacaktır.

Windows 11'de Bluetooth cihazlarını yeniden adlandırma hakkında bilmeniz gereken her şey bu. Başka sorunuz varsa, aşağıdaki SSS bölümüne bakın.
Windows'ta Bluetooth Aygıtlarını Yeniden Adlandırma Hakkında SSS
Değişikliklerin gerçekleşip gerçekleşmediğini görmek için cihazın PC'nizden bağlantısını kesebilir ve tekrar bağlayabilirsiniz.
Ne yazık ki, Windows'ta Bluetooth cihazları için parola ekleyemezsiniz.
Birkaç cihaz yalnızca MAC adresleriyle görünür, bu nedenle cihazın adını göremeyebilirsiniz.
Bluetooth Cihazlarıyla Artık Karışıklık Yok
Bu makalenin, herhangi bir karışıklığı önlemek için Bluetooth cihazlarını yeniden adlandırmanıza yardımcı olacağını umuyoruz. Ailemde aynı model iki Bluetooth cihazımız var ve genellikle yanlış cihaza bağlanıyoruz. Cihazları yeniden adlandırmak bizim durumumuzda kesinlikle yardımcı oldu. Bluetooth cihazlarına bağlanırken herhangi bir sorunla karşılaşırsanız, şu konudaki kılavuzumuza bakın: “Cihazınızı Bağlamayı Deneyin” Bluetooth hatası nasıl düzeltilir.
Son güncelleme 08 Ağustos 2023
Yukarıdaki makale, Guiding Tech'i desteklemeye yardımcı olan bağlı kuruluş bağlantıları içerebilir. Ancak, editoryal bütünlüğümüzü etkilemez. İçerik tarafsız ve özgün kalır.