Windows 11'de Steam 'Geçersiz Depo Yapılandırması' Hatasını Düzeltmenin En İyi 8 Yolu
Çeşitli / / August 12, 2023
Steam, en büyük oyun pazarıdır ve yaklaşık yirmi yıldır varlığını sürdürmektedir. Oyun satış platformunun yanı sıra, popüler gibi oyun merkezli donanımlar sunar. Buhar Destesi. Ancak, bazı kullanıcılar bir oyunu indirirken, kurarken veya çalıştırırken Steam "geçersiz depo yapılandırması" hatasıyla sorun yaşıyor.
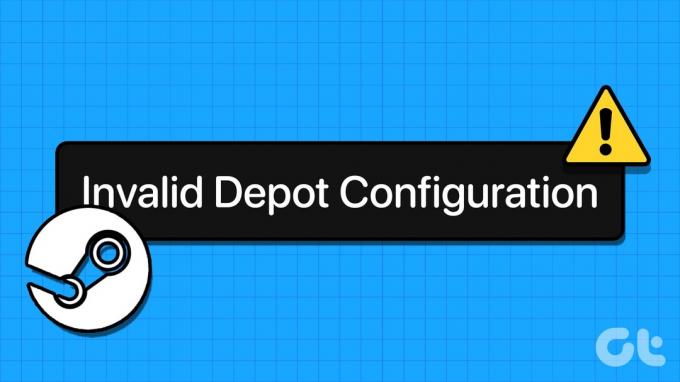
Bu Steam hatasının arkasında eski bir Steam istemcisi, bozuk bir DNS önbelleği veya yanlış yapılandırılmış bir uygulama dosyası gibi birçok neden olabilir. Steam'i tekrar yoluna sokmak için çözümler derledik.
1. Steam'i Manuel Olarak Güncelleyin
Diğer düzeltmeleri denemeden önce Steam'i mevcut en son sürüme manuel olarak güncelleyin. Bunu nasıl yapacağınız aşağıda açıklanmıştır:
Aşama 1: Başlat menüsünü açmak için Windows tuşuna basın, yazın Buhar arama çubuğuna girin ve Enter tuşuna basın.

Adım 2: Sol üst köşedeki Steam menüsüne tıklayın.
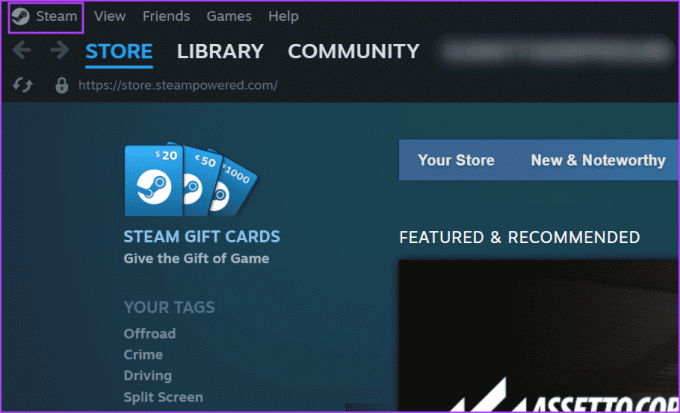
Aşama 3: Bağlam menüsünden 'Steam İstemci Güncellemelerini Kontrol Et' seçeneğine tıklayın.

Adım 4: Varsa, yardımcı programın güncellemeleri bulmasını bekleyin. İndir düğmesine tıklayın.
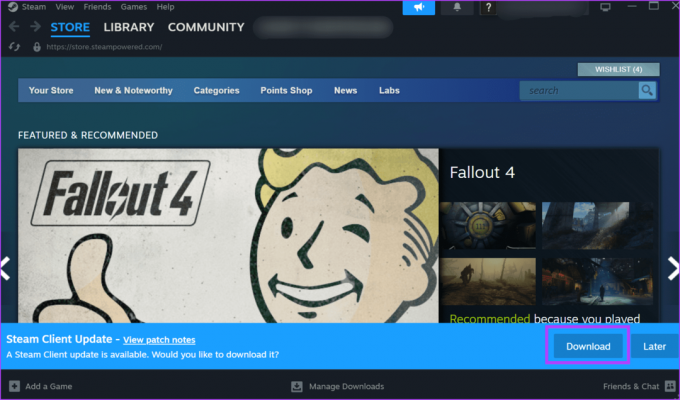
Adım 5: Ardından, "Uygula ve Steam'i yeniden başlat" düğmesine tıklayın.

Oyunu yüklemeyi deneyin ve hatanın çıkıp çıkmadığını kontrol edin.
2. Steam'i Programlar Klasöründen Sonlandırın ve Yeniden Başlatın
Steam istemcisini güncellemenin bir etkisi yoksa, Steam'i ve ilişkili işlemlerini kullanarak tamamen kapatmanız gerekir. Görev Yöneticisi. Bundan sonra, Steam'i kurulum konumundan çalıştırın. Bunu nasıl yapacağınız aşağıda açıklanmıştır:
Aşama 1: Görev Yöneticisi'ni başlatmak için Ctrl + Shift + Esc klavye kısayoluna basın.
Adım 2: Üstteki arama çubuğuna tıklayın. Tip buhar içinde ve Enter tuşuna basın.

Aşama 3: Steam işlemine sağ tıklayın ve Görevi Sonlandır seçeneğini seçin.

Adım 4: Görev Yöneticisini kapatın.
Adım 5: Dosya Gezgini'ni açmak için Windows + E klavye kısayoluna basın.
Adım 6: Üstteki adres çubuğuna gidin, aşağıdaki yolu yapıştırın ve Enter'a basın:
C:\Program Files (x86)\Steam\
Adım 7: 'steam.exe' dosyasına sağ tıklayın ve Yönetici olarak çalıştır seçeneğini seçin.
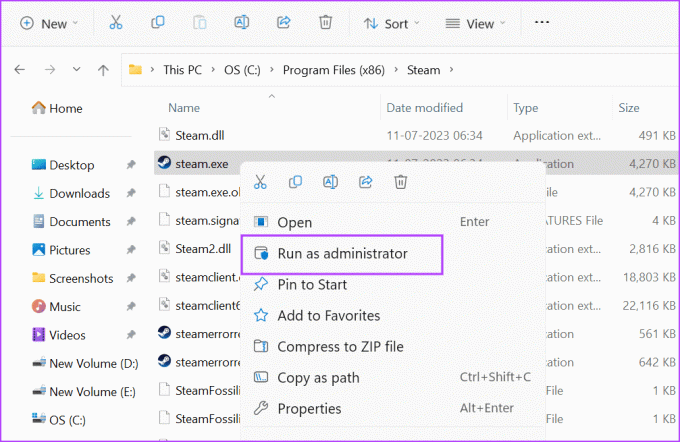
Adım 8: Kullanıcı Hesabı Denetimi penceresi göründüğünde, Evet düğmesine tıklayın.

Steam'i tekrar kullandığınızda "Geçersiz Depo Yapılandırması" hatasının görünüp görünmediğini kontrol edin.
3. DNS Önbelleğini Temizle
DNS önbelleği bulma süresini kısaltır. IP adresi ancak çok eski veya bozuksa, Steam istemcisi internete bağlanırken sorunlarla karşılaşabilir. Yani, gerekebilir sistem DNS önbelleğini temizle. Bunu nasıl yapacağınız aşağıda açıklanmıştır:
Aşama 1: Çalıştır iletişim kutusunu başlatmak için Windows + R klavye kısayoluna basın.
Adım 2: Metin kutusuna aşağıdaki komutu yazın ve Enter tuşuna basın:
ipconfig /flushdns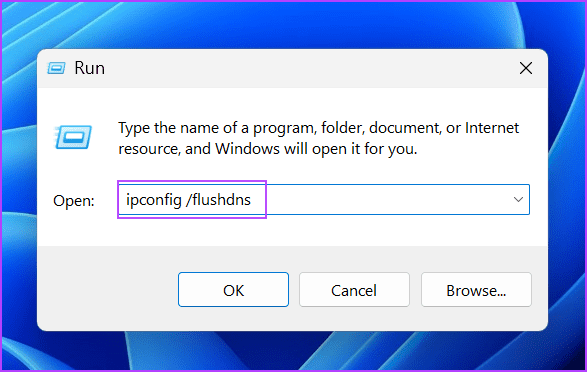
Terminal uygulaması bir saniye yanıp sönecek ve sistem DNS önbelleğini temizleyecektir.
4. Oyun Yükleme Konumunu Değiştirin
C sürücüsündeki 'geçersiz depo yapılandırması' hatası nedeniyle oyunu yükleyemiyorsanız; yükleme konumunu değiştirin. yeni ekleyebilirsiniz buhar kütüphanesi klasörünü aç ve oyunu oraya kur. Bunu nasıl yapacağınız aşağıda açıklanmıştır:
Aşama 1: Başlat menüsünü açmak için Windows tuşuna basın, yazın Buhar arama çubuğuna girin ve Enter tuşuna basın.

Adım 2: Sol üst köşeye gidin ve Steam'e tıklayın. Ardından Ayarlar seçeneğine tıklayın.
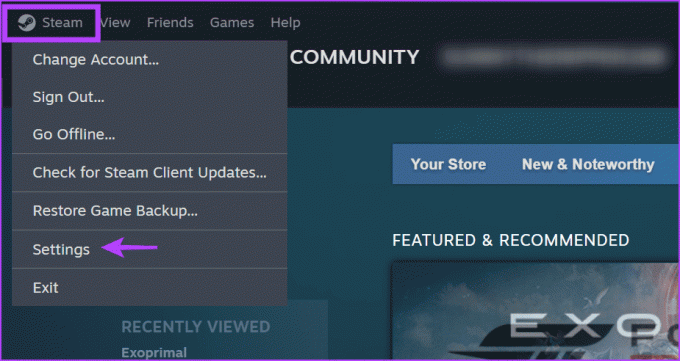
Aşama 3: Sol taraftaki menüden Depolama seçeneğine tıklayın. Yeni bir sürücü eklemek için artı simgesine tıklayın.
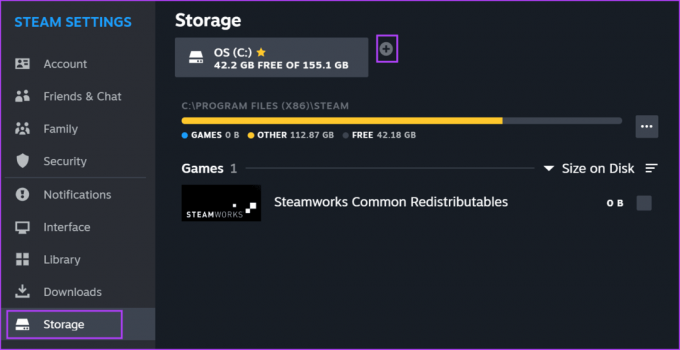
Adım 4: Açılır oka tıklayın ve listeden bir sürücü seçin.

Adım 5: Ekle düğmesine tıklayın.

Adım 6: Bir oyun yüklemeyi deneyin ve yükleme konumu penceresinde yeni eklenen sürücüyü seçin.

5. Beta Sürümlerini Devre Dışı Bırakma
Beta sürümleri, Steam'deki yeni özelliklere ve iyileştirmelere erişmenizi sağlar. Ancak kararsız ve hatalı olabilirler, bu nedenle söz konusu hatayla karşılaşırsanız Beta programından ayrılmalısınız. Aşağıdaki adımları tekrarlayın:
Aşama 1: Başlat menüsünü açmak için Windows tuşuna basın, yazın Buhar arama çubuğuna girin ve Enter tuşuna basın.

Adım 2: Sol üst köşeye gidin ve Steam'e tıklayın. Ardından Ayarlar seçeneğine tıklayın.
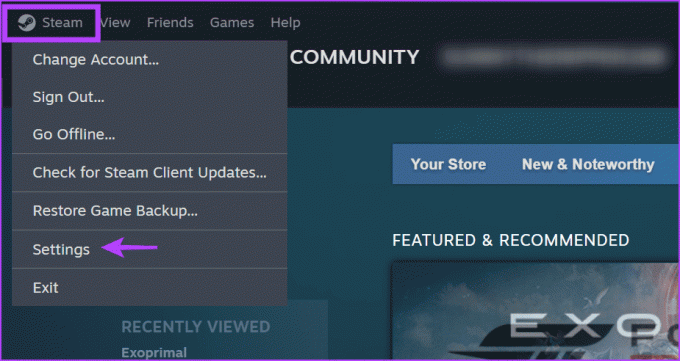
Aşama 3: Dikey menüde Arayüz seçeneğine tıklayın.
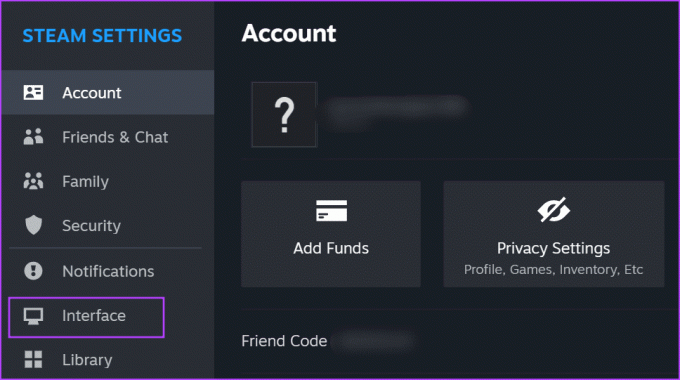
Adım 4: İstemci Beta Katılımı seçeneğine gidin. Açılır listeyi genişletin ve "Beta seçilmedi" seçeneğini tıklayın.
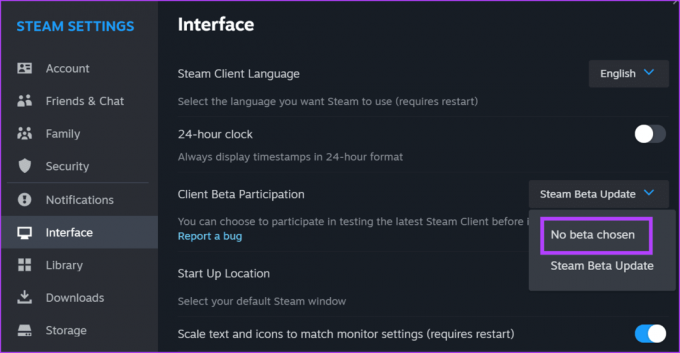
Adım 5: Şimdi Yeniden Başlat düğmesine tıklayın.

6. Steam'in Mevcut Yapılandırmasını Silin
Kullanışlı bir komut kullanarak mevcut Steam yapılandırma dosyalarını kaldırabilirsiniz. Bu, uygulama tercihlerini sıfırlamaz veya Steam oturumunuzu kapatmaz, ancak Steam istemcisiyle ilgili sorunları çözebilir. Bunu yapmadan önce, Görev Yöneticisi'ni kullanarak Steam'i tamamen kapatın. Bunu nasıl yapacağınız aşağıda açıklanmıştır:
Aşama 1: Çalıştır iletişim kutusunu başlatmak için Windows + R klavye kısayoluna basın.
Adım 2: Metin kutusuna aşağıdaki komutu girin ve Enter tuşuna basın:
steam://flushconfig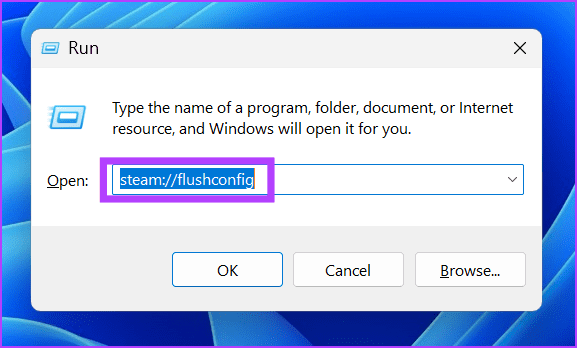
Steam otomatik olarak başlayacak ve hesabınıza giriş yapacaksınız.
7. AppManifest Dosyasını Düzenleyin
Bazı kullanıcılar, Steamapps klasöründe bulunan AppManifest dosyasını düzenleyerek Steam'deki 'Geçersiz Depo Yapılandırması' hatasını düzeltmeyi başardı. Aşağıdaki adımları tekrarlayın:
Aşama 1: Dosya Gezgini'ni açmak için Windows + E klavye kısayoluna basın.
Adım 2: Üstteki adres çubuğuna gidin, aşağıdaki yolu yapıştırın ve Enter tuşuna basın:
C:\Program Files (x86)\Steam\steamapps\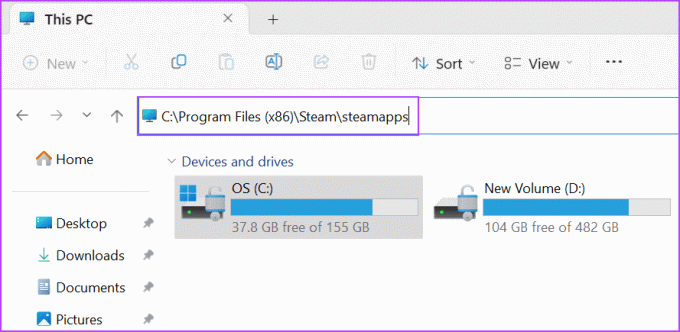
Aşama 3: .ACF dosya uzantılı dosyayı bulun ve üzerine sağ tıklayın. Birlikte aç seçeneğini seçin ve ardından Not Defteri seçeneğine tıklayın.

Adım 4: Appmanifest dosyasında MountedDepots bölümünü bulun ve "Mounted Depots"tan başlayarak parantezlere ( } ) kadar her şeyi seçin. Sil tuşuna basın.

Adım 5: Dosyada yapılan değişiklikleri kaydetmek için Ctrl + S klavye kısayoluna basın.
Adım 6: Diğer appmanifest dosyaları için aynı işlemi tekrarlayın.
8. Steam'i Sıfırla
Steam'i yeniden yüklemek son çaredir ancak tüm oyunlarınızı kaybedersiniz. Bu nedenle, daha iyi bir seçenek, bir klasör silme numarası kullanarak yüklü tüm oyunları korurken Steam'i sıfırlamaktır. Bunu nasıl yapacağınız aşağıda açıklanmıştır:
Aşama 1: Dosya Gezgini'ni açmak için Windows + E klavye kısayoluna basın.
Adım 2: Üstteki adres çubuğuna tıklayın, aşağıdaki yolu yapıştırın ve Enter'a basın:
C:\Program Files (x86)\Steam\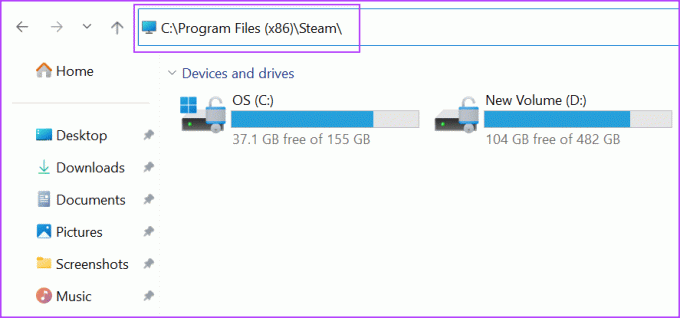
Aşama 3: Her şeyi seçmek için Ctrl + A klavye kısayoluna basın. Ctrl tuşunu basılı tutun ve ardından 'steam.exe' dosyasının ve steamapps klasörünün seçimini üzerlerine tıklayarak kaldırın.
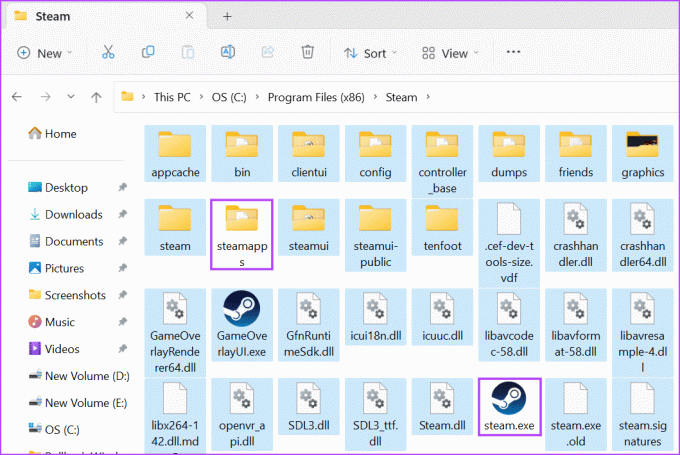
Adım 4: Klasörlerin geri kalanını kaldırmak için Sil tuşuna basın.
Adım 5: Dosya Gezgini penceresini kapatın.
Adım 6: Başlat menüsünü açmak için Windows tuşuna basın, yazın Buhar arama çubuğuna girin ve Enter tuşuna basın.

Adım 7: Steam başlayacak ve otomatik olarak güncellenmeye başlayacaktır. Hesabınıza giriş yapmanız gerekecek.

Zahmetli Steam Hatasını Düzeltin
Bunlar, Windows'ta Steam "geçersiz depo yapılandırması" hatasını düzeltmenin sekiz yöntemiydi. Steam istemcisini manuel olarak güncelleyerek başlayın ve kapatın ve kurulum klasöründen yeniden başlatın. Sisteminizin DNS önbelleğini temizleyin, Steam beta'yı devre dışı bırakın ve appmanifest dosyalarını değiştirin. Son olarak, Steam klasöründeki her şeyi kaldırın ve dosyaları yeniden oluşturmaya zorlayın.
Son güncelleme 17 Temmuz 2023
Yukarıdaki makale, Guiding Tech'i desteklemeye yardımcı olan bağlı kuruluş bağlantıları içerebilir. Ancak, editoryal bütünlüğümüzü etkilemez. İçerik tarafsız ve özgün kalır.

Tarafından yazılmıştır
Abhishek, Lenovo G570'i satın aldığından beri Windows işletim sistemine bağlı kaldı. Ne kadar bariz olsa da, insanlığın kullanabileceği en yaygın ama büyüleyici iki işletim sistemi olan Windows ve Android hakkında yazmayı seviyor. Bir gönderi taslağı hazırlamadığı zamanlarda, OnePiece'i ve Netflix'in sunduğu her şeyi art arda atmayı sever.



