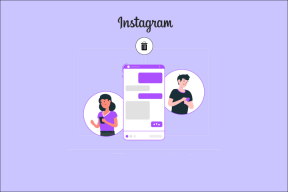Windows'ta Microsoft Teams Ekranının Maviye veya Griye Dönmesine Yönelik En Önemli 7 Düzeltme
Çeşitli / / August 14, 2023
Microsoft Teams, iş arkadaşlarınızla kolayca dosya paylaşmanıza ve bunlar üzerinde birlikte çalışmanıza olanak tanıyan kullanışlı bir işbirliği aracıdır. Ancak, paylaşılan dosyaları paylaşırken veya açarken deneyiminiz her zaman sorunsuz olmayabilir. Uygulama içindeki dosyalara erişmeye çalıştığınızda Microsoft Teams ekranı maviye veya griye dönebilir.
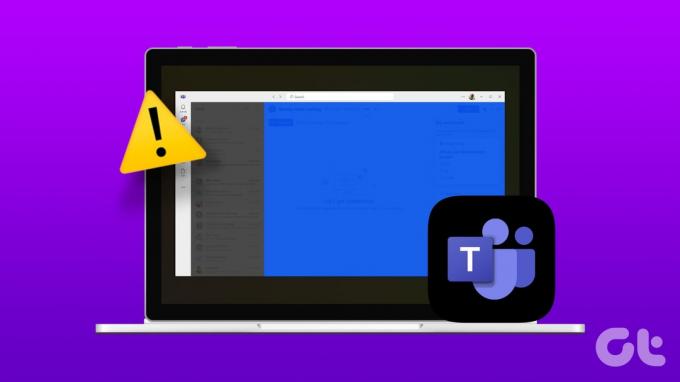
İster iş profesyoneli, ister öğrenci, ister uzaktan çalışan olun, bu tür durumlarla karşılaşabilirsiniz. Teams ile ilgili sorunlar iş akışınızı önemli ölçüde bozabilir. Bu kılavuz, Windows için Microsoft Teams ile mavi veya gri ekran sorununu çözmek için birkaç etkili çözümü derler.
1. Görev Yöneticisini Kullanarak Teams İşlemlerini Sonlandırın ve Yeniden Açın
Microsoft Teams uygulamasıyla ilgili bu tür sorunlar, genellikle belirli arka plan uygulama işlemleri sorunlarla karşılaştığında ortaya çıkar. Çoğu durumda, Teams uygulamasını kapatıp yeniden açarak sorunu kolayca çözebilirsiniz. Öyleyse bununla başlayalım.
Aşama 1: Görev Yöneticisini açmak için Ctrl + Shift + Esc klavye kısayoluna basın.
Adım 2: İşlemler sekmesinde, Microsoft Teams'e sağ tıklayın ve Görevi sonlandır seçeneğini seçin.

PC'nizde Teams'i yeniden açın ve sorunla tekrar karşılaşıp karşılaşmadığınızı görün.
2. Dosyaları Çift Tıklatmaktan Kaçının
Birçok Microsoft forumlarındaki kullanıcılar bildirildi Microsoft Teams'de dosyalara çift tıkladıklarında mavi veya gri ekran sorunları yaşıyorlar. Microsoft Teams'de yanlışlıkla bir dosyaya çift tıklarsanız ve ekran maviye veya griye dönerse, sorunu düzeltmek ve ekranı normal durumuna döndürmek için arama çubuğunda herhangi bir yeri tıklayın.
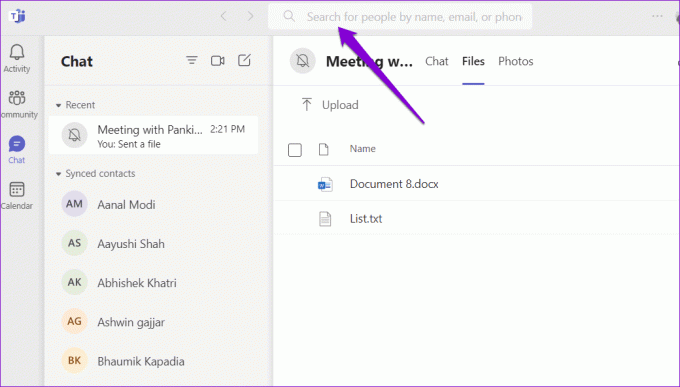
3. Teams Önbelleğini Temizle
Teams ekranınızın maviye veya griye dönmesinin bir başka nedeni de, uygulamayla ilişkili bazı önbellek verilerinin bozuk olmasıdır. Neyse ki, kolay Windows'ta Teams uygulama önbelleğini temizleme. İşte aynı adımlar.
Aşama 1: Çalıştır iletişim kutusunu açmak için Windows + R klavye kısayoluna basın. Tip %appdata%\Microsoft\Teams Aç alanında ve Enter tuşuna basın.

Adım 2: Açılan Dosya Gezgini penceresinde, tüm dosya ve klasörleri seçin ve üst kısımdaki Çöp Kutusu simgesine tıklayarak bunları silin.

Teams'i yeniden başlatın ve tekrar kullanmayı deneyin.
4. Varsayılan Temaya Geç
Yakın zamanda Teams uygulamasında temayı değiştirdiniz mi? Eğer öyleyse, bu şuna neden olmuş olabilir: Microsoft Teams'de mavi veya gri ekran sorunu. Bunun sorunu çözüp çözmediğini görmek için varsayılan temaya geri dönebilirsiniz.
Aşama 1: PC'nizde Microsoft Teams'i açın. Sağ üst köşedeki üç yatay nokta simgesine tıklayın ve Ayarlar'ı seçin.

Adım 2: Genel sekmesinde, Tema altında Varsayılan seçeneğini seçin ve uygulamayı tekrar kullanmayı deneyin.
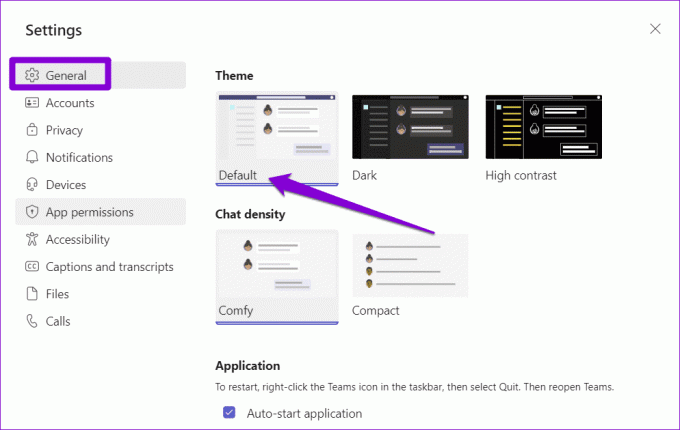
5. Donanım Hızlandırmayı Kapatın
GPU donanım hızlandırması, uygulama deneyiminizi iyileştirmek için önceden etkinleştirilmiş olarak gelen Teams'deki şık bir özelliktir. Ancak bilgisayarınızın donanımı uyumlu değilse bu özellik istenildiği gibi çalışmayabilir ve çeşitli sorunlara yol açabilir. Bunu önlemek için Teams'de GPU donanım hızlandırmasını devre dışı bırakmak en iyisidir.
Aşama 1: PC'nizde Microsoft Teams uygulamasını açın. Sağ üstteki üç yatay nokta simgesini tıklayın ve çıkan menüden Ayarlar'ı seçin.

Adım 2: Genel sekmesini seçin ve "GPU donanım hızlandırmayı devre dışı bırak" seçeneğinin yanındaki kutuyu işaretleyin.
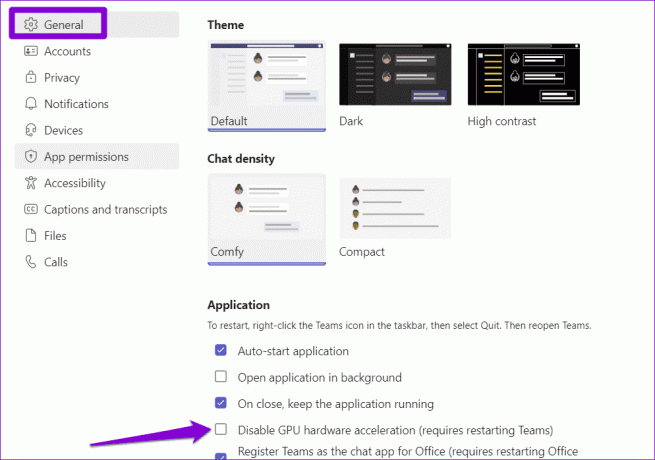
Değişiklikleri uygulamak ve sorunun devam edip etmediğini kontrol etmek için Teams uygulamasını yeniden başlatın.
6. Uygulamayı Onarın veya Sıfırlayın
Senin Windows bilgisayar bir uygulama onarım özelliği ile birlikte gelir Teams dahil olmak üzere herhangi bir Evrensel Windows Platformu (UWP) uygulamasıyla ilgili yaygın sorunların çözülmesine yardımcı olabilecek. Bu özellik, Microsoft Teams'deki mavi veya gri ekran sorununu çözebilir. İşte nasıl.
Aşama 1: Arama menüsünü açmak için Windows + S klavye kısayoluna basın. Tip Microsoft ekipleri arama kutusunda ve sağ bölmede Uygulama ayarları'nı seçin.

Adım 2: Sıfırla bölümüne ilerleyin ve Onar düğmesine tıklayın. İşlem tamamlandığında Onar düğmesinin yanında bir onay işareti göreceksiniz.
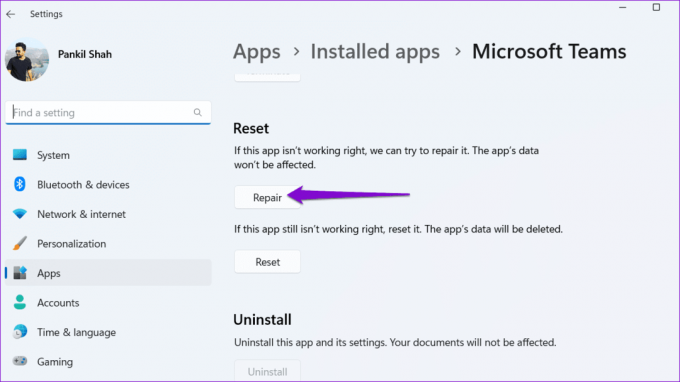
Sorun devam ederse, aynı menüde Sıfırla seçeneğine tıklayın. Bu, uygulamayla ilgili tüm verileri PC'nizden silecek ve varsayılan ayarlarına geri yükleyecektir.

7. Uygulamayı güncelle
Sorunun yalnızca Teams uygulamasının eski bir sürümünü kullandığınız için ortaya çıkma olasılığı vardır. Bunun sorunu çözüp çözmediğini görmek için uygulamayı güncelleyebilirsiniz.
Microsoft Teams uygulamasında, sağ üst köşedeki üç yatay nokta simgesine tıklayın ve Güncellemeleri kontrol et'i seçin. Uygulama, bekleyen güncellemeleri yükleyecek ve sorunu çözecektir.

Artık Ekran Sürprizleri Yok
Microsoft Teams'de dosya yüklemek ve paylaşmak yeterince basit olsa da, bunlara erişmeye çalıştığınızda ekranın maviye veya griye dönmesi kafa karıştırıcı olabilir. Yukarıdaki çözümlerden birinin sorunu çözmenize yardımcı olacağını umuyoruz. Bununla birlikte, diğer uygulamalarda benzer sorunlarla karşılaşırsanız, Windows PC'nizdeki ekran sürücüsünü güncelleyin.
Son güncelleme 11 Temmuz 2023
Yukarıdaki makale, Guiding Tech'i desteklemeye yardımcı olan bağlı kuruluş bağlantıları içerebilir. Ancak, editoryal bütünlüğümüzü etkilemez. İçerik tarafsız ve özgün kalır.

Tarafından yazılmıştır
Pankil, yolculuğuna EOTO.tech'te yazar olarak başlayan bir İnşaat Mühendisidir. Kısa süre önce Guiding Tech'e Android, iOS, Windows ve Web için nasıl yapılır, açıklayıcılar, satın alma kılavuzları, ipuçları ve püf noktaları hakkında bilgi vermek üzere serbest yazar olarak katıldı.