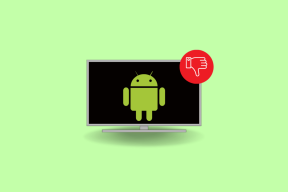Google Dokümanlar'da Yazdırılamayan Karakterler ve Bunları Görüntüleme Kılavuzu
Çeşitli / / August 16, 2023
Çoğunlukla kelime işlemcileri Google Dokümanlar gibi, yazdırılan ve yazdırılmayan karakterleriniz var. Metniniz ve numaralarınız gibi yazdırma karakterleri görünürdür ve bunları bir belgede kolayca tanımlayabilirsiniz. Öte yandan, yazdırılamayan karakterler genellikle bir belgenin düzenini yönetmek için kullanılan biçimlendirme özellikleridir. Bu nedenle, yazdırılmayan karakterlerin genellikle görünmemesinin nedeni budur.

Ancak, yeni Google Dokümanlar güncellemesi ile kullanıcılar dokümanlarında yazdırılamayan karakterleri görüntüleyebilirler. Google Dokümanlar'da yazdırılamayan karakterler olarak sayılan özellikleri ve yazdırılmayan bu karakterleri belgenizde nasıl görüntüleyebileceğinizi öğrenmek istiyorsanız, aşağıdakileri okuyun:
Google Dokümanlar'da Yazdırılamayan 7 Karakter
Google Dokümanlar yedi (7) yazdırılamayan karaktere sahiptir ve kullanıcılar bunların çoğuna aşinadır. Onlar içerir:
Paragraf / Sert Ara
Metin gövdeleri arasındaki ayrımı göstermek için genellikle tek satırlık boşluk ve/veya paragraf adı verilen girinti kullanılır. Google Dokümanlar'da bir paragraf başlatmak, diğer işlemciler için yapacağınız şeye benzer. İşte nasıl:
Aşama 1: Tercih ettiğiniz web tarayıcısında Google Dokümanlar dosyasını açın. Google Dokümanlar uygulamanız varsa, onu başlatabilir ve dokümanınızı açabilirsiniz.

Adım 2: Metninizi Google Dokümanlar tuvaline yazın.
Aşama 3: Yeni bir paragraf başlatmak için, sert bir paragraf dönüşü için klavyenizdeki Enter tuşuna basın.
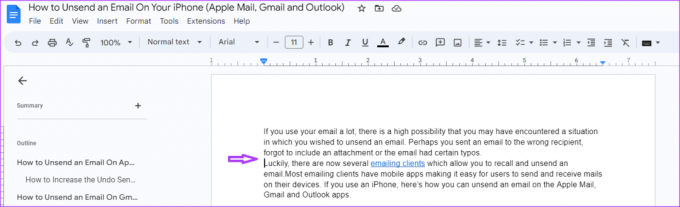
Adım 4: Paragraflar arasına boşluk eklemek istiyorsanız, paragrafları vurgulayın.

Adım 5: Google Dokümanlar Şeridi'ndeki Biçim sekmesini tıklayın.

Adım 6: Satır ve paragraf aralığı seçeneğini tıklayın.

Adım 7: "Paragraftan önce boşluk ekle" ve "Paragraftan sonra boşluk ekle"yi tıklayın. Bu, seçilen paragraflardan önce ve sonra bir boşluk ekleyecektir.

Çizgi / Yumuşak Kırılma
Bir paragrafta birden fazla metin satırı olabilir. Kullanıcılar bu satırlar arasındaki boşluğu ayarlayabilir. İşte nasıl:
Aşama 1: Tercih ettiğiniz web tarayıcısında Google Dokümanlar dosyasını açın. Google Dokümanlar uygulamanız varsa, onu da başlatabilir ve dokümanınızı açabilirsiniz.

Adım 2: Metninizi Google Dokümanlar tuvaline yazın.
Aşama 3: Belgedeki metin satırları arasındaki boşluğu ayarlamak için metni vurgulayın.

Adım 4: Google Dokümanlar Şeridi'ndeki Biçim sekmesini tıklayın.

Adım 5: Satır ve paragraf aralığı seçeneğini tıklayın.

Adım 6: Satır aralığınızı ayarlamak için aşağıdaki seçenekler arasından seçim yapın:
- Bekar
- 1.15
- 1.5
- Çift
- Özel aralık

Bölüm sonu
Bölüm sonu, bir belgeyi farklı parçalara ayırmanıza olanak tanır. Örneğin, bir belgede bölümler oluşturmaya çalışıyorsanız bölüm sonunu kullanabilirsiniz. Google Dokümanlar'da bunu şu şekilde yapabilirsiniz:
Aşama 1: Tercih ettiğiniz web tarayıcısında Google Dokümanlar dosyasını açın. Google Dokümanlar uygulamanız varsa, onu da başlatabilir ve dokümanınızı açabilirsiniz.

Adım 2: Metninizi Google Dokümanlar tuvaline yazın.

Aşama 3: Belgede bölüm sonu eklemek için yeni bölümün nereden başlamasını istediğinizi seçin.
Adım 4: Google Dokümanlar Şeridindeki Ekle sekmesini tıklayın.

Adım 5: Ara seçeneğini tıklayın.

Adım 6: Aşağıdaki seçeneklerden birini seçin:
- Bölüm sonu (sonraki sayfa): sonraki sayfada yeni bölümü başlatın
- Bölüm sonu (sürekli): yeni bölümü aynı sayfada başlat

Sayfa sonu
Sayfa sonu, etkin bir sayfayı sonlandıran ve yeni bir sayfa başlatan bir işarettir. Örneğin, başlık sayfanızı içindekiler tablosundan ayırmaya çalışıyorsanız. Google Dokümanlar'da bunu şu şekilde yapabilirsiniz:
Aşama 1: Tercih ettiğiniz web tarayıcısında Google Dokümanlar dosyasını açın. Google Dokümanlar uygulamanız varsa, onu başlatabilir ve dokümanınızı açabilirsiniz.

Adım 2: Metninizi Google Dokümanlar tuvaline yazın.

Aşama 3: Belgede bölüm sonu eklemek için yeni sayfanın nereden başlamasını istediğinizi seçin.
Adım 4: Google Dokümanlar Şeridindeki Ekle sekmesini tıklayın.

Adım 5: Ara seçeneğini tıklayın.

Adım 6: Sayfa sonu'nu seçin.
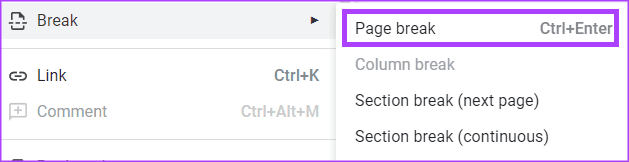
Sütun Arası
Google Dokümanlar dosyanızda sütunlar halinde düzenlenmiş metin varsa (gazete düzenlerine benzer), metnin nasıl akacağını kontrol etmek için bir sütun sonu kullanabilirsiniz. Google Dokümanlar'da bunu şu şekilde yapabilirsiniz:
Aşama 1: Tercih ettiğiniz web tarayıcısında Google Dokümanlar dosyasını açın. Google Dokümanlar uygulamanız varsa, onu başlatabilir ve dokümanınızı açabilirsiniz.

Adım 2: Metninizi Sütun biçimiyle Google Dokümanlar tuvaline yazın.

Aşama 3: Belgede bir sütun sonu eklemek için, sütun sonunun başlamasını istediğiniz yeri seçin.

Adım 4: Google Dokümanlar Şeridindeki Ekle sekmesini tıklayın.
Adım 5: Ara seçeneğini tıklayın.

Adım 6: Sütun sonu'nu seçin.

Sekme
Google Dokümanlar'daki bir sekme, metin veya sayı içeren bir satırın ortasına yatay boşluk eklemenize olanak tanır. Bunu nasıl yapacağınız aşağıda açıklanmıştır:
Aşama 1: Tercih ettiğiniz web tarayıcısında Google Dokümanlar dosyasını açın. Google Dokümanlar uygulamanız varsa, onu başlatabilir ve dokümanınızı açabilirsiniz.

Adım 2: Metninizi Google Dokümanlar tuvaline yazın.
Aşama 3: Bir sekmeyi tanıtmak için imlecinizi sekmeyi istediğiniz yere getirin ve ardından klavyenizdeki Sekme tuşuna dokunun.

Sekme tuşuna bastığınızda, imleçten sonraki metin sürekli olarak sağa doğru hareket eder.
Uzay
Boşluk aracı, Google Dokümanlar'da metin, kelimeler veya sayılar arasında boşluk bırakmanıza olanak tanır. Tek yapmanız gereken klavyenizdeki boşluk çubuğuna basmak.
Google Dokümanlar'da Yazdırılamayan Karakterleri Görüntüleme
Artık Google Dokümanlar'daki yazdırılamayan karakterlerin ne olduğunu ve bunlara nasıl erişeceğinizi bildiğinize göre, bunları nasıl görünür hale getireceğiniz aşağıda açıklanmıştır. Yazdırılmayan karakterleri görüntüleyerek, belgenizin nasıl düzenlendiğini görmenizi ve daha fazla ayarlama yapmanızı sağlar.
Aşama 1: Google Dokümanlar Şeridi'nde Görünüm sekmesini tıklayın.

Adım 2: Görünüm sekmesinden Yazdırılamayan karakterleri göster'i seçin.
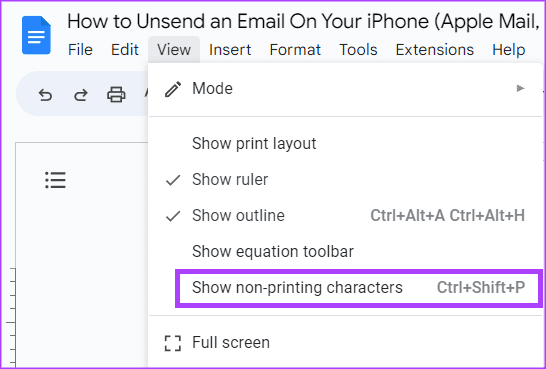
Belgenizde yukarıda açıkladığımız yazdırılamayan karakterler varsa, bunları vurgulayan semboller veya işaretler görmelisiniz.
Google Dokümanlarını Profesyonel Gibi Kullanma
Google Dokümanlar'da yazdırılamayan karakterlere aşina olmak, iyi biçimlendirilmiş bir belgeye sahip olduğunuzdan emin olmanın yollarından biridir. Ancak, Google Docs pro kullanıcısı olun, öğrenmen gereken başka numaralar da var.
Son güncelleme 17 Temmuz 2023
Yukarıdaki makale, Guiding Tech'i desteklemeye yardımcı olan bağlı kuruluş bağlantıları içerebilir. Ancak, editoryal bütünlüğümüzü etkilemez. İçerik tarafsız ve özgün kalır.