'Windows WLAN Otomatik Yapılandırma Hizmetini Başlatamadı' Hatasını Düzeltmenin En İyi 8 Yolu
Çeşitli / / August 17, 2023
Dizüstü bilgisayarlarda ve diğer taşınabilir cihazlarda internete bağlanmak için Wi-Fi tercih edilir. Modern masaüstü bilgisayarlar bile artık WiFi desteği. Bir Wi-Fi bağlantısına bağlanmak çok kolay olsa da, bazı kullanıcılar "Windows başlatılamadı" hatasıyla karşı karşıya kalır. Windows 10 veya Windows 11'de bir tanesiyle çalışmaya çalıştıklarında WLAN Otomatik Yapılandırma Hizmeti hatası bilgisayarlar.
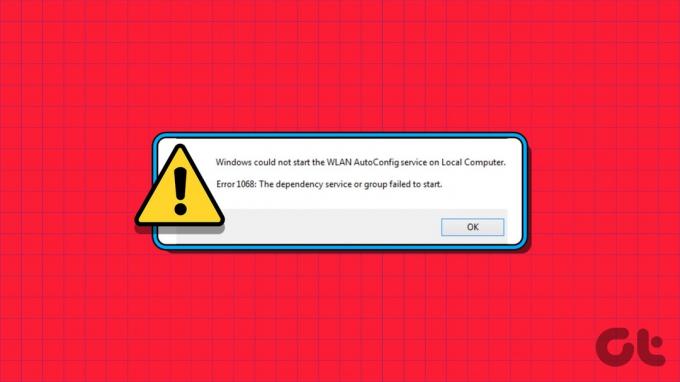
Bu hatanın, hatalı bir hizmet, eski bir WLAN adaptör sürücüsü veya arızalı bir WLAN adaptörü dahil olmak üzere çeşitli nedenleri vardır. Birini belirlemek zor. Bu hatayı çözmek için sekiz yöntem listeleyeceğiz ve Windows 10 ve Windows 11'de Wi-Fi ağıyla bağlantı kurmanıza yardımcı olacağız.
1. Bilgisayarınızı Yeniden Başlatın
Gelişmiş düzeltmelere geçmeden önce, Windows PC'nizi yeniden başlatın. Belleği temizleyecek, tüm arka plan işlemlerini ve hizmetlerini kapatacak ve her şeye yeniden başlayacak. Sadece Windows tuşuna basın ve Güç simgesine tıklayın. Ardından, Yeniden Başlat seçeneğine tıklayın ve PC'nin masaüstüne önyükleme yapmasını bekleyin. Oturum açın ve kişisel Wi-Fi ağınıza bağlanmayı deneyin.
2. Hizmeti Manuel Olarak Ayarlayın
Hata mesajı, Kablosuz Otomatik Yapılandırma hizmetinin (wlansvc) bilgisayarınızda çalışmamasından kaynaklanıyor olabilir. Bu nedenle, hizmeti ayarlamanız ve Hizmetler yardımcı programını kullanarak manuel olarak başlatmanız gerekir. İşte nasıl:
Aşama 1: Başlat menüsünü açmak için Windows tuşuna basın. Tip Hizmetler arama kutusuna girin ve Hizmetler yardımcı programını açmak için Enter tuşuna basın.

Adım 2: Aşağı kaydırın ve listede "WLAN Otomatik Yapılandırma Hizmeti"ni bulun. Özelliklerini açmak için hizmete çift tıklayın.

Aşama 3: Başlangıç türü açılır listesini genişletin ve Otomatik seçeneğini seçin.
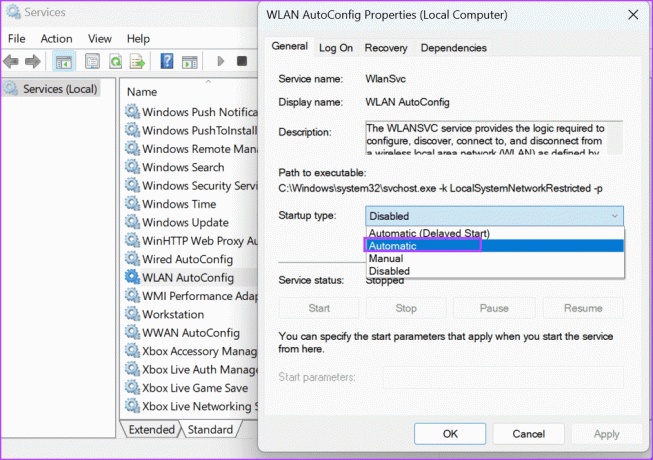
Adım 4: Ardından Uygula düğmesine tıklayın.
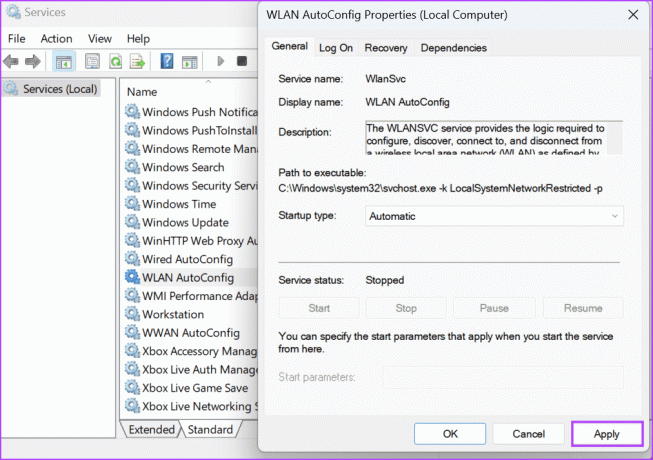
Adım 5: Hizmeti başlatmak için Başlat düğmesine tıklayın. Bundan sonra, Tamam düğmesine tıklayın.
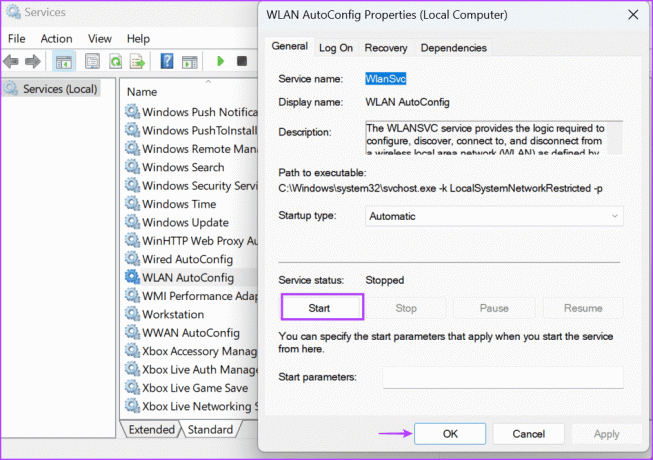
Adım 6: Son olarak, Hizmetler yardımcı programını kapatın.
3. Aygıt Yöneticisinde WLAN Adaptörünü Kontrol Edin
WLAN bağdaştırıcısıyla ilgili temel bir sorun da hata mesajının nedeni olabilir. Bu nedenle, durumunu kullanarak kontrol etmelisiniz. Aygıt Yöneticisi. Bunu nasıl yapacağınız aşağıda açıklanmıştır:
Aşama 1: Yetkili Kullanıcı menüsünü açmak için Başlat düğmesine sağ tıklayın. Aygıt Yöneticisi seçeneğine tıklayın.

Adım 2: Ağ Bağdaştırıcıları bölümüne gidin ve durumunu kontrol etmek için cihaza çift tıklayın. Aygıt devre dışıysa etkinleştirmeniz gerekir.

Aşama 3: Özellikler penceresini kapatın.
Adım 4: WLAN adaptörüne sağ tıklayın ve Cihazı etkinleştir seçeneğini seçin.

Adım 5: Aygıt Yöneticisi'ni kapatın.
4. Ağ Sorun Gidericisini çalıştırın
Windows, donanım ve yazılım bileşenleriyle ilgili sorunları tanılamak ve gidermek için yerleşik sorun gidericiler içerir. Bu nedenle, temel sorunları bulmak ve otomatik olarak düzeltmek için Ağ Sorun Giderici'yi kullanabilirsiniz. İşte nasıl:
Aşama 1: Başlat menüsünü açmak için Windows tuşuna basın. Tip ağ sorun giderici arama kutusuna girin ve Enter tuşuna basın.

Adım 2: İleri düğmesine tıklayın.
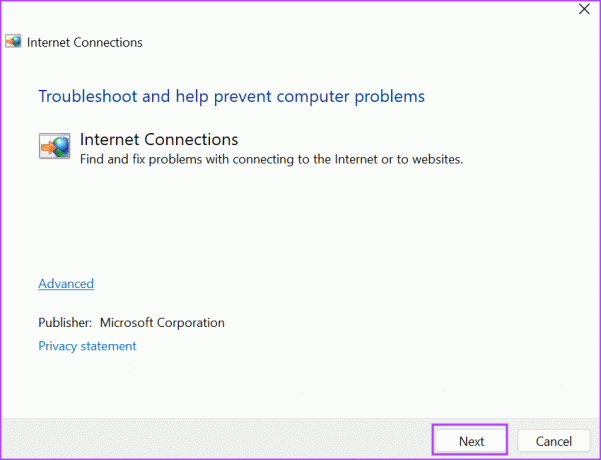
Aşama 3: "İnternet bağlantımla ilgili sorunları gider" seçeneğine tıklayın. Sorun gidericinin ağ bağlantısıyla ilgili sorunları belirleyip düzeltmesini bekleyin.

Adım 4: Sorun giderici kapatmak.
5. WLAN Adaptör Sürücüsünü Yeniden Kurun
Bozuk WLAN bağdaştırıcı sürücüleri, WLAN hizmetiyle ilgili sorunu da tetikleyebilir. Bu nedenle, kablosuz bağdaştırıcıyı kaldırmanız ve Aygıt Yöneticisi'ni kullanarak yeniden yüklemeniz gerekir. İşte nasıl:
Aşama 1: Yetkili Kullanıcı menüsünü açmak için Başlat düğmesine sağ tıklayın. Aygıt Yöneticisi seçeneğine tıklayın.

Adım 2: Ağ Bağdaştırıcıları bölümünü bulun ve kablosuz bağdaştırıcı adına sağ tıklayın. Cihazı kaldır seçeneğine tıklayın.

Aşama 3: Kaldır düğmesine tıklayın.
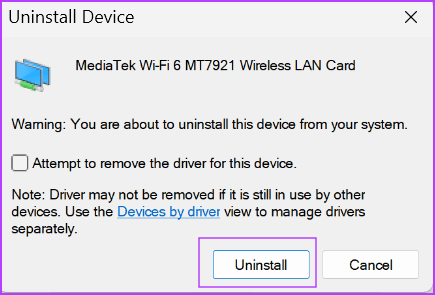
Adım 4: Aygıt Yöneticisini kapatın ve bilgisayarınızı yeniden başlatın.
Windows mevcut tüm donanımı tarayacak ve kablosuz ağ bağdaştırıcısı için mevcut olanlar da dahil olmak üzere gerekli tüm sürücüleri yükleyecektir. Ayrıca üreticinin sitesini ziyaret edebilir ve en son sürücüyü indirip yükleyebilirsiniz.
6. Windows Kayıt Defterini Değiştirin
Bazı kullanıcılar, bir DHCP kayıt defteri değerini değiştirerek "WLAN Otomatik Yapılandırma otomatik olarak başlamıyor" hatasını çözebilir. Ama bunu yapmadan önce, kayıt defterinizi manuel olarak yedekleyin ve bir USB sürücüye aktarın. Aşağıdaki adımları tekrarlayın:
Aşama 1: Başlat menüsünü açmak için Windows tuşuna basın. Tip regedit arama kutusuna girin ve Enter tuşuna basın.

Adım 2: Kullanıcı Hesabı Denetimi penceresi açılacaktır. Evet düğmesine tıklayın.

Aşama 3: Üst adres çubuğuna gidin, aşağıdaki yolu yapıştırın ve DHCP kayıt defteri anahtarına gitmek için Enter tuşuna basın:
HKEY_LOCAL_MACHINE\SYSTEM\CurrentControlSet\Services\Dhcp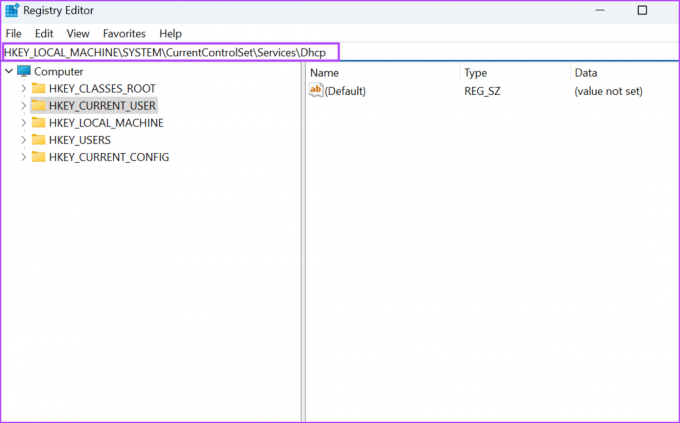
Adım 4: Sağ bölmedeki DependOnService değerine çift tıklayın.

Adım 5: Afd dışındaki tüm dize değerlerini vurgulamak için fareyi tıklayın ve sürükleyin. Sil tuşuna basın.

Adım 6: Tamam düğmesine tıklayın.

Adım 7: Kayıt Defteri Düzenleyicisini kapatın ve değişiklikleri uygulamak için bilgisayarınızı yeniden başlatın.
7. WINSOCK Katalogunu ve TCP/IP Girişlerini Sıfırla
Hala WLAN hizmetiyle ilgili sorunla karşılaşıyorsanız, Windows PC'nizde WINSOCK kataloğunu ve TCP/IP yığınını sıfırlamanız gerekir. Bunu nasıl yapacağınız aşağıda açıklanmıştır:
Aşama 1: Başlat menüsünü açmak için Windows tuşuna basın. Tip komut arama kutusuna ve Ctrl + Shift + Enter klavye kısayoluna aynı anda basın.

Adım 2: Kullanıcı Hesabı Denetimi penceresi açılacaktır. Evet düğmesine tıklayın.
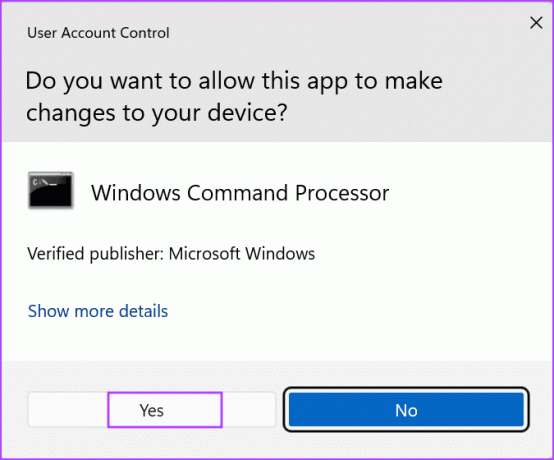
Aşama 3: Aşağıdaki komutu yazın ve yürütmek için Enter tuşuna basın:
netsh winsock reset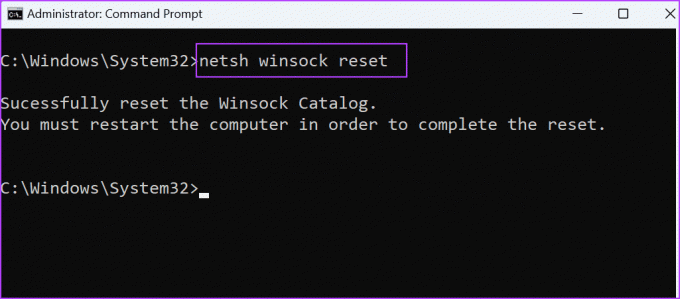
Adım 4: İlk komut yürütüldükten sonra, aşağıdaki komutu yazın ve Enter tuşuna basın:
netsh int ip reset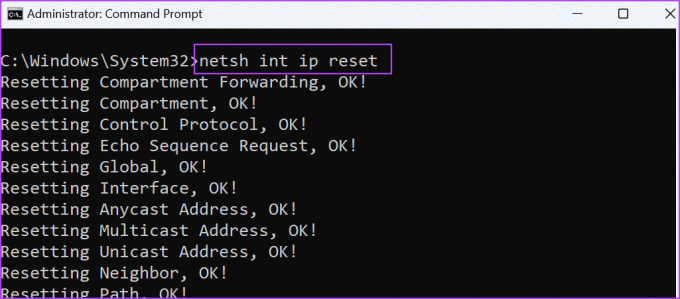
Adım 5: Komut İstemi penceresini kapatın.
Adım 6: Değişiklikleri uygulamak için bilgisayarınızı yeniden başlatın.
8. Sistem Geri Yüklemeyi Kullanın
Sistem Geri Yükleme harikalar yaratabilir çünkü her şey yolunda gittiğinde bilgisayarınızı önceki bir duruma geri yükleyecektir. Yeni bir uygulama veya güncelleme yüklediğinizde Windows otomatik olarak geri yükleme noktaları oluşturur. Nasıl kullanılacağı aşağıda açıklanmıştır:
Aşama 1: Başlat menüsünü açmak için Windows tuşuna basın. Tip rstrui arama kutusuna girin ve Sistem Geri Yükleme'yi açmak için Enter'a basın.
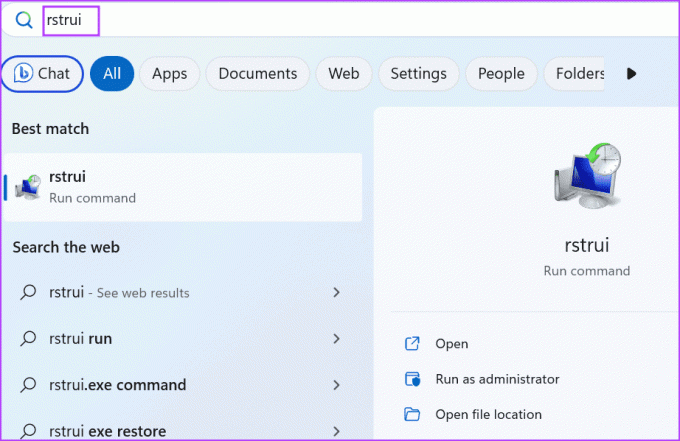
Adım 2: İleri düğmesine tıklayın.
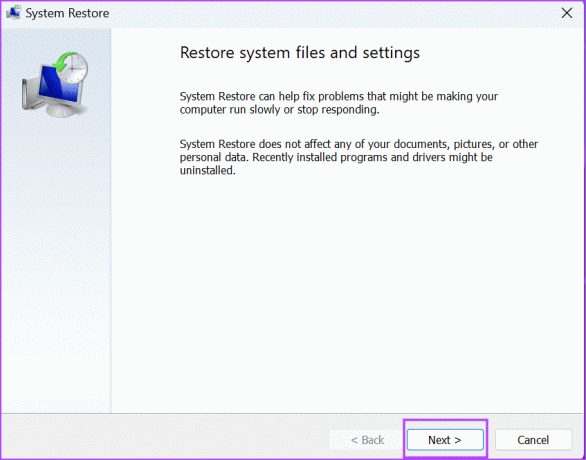
Aşama 3: Uygun bir geri yükleme noktası seçin ve PC'nize uygulamak için ekrandaki talimatları izleyin.
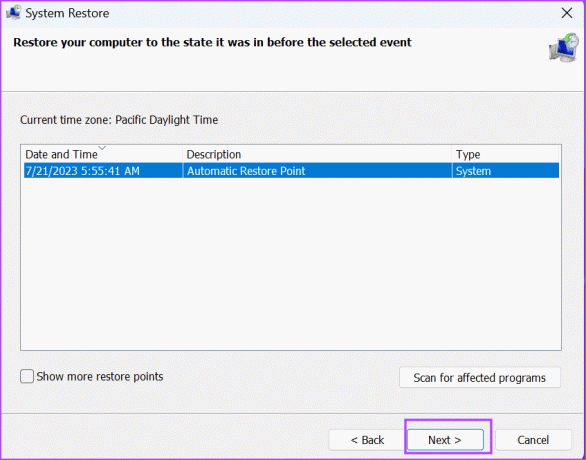
PC'niz değişiklikleri uygulamak için yeniden başlayacak ve masaüstünü başlatmanız biraz zaman alabilir.
WLAN Hizmet Hatasını Düzeltin
'Windows WLAN Otomatik Yapılandırma Hizmetini başlatamadı' hatası, kablosuz adaptör aracılığıyla internete erişmenizi engelleyebilir. Bilgisayarınızı yeniden başlatın ve Aygıt Yöneticisi'nde kablosuz bağdaştırıcı durumunu kontrol edin. Bundan sonra, WLAN Otomatik Yapılandırma hizmeti durumunu değiştirin, kayıt defteri girdisini değiştirin ve WINSOCK ile TCP/IP yığınını sıfırlayın.
Son güncelleme 26 Temmuz 2023
Yukarıdaki makale, Guiding Tech'i desteklemeye yardımcı olan bağlı kuruluş bağlantıları içerebilir. Ancak, editoryal bütünlüğümüzü etkilemez. İçerik tarafsız ve özgün kalır.

Tarafından yazılmıştır
Abhishek, Lenovo G570'i satın aldığından beri Windows işletim sistemine bağlı kaldı. Ne kadar bariz olsa da, insanlığın kullanabileceği en yaygın ama büyüleyici iki işletim sistemi olan Windows ve Android hakkında yazmayı seviyor. Bir gönderi taslağı hazırlamadığı zamanlarda, OnePiece'i ve Netflix'in sunduğu her şeyi art arda atmayı sever.



