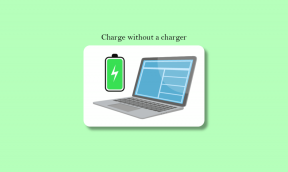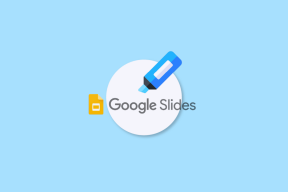Mac'te Zoom Host Nasıl Sessize Alınır – TechCult
Çeşitli / / August 19, 2023
Zoom, sanal toplantılar için kullanılan uygulamalar arasında öne çıkan bir uygulama olarak öne çıkıyor. Ancak, özellikle ana bilgisayardan arka plan sesleri geldiğinde kesintisiz iletişim sağlamak zor olabilir. Bu sorunla karşılaşırsanız, bu kılavuz size, bilgisayar sesini kapatarak ve kapatmadan Mac cihazınızdaki Zoom ana bilgisayarının sesini nasıl kapatacağınız konusunda talimat verecektir.

İçindekiler
Mac'te Zoom Host'un Sessize Alınması
Zoom'da sessize alma, sanal toplantılar veya çağrılar sırasında sizin veya bir başkasının mikrofonunun susturulmasını, arka plan gürültüsünün ve kesintilerin azaltılmasını içerir. Ama ne yazık ki sen
Zoom aramasında toplantı sahibinin sesini kapatamazsınız. Toplantı sahibi, sesleri üzerinde kontrol sahibidir, bu da iyi iletişim kurmalarına ve toplantıyı sorunsuz bir şekilde yönetmelerine yardımcı olur.Ancak, toplantı sahibinin sesini en aza indirmek veya sesini kapatmak için aşağıdaki geçici çözümleri deneyebilirsiniz. Bunu nasıl yapacağımızı görelim:
Hızlı cevap
Mac'inizde Zoom çağrılarınızın toplantı sahibinin sesini kapatmak için şunları yapmalısınız:
1. Tıkla ses simgesi Mac'in üst menü çubuğunda.
2. sola kaydırın kaydırıcı Yakınlaştırma çağrıları dahil olmak üzere sistem sesini kapatmak için.
Not: Zoom'daki Tümünün sesini kapat seçeneği, toplantı sahibinin veya yardımcı toplantı sahiplerinin sesini kapatmaz. Ayrıca, yalnızca toplantı sahibinin veya yardımcı toplantı sahibinin bu seçeneği kullanabileceğini unutmayın.
Yöntem 1: Sistem Hacmini Azaltın
Toplantı sırasında toplantı sahibinin sesini kapatamayacağınız için, genel sistem sesini azaltabilir veya kapatabilirsiniz. Bunu yapmak için aşağıdaki adımları izleyin:
1. Tıkla ses simgesi Mac cihazınızın üst kısmındaki menü çubuğundan.
2. sürükleyin kaydırıcı için Sol Taraf sistem sesini kapatmak için.
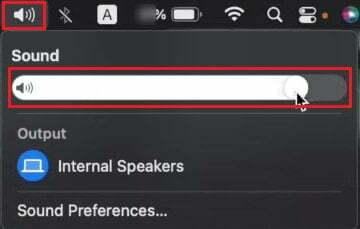
Not 1: Şunu da kullanabilirsiniz: F11 tuşu Sesi azaltmak için klavyede
Not 2: Ayrıca yapabilirsiniz Sesi kıs dan Kontrol Merkezi.
Yöntem 2: Ana Bilgisayardan Sohbet Yoluyla Sesi Kapatmasını İsteyin
Ev sahibine mesaj atmaktan çekinmiyorsanız, ev sahibine veya yardımcı ev sahiplerine gürültü rahatsızlıklarını kendi taraflarından bildirebilirsiniz. Ardından, Zoom toplantısındaki sohbet kutusu aracılığıyla mikrofonlarını sessize almalarını isteyebilirsiniz.
Ayrıca Oku: Zoom Telefon Görüşmesinde Sesi Açma
Bilgisayarı Sessize Almadan Mac'te Yakınlaştırmayı Nasıl Kapatabilirsiniz?
Zoom toplantılarını bilgisayarın sesini kapatmadan kapatmak istiyorsanız, aşağıda listelenen yöntemlerden uygun şekilde izleyin.
Yöntem 1: Yakınlaştırma Ses Ayarları aracılığıyla
Mac'te Zoom aramalarını sessize almak için aşağıdaki adımları izleyin:
1. devam eden aramalar sırasında yakınlaştırma uygulaması, tıkla yukarı ok simgesi yanında Sesini kapatmak seçenek.
2. Seçmek Ses ayarları…

3. itibaren Ses sekmesini sürükleyin Çıkış Sesi kaydırıcısı için en sol taraf Yakınlaştırma çağrılarını sessize almak için.
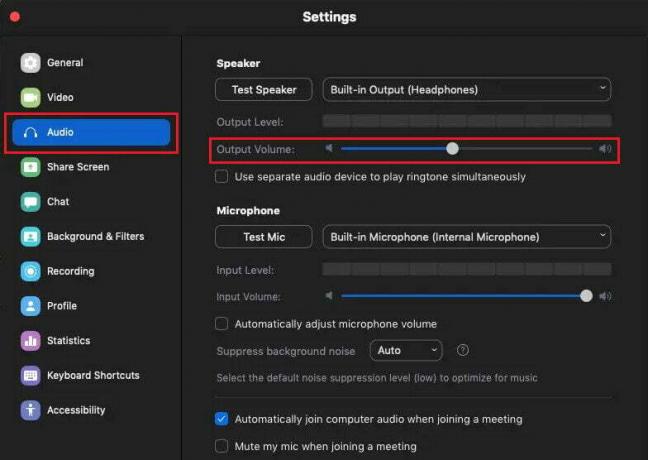
Yöntem 2: Bilgisayar Sesini Bırakın
Bu yöntem, hoparlörünüzün ve mikrofonunuzun Zoom aramasından bağlantısını kesebilir. Ayrıca, adınızın yanındaki mikrofon simgesi kaybolacaktır, böylece diğerleri cihazınızın sesini bıraktığınızı anlayabilir.
1. Yakınlaştırma araması sırasında, yukarı ok simgesi yanında Sesini kapatmak seçenek.
2. Tıklamak Bilgisayar Sesinden Çık.

Ayrıca Oku: Discord'da Birini Yönetici Olarak Sessize Alma
Yöntem 3: Tümünü Sessize Al Seçeneğini Kullanın (Toplantı Sahipleri ve Yardımcı Toplantı Sahipleri İçin)
Zoom görüşmesinin sahibi veya yardımcı sunucusuysanız, her katılımcının sesini kapatabilirsiniz. Aşağıdaki adımları izleyin:
1. Yakınlaştırma çağrısında, Katılımcılar sekmesi alt menü çubuğundan.
2. Tıklamak Tümünü Sessize Al.
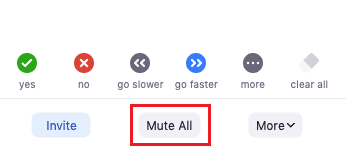
Yöntem 4: Belirli Katılımcıların Sessize Alınması (Ev Sahipleri ve Yardımcı Ev Sahipleri için)
Toplantı sahibi ve yardımcı toplantı sahipleri, arka plan gürültüsü çok yüksek ve rahatsız edici olan belirli katılımcıların sesini de kapatabilir. Bunu yapmak için aşağıdaki adımları izleyin:
1. Tıkla Katılımcılar sekmesi alt çubuktan.
2. Tıkla Sesini kapatmak yanındaki seçenek istenen katılımcının adı kimi sessize almak istiyorsunuz.
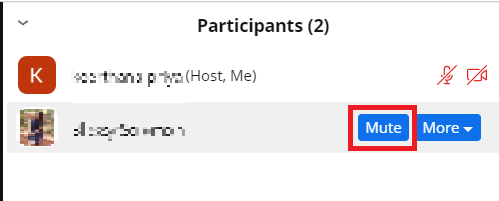
Bu, üstü çizili kırmızı mikrofon simgesiyle gösterilen kullanıcının sesini kapatacaktır.
Ayrıca Oku: Facebook Etkinliğine Toplantı Sahibi Nasıl Eklenir?
Bu kılavuz aracılığıyla size çeşitli yöntemler sunduk. Mac'te Zoom sunucusunun sesi nasıl kapatılır bilgisayarınızın sesini kapatarak ve kapatmadan. Artık Zoom toplantılarınızı daha etkin yönetebilir ve daha sorunsuz iletişim sağlayabilirsiniz. Daha fazla Zoom konusu hakkında paylaşmak istediğiniz herhangi bir sorunuz veya öneriniz varsa, aşağıya yorum yapmaktan çekinmeyin. Daha faydalı rehberler için web sitemizi takip etmeye devam edin. Bir sonrakine kadar!
Pete, TechCult'ta kıdemli bir personel yazarıdır. Pete, teknolojiyle ilgili her şeyi sever ve aynı zamanda özünde hevesli bir Kendin Yapçıdır. İnternette nasıl yapılır, özellikler ve teknoloji kılavuzları yazma konusunda on yıllık bir deneyime sahiptir.