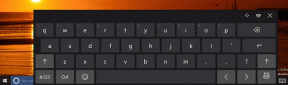Excel Dosya Sürümlerini Analiz Etmek için Microsoft Elektronik Tablo Karşılaştırması Nasıl Kullanılır
Çeşitli / / November 29, 2021
Microsoft Excel, kullanıcıların çalışma kitabında yapılan değişiklikleri izle. Ancak, çalışma kitabında değişiklikler bir kez kabul edildiğinde, değişen iz sonsuza kadar kaybolur. Peki, çalışma kitabının önceki sürümüne geri dönmeniz veya başvurmanız gerektiğinde ne olur?

Deneyebileceğiniz bir seçenek Microsoft Elektronik Tablo Karşılaştırmasıdır. Microsoft Elektronik Tablo Karşılaştırma, kullanıcıların bir Excel dosyasının iki sürümünü karşılaştırmasını kolaylaştırır. Araç daha sonra iki dosya arasındaki farkları vurgulayarak değişiklikleri tespit etmeyi kolaylaştırır.
Microsoft Elektronik Tablo Karşılaştırmasını Kullanma Gereksinimleri
Microsoft Elektronik Tablo Karşılaştırma'ya Microsoft 365, Office Professional Plus 2013, Office Professional Plus 2016 ve Office Professional Plus 2019'da erişebilirsiniz. Araca Microsoft Office Araçları program grubundan erişilebilir.
Karşılaştırmanın çalışması için elektronik tablonun farklı sürümlerine sahip olmak gerekir. Araç daha sonra dosyaları analiz eder ve belirli kriterleri kullanarak farklılıkları vurgular. İşte nasıl çalıştığı:
Ayrıca Guiding Tech'de
Microsoft Elektronik Tablo Karşılaştırması ile Bir Çalışma Kitabının İki Versiyonu Nasıl Analiz Edilir
Bir çalışma kitabının farklı sürümlerini analiz etmek için, her iki çalışma kitabını da Elektronik Tablo Karşılaştırma aracına aktarmanız gerekir. Bunu nasıl yapacağınız aşağıda açıklanmıştır:
Aşama 1: Başlat menüsünden, Elektronik Tablo Karşılaştırma'yı arayın ve başlatın.

Adım 2: Bir iletişim kutusu başlatmak için Giriş Sekmesi'nde, Karşılaştır grubunda Dosyaları Karşılaştır'ı seçin.

Aşama 3: Dosyaları Karşılaştır iletişim kutusunda, Karşılaştır (eski dosya) seçeneğinin yanındaki Dosya simgesini seçin. Dosya Gezgini'nde Excel dosyasını seçin ve Aç'a tıklayın.

4. Adım: Dosyaları Karşılaştır iletişim kutusunda Kime (daha yeni dosya) seçeneğinin yanındaki Dosya simgesini seçin. Dosya Gezgini'nde Excel dosyasını seçin ve Aç'a tıklayın.

Adım 5: Karşılaştırma işlemine başlamak için Tamam'a tıklayın.

Not: Dosya karşılaştırma sırasının karışık olduğunu fark ederseniz, her çalışma kitabının konumunu değiştirmek için Değiştir'e tıklayabilirsiniz.
6. Adım: Aracın sol alt tarafındaki onay kutularını işaretleyerek veya işaretini kaldırarak Elektronik Tablo Karşılaştırma aracının analizlerini kolaylaştırabilirsiniz. Bazı onay kutularının işlevi aşağıda açıklanmıştır:
- Girilen Değerler: çalışma kitaplarındaki veri girişindeki bir değişikliği vurgular.
- Hesaplanan Değerler: çalışma kitaplarında hesaplanan değerlerdeki farkı vurgular.
- formüller: çalışma kitaplarındaki formüllerdeki bir değişikliği vurgular.
- İsimler: çalışma kitaplarındaki hücre adlarındaki farkı vurgular.
- Makrolar: çalışma kitaplarındaki VBA kodundaki farkı vurgular.

Aracın sağ alt köşesindeki bir grafik, çalışma kitabındaki farklı türdeki değişiklikleri sıralar. Bu grafik, çalışma kitaplarında en çok meydana gelen değişiklikleri belirlemek için kullanılabilir.
Ayrıca Guiding Tech'de
Microsoft Elektronik Tablo Karşılaştırmasından Karşılaştırma Sonuçları Nasıl Dışa Aktarılır
Çalışma sayfalarınızdaki değişiklikleri analiz etmek için Elektronik Tablo Karşılaştırma için Tamam'a tıkladığınızda, tanımlanan değişiklikler farklı metin ve hücre dolgu renklerinde vurgulanır. Karşılaştırmanın sonuçları doğrudan araçta kullanılabilir veya başka bir platforma aktarılabilir. Bunu nasıl yapacağınız aşağıda açıklanmıştır:
Karşılaştırma Sonuçlarını Microsoft Excel'e Aktarın
Karşılaştırma sonuçlarını Microsoft Excel'e aktararak, üzerinde daha fazla analiz yapabilirsiniz. Bunu nasıl dışa aktaracağınız aşağıda açıklanmıştır:
Aşama 1: Elektronik Tablo Karşılaştırma aracının Şeritinde, Dosya Gezgini'ni başlatan Sonuçları Dışa Aktar'ı seçin.

Adım 2: Dosyayı kaydetmek istediğiniz konumu seçin ve dosya için bir ad girin.

Aşama 3: Kaydet'i seçin.
Karşılaştırma analizi artık kaydettiğiniz konumda mevcut olmalıdır.
Ayrıca Guiding Tech'de
Karşılaştırma Sonuçlarını Panoya Kopyala
Karşılaştırma sonuçlarını Microsoft Excel dışında başka bir platformda kullanmak isterseniz, panoya kopyalamak en iyi seçenektir. Bunu nasıl yapacağınız aşağıda açıklanmıştır:
Aşama 1: Elektronik Tablo Karşılaştırma aracının Şeridi'nde Sonuçları Panoya Kopyala'yı seçin.

Adım 2: Kopyalanan verileri yapıştırmak için bir uygulama başlatın.
Aşama 3: Yapıştırmak için klavyenizde Ctrl + V'yi seçin.
Elektronik Tablo Karşılaştırmasının Sınırlamaları
Bir Excel dosyasının farklı sürümlerini karşılaştırmak için Microsoft Elektronik Tablo Karşılaştırma'nın nasıl kullanılacağı ile ilgili budur. Ancak aracın, karşılaştırılan çalışma kitaplarında belirtilen değişikliklerin kabul veya reddedilememesi gibi önemli bir sınırlaması vardır. Araç sadece gösterir excel sayfaları yan yana ve kullanıcıların bunları tanımlamasını kolaylaştırmak için değişiklikleri vurgular.