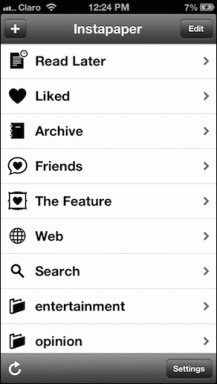IPhone'da Daha İyi Sinyal (Hizmet) Almanın 9 Yolu
Çeşitli / / August 27, 2023
iPhone'unuzun evinizde veya ofisinizde yeterince sinyal almadığını hiç hissettiniz mi? Birisini aramaya veya mesaj göndermeye çalıştığınızda, iPhone'unuzda ancak bir veya iki çubuk bulunur ve çoğu zaman Servis Yok'a bir kiraz gibi gider. Cevabınız evet ise, iPhone'da daha iyi bir sinyal (hizmet) almanıza yardımcı olmak için okumaya devam edin.

iPhone'unuz, özellikle bir veya iki çubuk üzerinde çalışırken sürekli olarak daha iyi bir sinyal almakta zorlanıyorsa, bunun suçlusu konum, cihaz müdahalesi ve iPhone ayarları gibi birçok faktördür. iPhone'da hücre alım gücü desibel cinsinden ölçülür. Düzeltmelere dalmadan önce, iPhone'unuzun sinyal gücünü nasıl kontrol edeceğinizi öğrenelim.
iPhone'unuzdaki Sinyal Gücünü Kontrol Etme
Zayıf bir sinyal alımı internetin olmamasına, aramaların kesilmesine ve hatta iPhone'unuzun pilinin daha hızlı tükenmesi. Bu nedenle, iPhone'unuzun yeterli sinyal alıp almadığını bilmek için, iPhone'unuzun aldığı tam sinyal gücünü sayılarla gösteren, Field Test adlı gizli bir uygulamaya sahiptir. İzlenecek adımlar şunlardır:
Not: RSRP değerleri İyi bir 4G ağı için '-44dBm ila -140dBm' ve iyi bir 5G ağı için '-80dBm ila -100dBm' aralığındadır.
Aşama 1: Kontrol Merkezine erişmek için sağ üst köşeden aşağı doğru kaydırın.
Not: Ana sayfa düğmeli bir iPhone kullanıyorsanız Kontrol Merkezi'ne erişmek için aşağıdan yukarıya doğru kaydırın.
Adım 2: Bağlı herhangi bir Wi-Fi'ye dokunun ve bağlantısını kesin. Dilerseniz Wi-Fi'yi Ayarlar'dan da tamamen kapatabilirsiniz.

Aşama 3: Şimdi Telefon uygulamasını başlatın.
4. Adım: Aramak *3001#12345#* ve arama tuşuna basın.

Adım 5: Saha Testi uygulaması şimdi açılacaktır. RsrpRsrqSinr'e dokunun.
Şimdi rsrp'nin sayısal değerine bakın. Bu, iPhone'unuzda ne kadar güçlü bir sinyal aldığınızı gösterir.

Değer önerilen aralığa girmiyorsa iPhone sinyalini artırmak ve daha iyi hizmet almak için bir sonraki bölüme geçin.
iPhone'da Zayıf Sinyal Alımı veya Kararsız Ağ için 9 Düzeltme
iPhone'unuzda daha iyi hizmet almanıza yardımcı olacak dokuz yöntemimiz var. Temel ama en etkili olanla başlayalım.
1. Yeniden Başlatmaya Zorla
İPhone'unuzu yeniden başlatmaya zorlamak, zayıf alım sorunu da dahil olmak üzere birçok sorunun çözülmesine yardımcı olabilir. iPhone'unuzun belleği boşaltmasını ve anlık olarak soğumasını sağlar. İşte iPhone için bunu yapmanın adımları:
iPhone 6s veya daha düşük modeller için:
Apple logosu görünene kadar uyku/uyandırma düğmesi ile ana sayfa düğmesini aynı anda basılı tutun.
iPhone 7 için:
Apple logosunu görene kadar uyku/uyandırma düğmesini ses kısma düğmesiyle birlikte basılı tutun.
iPhone 8 ve üzeri için:
Aşama 1: Sesi artırma düğmesine basın ve bırakın.
Adım 2: Şimdi ses kısma tuşuna hızlıca basın ve bırakın.
Aşama 3: Apple logosu ekranda yeniden görünene kadar yan düğmeyi basılı tutun.

2. Uçuş Modunu Açma ve Kapatma
iPhone'unuzu yeniden başlatmak istemiyorsanız Uçuş modunu açıp kapatmayı düşünün. iPhone'unuza iletişimin hızlı bir şekilde yeniden başlatılmasını sağlar ve ağ bağlantısını yenilemeye yardımcı olur. İzlenecek adımlara bir göz atalım:
Aşama 1: iPhone'unuzdaki Kontrol Merkezine erişmek için ekranın sağ köşesinden aşağı doğru kaydırın.
Not: Ana sayfa düğmeli bir iPhone kullanıyorsanız Kontrol Merkezi'ne erişmek için aşağıdan yukarıya doğru kaydırın.
Adım 2: Açmak için Uçuş Moduna dokunun; birkaç dakika bekleyin ve kapatmak için tekrar dokunun.

3. Açık Bir Alana veya Farklı Bir Odaya Taşınma
Evlerimizde veya ofislerimizde birden fazla elektrikli cihazın (örn. mikrodalga fırın, buzdolabı, yönlendirici vb.) bulunması da parazite neden olarak sinyal alımının zayıflamasına neden olabilir. Bu gibi durumlarda iPhone'unuzda daha iyi bir sinyal (hizmet) almak için açık bir alana veya farklı bir odaya geçebilirsiniz.
4. Fiziksel SIM Kartı Yeniden Takın
Gevşek bir şekilde takılmış bir SIM de zayıf sinyal alımına neden olabilir. iPhone'unuzda güçlü ve daha iyi bir sinyal almak için fiziksel SIM kartınızı yeniden takmayı deneyin.
Okumalısınız: İPhone hücresel verilerinin çalışmaması nasıl düzeltilir
5. 5G'yi Kapatın
5G dalgaları, 4G'ye kıyasla kısa mesafeler kat etme eğiliminde; dolayısıyla, kullanarak iPhone'unuzda 5G ayrıca iPhone'unuzda daha az çubuğun oluşmasına neden olabilir. 5G'yi kapatmak ve 4G'ye geçmek, iPhone'unuz için sinyal artışı sağlayabilir. Bunu yapmak için basit adımlara bakalım:
Aşama 1: iPhone'unuzda Ayarlar'ı açın ve Mobil Veriler'e dokunun.
Adım 2: Ayarlarını değiştirmek istediğiniz SIM'e dokunun.
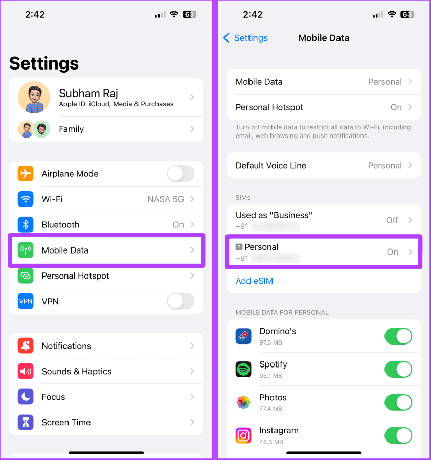
Aşama 3: Ses ve Veri'ye dokunun.
4. Adım: Şimdi 4G ağına geçmek için LTE'ye dokunun. Ve bu kadar.
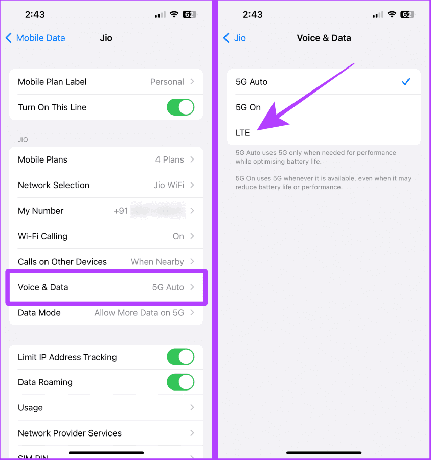
Ayrıca Oku: Nasıl öğrenilir iPhone'da hiçbir hizmeti düzeltmek için.
6. Operatör Ayarlarını Güncelle
Sorunun operatörün kendisinden kaynaklanması durumunda iPhone'unuzdaki operatör ayarlarını güncellemeyi de deneyebilirsiniz. Operatör ayarlarını güncellemek iPhone'unuzun bağlantısını optimize etmenize yardımcı olabilir. Otomatik olarak güncellenirken, aynı güncellemeleri manuel olarak da kontrol edebilirsiniz. İşte nasıl:
Aşama 1: iPhone'unuzda Ayarlar > Genel'e gidin.
Adım 2: Hakkında'ya dokunun.

Aşama 3: Operatör tarafından bir güncelleme gönderilirse ve beklemedeyse, burada, Hakkında sayfasında bir açılır pencere sunmalıdır. Güncelle'ye dokunun, hepsi bu.
Not: Herhangi bir açılır pencere yoksa bu, SIM'inizin zaten en son güncellemeyle çalıştığı anlamına gelir.

7. iPhone'unuzu Güncelleyin
iOS güncellemeleri iPhone'unuzun genel ağ bağlantısını ve kararlılığını iyileştirebilir. Dolayısıyla iPhone'unuzu güncellemediyseniz en son kararlı sürüme güncellemeyi deneyin. Atmanız gereken adımlar şunlardır:
Aşama 1: iPhone'unuzda Ayarlar'ı açın.
Adım 2: Genel'e gidin ve dokunun.
Aşama 3: Şimdi Yazılım Güncelleme'ye dokunun.

4. Adım: Bir güncelleme mevcutsa İndir ve Yükle'ye dokunun.

8. Ağ Ayarları Sıfırlama
Yukarıda belirtilen düzeltmeleri denedikten sonra hala sorunla karşılaşıyorsanız deneyebilirsiniz. iPhone'unuzdaki ağ ayarlarını sıfırlama. Ağ ayarlarını sıfırlamak, iPhone'unuzdaki ağ ve bağlantılar için varsayılan ayarları geri yüklemenize yardımcı olur ve iPhone'unuzun daha iyi bir bağlantı arayışına yeniden başlamasını sağlar. Bunu nasıl yapacağınız aşağıda açıklanmıştır:
Not: Ağ ayarlarının sıfırlanması tüm hücresel tercihleri sıfırlar, Wi-Fi ağ adlarını ve şifrelerini, Bluetooth tercihlerini, VPN ayarlarını vb. kaldırır.
Aşama 1: Ayarlar'ı açın ve Genel'e dokunun.
Adım 2: Aşağı kaydırın ve 'iPhone'u Aktarın veya Sıfırlayın'a dokunun.
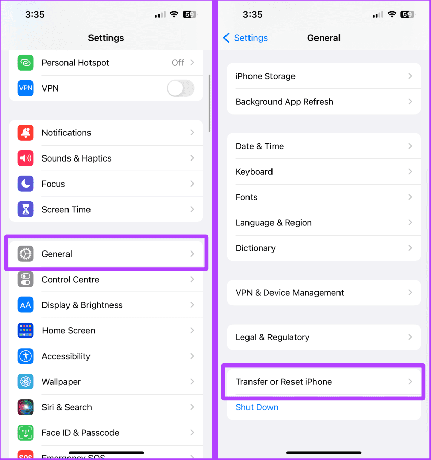
Aşama 3: Sıfırla'ya dokunun.
4. Adım: Şimdi Ağ Ayarlarını Sıfırla üzerine dokunun.
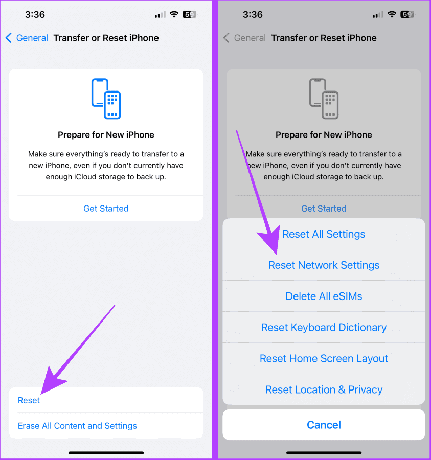
Adım 5: iPhone şifrenizi girin.
Adım 6: Sıfırlamayı onaylamak için Ağ Ayarlarını Sıfırla üzerine tekrar dokunun.

Ayrıca Oku: iPhone'un Wi-Fi'den mobil verilere geçiş yapmaya devam etmesi nasıl düzeltilir?.
Sorun devam ederse operatörünüzle iletişime geçmenizi öneririz. iPhone'unuzla ilgili bir sorun olmayabilir; bölgenizin kapsama alanı düşük olabilir. Onların kişiselleştirilmiş yardımı, iPhone'unuzda daha iyi bir sinyal (hizmet) almanıza yardımcı olabilir.
iPhone'da Hücre Alımı Hakkında SSS
Hayır. Bir veya iki çubuk mutlaka kötü bir karşılama anlamına gelmez. Hücresel alım gücü hakkında daha fazla bilgi edinmek ve emin olmak için iPhone'unuzda yukarıda belirtilen adımları izleyerek Saha Testi uygulamasını kullanabilirsiniz.
Kötü Resepsiyona Elveda Deyin
Artık internet kesintisi veya istenmeyen çağrı kesintileri yok. Bu düzeltmeler, iPhone'unuzda daha iyi bir sinyal (hizmet) almanıza ve zayıf sinyal alımına veda etmenize yardımcı olacaktır. Bu düzeltmelerin yanı sıra, iPhone'unuzla birlikte kullanıldığında sorun yaratma eğiliminde olan kalın kılıfları da çıkarmanızı öneririz.
Son güncelleme tarihi: 24 Ağustos 2023
Yukarıdaki makale Guiding Tech'i desteklemeye yardımcı olan bağlı kuruluş bağlantıları içerebilir. Ancak editoryal bütünlüğümüzü etkilemez. İçerik tarafsız ve özgün kalır.