Windows 10 ve Windows 11'de .NET Framework Sürümünü Kontrol Etmenin 5 Hızlı Yolu
Çeşitli / / August 28, 2023
Uygulamaların ve oyunların Windows işletim sisteminde düzgün çalışması için .NET Framework'e ihtiyacı vardır. Çerçeve, geliştiricilerin uygulamalar oluştururken kullandığı önceden paketlenmiş kodlardan oluşan bir gruptur. Karşılaşmış olabilirsin uygulamaları yüklerken ve çalıştırırken hatalar .NET Framework'ün belirli bir sürümüne ihtiyaç duyanlar.
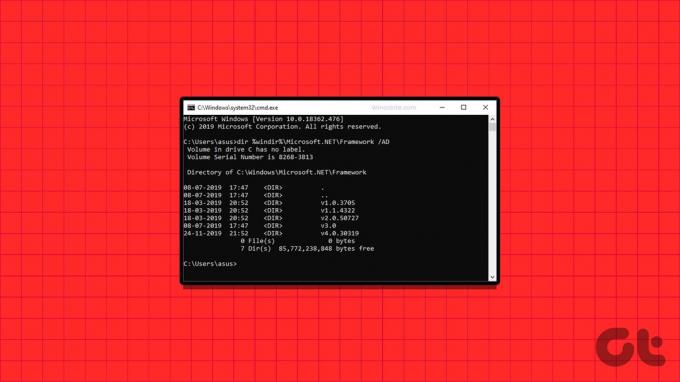
Ancak çalışma zamanı kitaplıklarının gerekli sürümünü yükledikten sonra uygulamalar düzgün çalışır. Windows üzerinde .NET Framework sürümünü kontrol etmek istiyorsanız aşağıdaki beş yöntemden herhangi birini kullanabilirsiniz. Hadi başlayalım.
1. Dosya Gezgini'nde Kurulum Klasörünü Kullanma
Windows 10 veya Windows 11 PC'nizde bulunan .NET Framework sürümünü kontrol etmenin en basit yolu, Dosya Gezgini. Tek yapmanız gereken C sürücüsündeki kurulum klasörünü ziyaret etmek ve özelliklerini kontrol etmektir. Bunu yapmak için aşağıdaki adımları tekrarlayın:
Aşama 1: Dosya Gezgini uygulamasını açmak için Windows + E klavye kısayoluna basın.
Adım 2: Üstteki adres çubuğuna gidin, aşağıdaki yolu yapıştırın ve Enter tuşuna basın:
C:\Windows\Microsoft.NET\Framework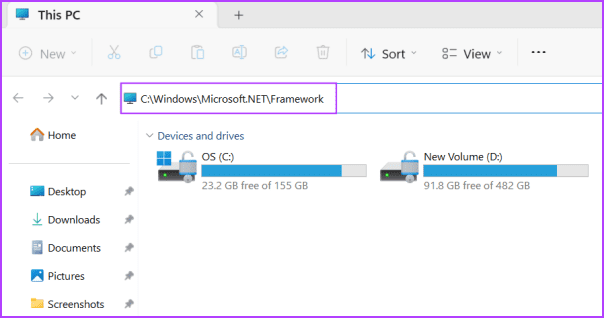
Aşama 3: PC'nizdeki .NET Framework'ün tüm kurulumunu içeren bu klasör. Baş harfi 'v' ile başlayan ve ardından sürüm adının geldiği birçok klasör göreceksiniz. Bilgisayarımızda olduğu gibi, .NET Framework 1'den 4.0'a kadar sürümlere sahip klasörlerimiz var. Açmak için klasörlerden herhangi birine çift tıklayın.
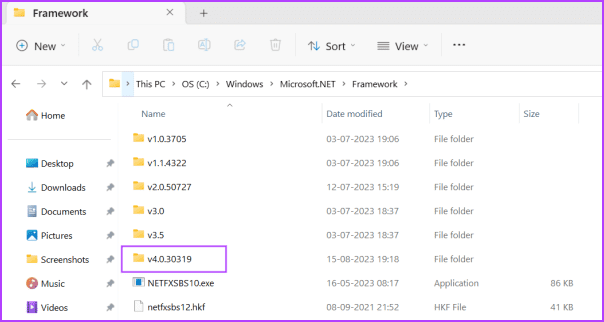
Adım 4: Bir DLL dosyasına sağ tıklayın ve içerik menüsünden Özellikler seçeneğini seçin.
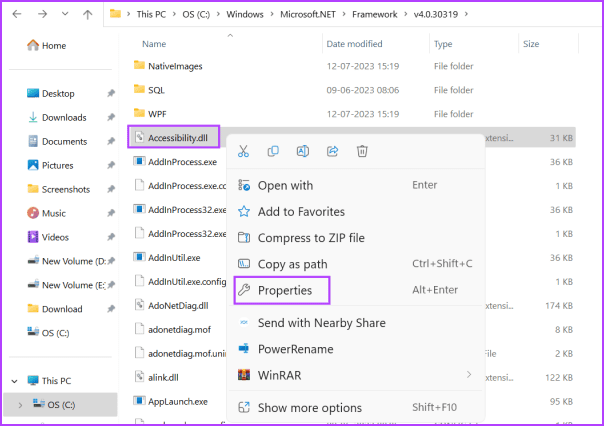
Adım 5: Ayrıntılar sekmesine geçin. Ürün Sürümü seçeneğini bulun. .NET Framework'ün sürüm numarasını içerecektir.
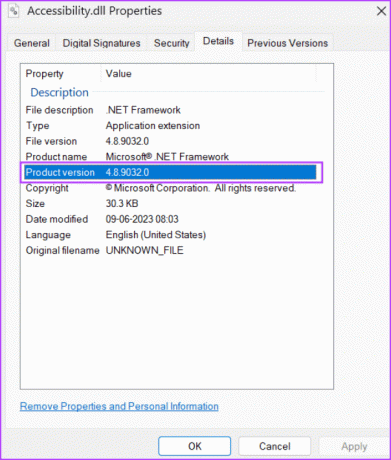
Adım 6: Özellikler penceresini kapatın.
2. Kayıt Defteri Düzenleyicisini Kullanma
'.NET Framework'ün hangi sürümüne sahibim?' diye merak ediyorsanız aşağıdaki bölüme göz atabilirsiniz. Kayıt düzenleyici hakkında daha fazla bilgi edinmek için. Bunu nasıl yapacağınız aşağıda açıklanmıştır:
Aşama 1: Başlat Menüsünü açmak için Windows tuşuna basın. Tip regedit arama kutusuna girin ve Enter tuşuna basın.
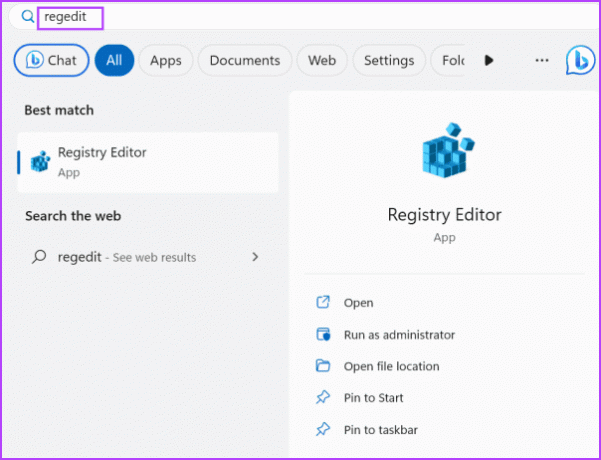
Adım 2: Kullanıcı Hesabı Denetimi penceresi açılacaktır. Kayıt Defteri Düzenleyicisini açmak için Evet düğmesine tıklayın.
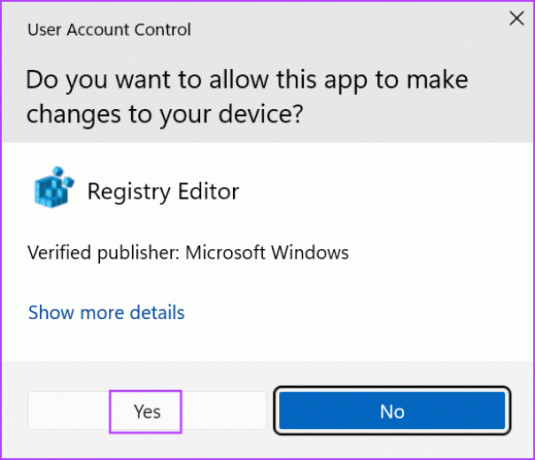
Aşama 3: Üstteki adres çubuğuna gidin, aşağıdaki yolu yapıştırın ve Enter tuşuna basın:
HKEY_LOCAL_MACHINE\SOFTWARE\Microsoft\NET Framework Setup\NDP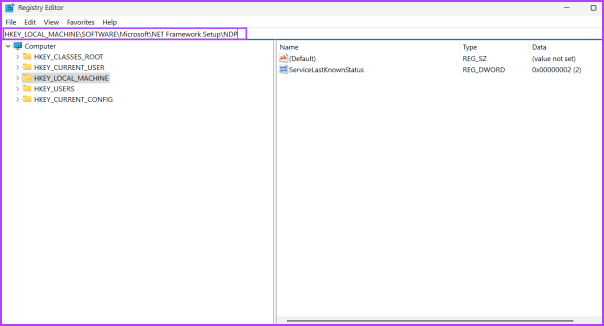
Adım 4: NDP anahtarının altında bir grup alt anahtar göreceksiniz. Bir alt anahtarı genişletmek için ok simgesine tıklayın.
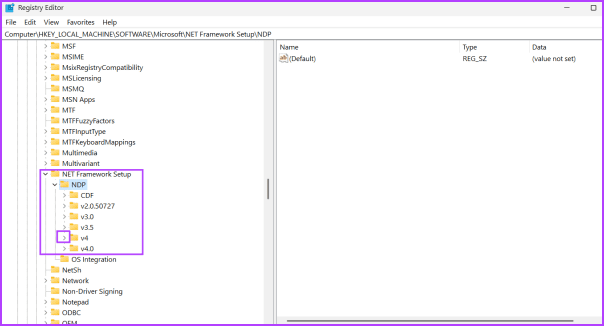
Adım 5: İstemci alt anahtarına tıklayın.
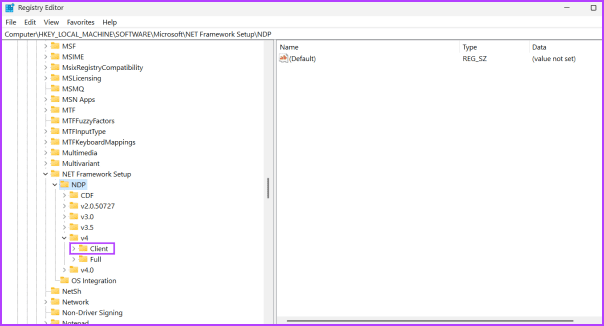
Adım 6: Sağ tarafa gidin ve Sürüm değerini bulun. Veri sütununun altında .NET Framework'ün listelendiğini göreceksiniz. Benzer şekilde, NDP anahtarı altında listelenen tüm alt anahtarların sürümlerini de kontrol edebilirsiniz.
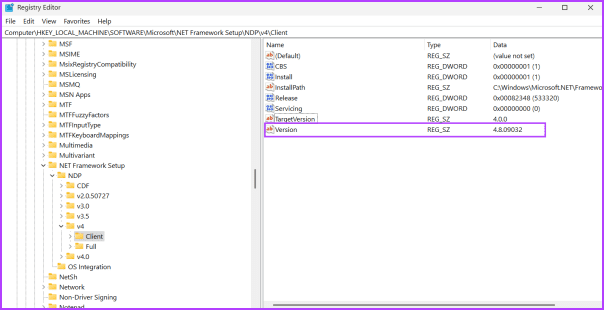
Adım 7: Kayıt Defteri Düzenleyicisini kapatın.
3. Komut İstemini Kullanma
Windows 10 veya 11 PC'nizde hangi .NET sürümünün yüklü olduğunu anlayamıyorsanız, Komut İstemi'ni kullanın Net bir resim elde etmek için. Sistem kayıt defterindeki NDP anahtarını sorgulayan ve tüm ayrıntılarını görüntüleyen bir komut kullanabilirsiniz. İşte nasıl:
Aşama 1: Başlat Menüsünü açmak için Windows tuşuna basın. Tip cmd Arama kutusuna tıklayın ve Terminal uygulamasında Komut İstemi'ni açmak için Enter tuşuna basın.
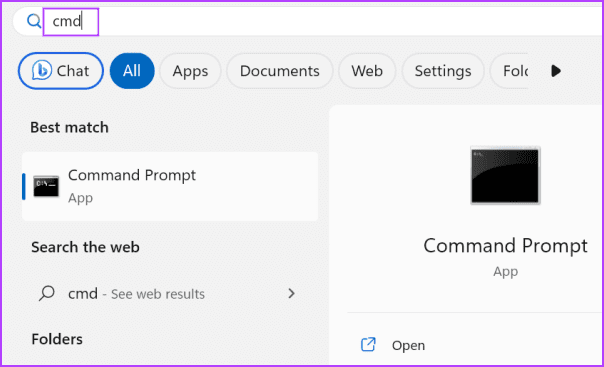
Adım 2: Aşağıdaki komutu yazın ve Enter tuşuna basın:
reg query "HKLM\SOFTWARE\Microsoft\Net Framework Setup\NDP"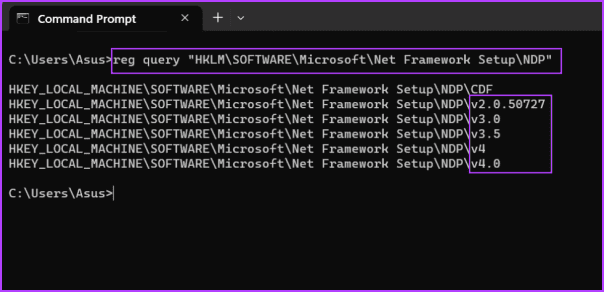
Aşama 3: Komut, NDP anahtarının altındaki tüm alt anahtar adlarını oluşturacaktır. Burada 'v' sürümü belirtir. Yani v2.0 ikinci sürümdür, v3.0 üçüncü sürümdür vb. Ancak belirli bir alt anahtarın tam sürüm ayrıntılarını istiyorsanız aşağıdaki komutu yürütün:
reg query "HKLM\SOFTWARE\Microsoft\Net Framework Setup\NDP\v4\Client" /v Version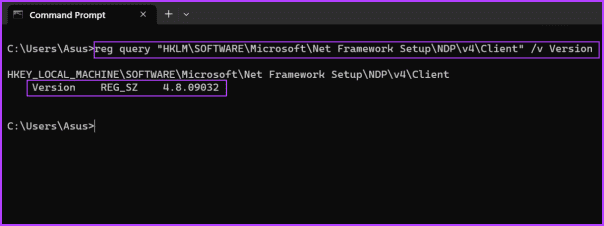
Adım 4: Komutun v4 bölümünü başka herhangi bir alt anahtar sürümüyle (v3.0, v2.0 veya başka bir) değiştirebilir ve tam sürümünü kontrol edebilirsiniz.
4. PowerShell'in Get-child Cmdlet'ini Kullanma
Terminal severler, Windows 11 PC'de .NET Framework sürümünün tüm sürümlerini aramak ve görüntülemek için Get-child cmdlet'ini de kullanabilir. Bunu nasıl yapacağınız aşağıda açıklanmıştır:
Aşama 1: Başlat Menüsünü açmak için Windows tuşuna basın. Tip güç kalkanı Arama kutusuna yazın ve Terminal uygulamasında PowerShell'i açmak için Enter tuşuna basın.
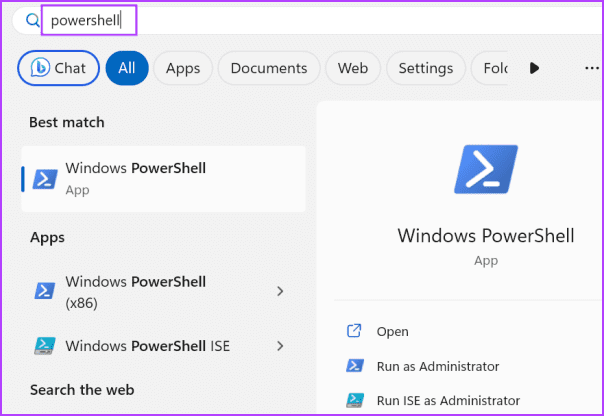
Adım 2: Aşağıdaki komutu yazın ve Enter tuşuna basın:
Get-ChildItem 'HKLM:\SOFTWARE\Microsoft\NET Framework Setup\NDP' -Recurse | Get-ItemProperty -Name version -EA 0 | Where { $_.PSChildName -Match '^(?!S)\p{L}'} | Select PSChildName, version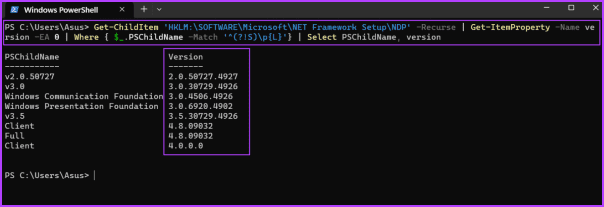
Aşama 3: PC'nizde .NET Framework'ün tüm sürümlerinin yüklü olduğunu göreceksiniz.
Adım 4: Terminal uygulamasını kapatın.
Komut İstemi veya Kayıt Defteri anahtarı yöntemlerini çok kafa karıştırıcı bulursanız ASoft .NET Version Detector gibi üçüncü taraf bir uygulamayı kullanabilirsiniz. Bilgisayarınızdaki .NET Framework'ün tüm sürümlerini algılayacak ve görüntüleyecektir. Bunu nasıl yapacağınız aşağıda açıklanmıştır:
Aşama 1: ASoft .NET Sürüm Dedektörünü indirin.
İndirmek
Adım 2: ZIP dosyasını çıkartın ve uygulamayı bilgisayarınızda başlatın.
Aşama 3: Windows PC'nizde yüklü olan .NET Framework'ün tüm sürümlerini göreceksiniz.
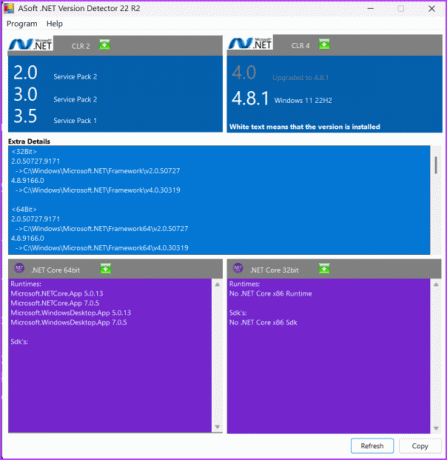
SSS
En son .NET Framework sürümü, Windows 10 ve Windows 11 için kullanılabilen 4.8'dir.
Microsoft, .NET Framework sürümünün en son sürümlerini aşağıdakilerle birlikte gönderir: Windows Güncellemeleri. Bu nedenle, Windows PC'niz için mevcut en son güncellemeyi kontrol edin ve indirin. Ayrıca en son sürümü şu adresten manuel olarak da indirebilirsiniz: Microsoft'un resmi web sitesi.
Denetim Masası'ndaki Programlar ve Özellikler sayfasını açın. 'Windows Özelliklerini Aç veya Kapat' seçeneğini tıklayın. .NET Framework 3.5 onay kutusuna tıklayın ve ardından Tamam düğmesine tıklayın. Kurulumun tamamlanmasını bekleyin ve ardından bilgisayarınızı yeniden başlatın. Ayrıca ayrıntılı kılavuzumuza da göz atabilirsiniz. PC'nizde .NET Framework 3.5'i etkinleştirin.
.NET Framework Sürümünü Kolayca Kontrol Edin
Bunlar, Windows 11 PC'nizdeki .NET Framework Sürümünü Kontrol Etmenin beş yöntemiydi. GUI tabanlı bir uygulamayı tercih ederseniz, .NET framework sürümünü bulmak, sonuçları kopyalamak ve bir metin dosyasına kaydetmek için ASoft .NET Sürüm Dedektörünü kullanabilirsiniz.
Son güncelleme tarihi: 16 Ağustos 2023
Yukarıdaki makale Guiding Tech'i desteklemeye yardımcı olan bağlı kuruluş bağlantıları içerebilir. Ancak editoryal bütünlüğümüzü etkilemez. İçerik tarafsız ve özgün kalır.

Tarafından yazılmıştır
Abhishek, Lenovo G570'i satın aldığından beri Windows işletim sistemine bağlı kaldı. Her ne kadar açık olsa da, insanlığın kullanabileceği en yaygın ve bir o kadar da büyüleyici işletim sistemleri olan Windows ve Android hakkında yazmayı seviyor. Bir gönderi taslağı hazırlamadığı zamanlarda OnePiece'i ve Netflix'in sunduğu her şeyi tüketmeyi seviyor.



