Windows 11'de Bir Aygıtın Donanım Kimliğini (HWID) Kontrol Etmenin 4 Hızlı Yolu
Çeşitli / / August 29, 2023
Donanım Kimliği (HWID), bilgisayarınızda bulunan bir donanım bileşeniyle ilişkili bir kimlik numarasıdır. Monitörünüz, GPU'nuz veya başka bir cihaz olabilir. Donanım Kimliğinin faydası, onu şu amaçlarla kullanabilmenizdir: sürücü paketlerini bulun cihaz için kullanılabilir.
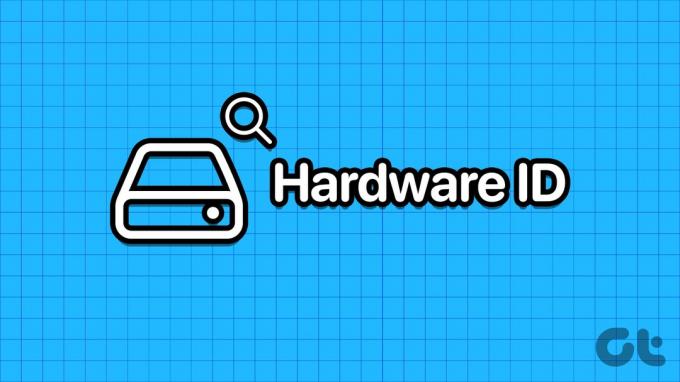
Bir cihazın birden fazla HWID'si olabilir. Windows 11 PC'de Donanım Kimliğini (HWID) nasıl kontrol edeceğinizi merak ediyorsanız başka yere bakmanıza gerek yok. Windows 11 PC'de Donanım Kimliklerini aramak için dört farklı yöntem listeleyeceğiz. Hadi başlayalım.
1. Aygıt Yöneticisini Kullanma
Donanım Kimliğini (HWID) bulmanın en kolay yolu, Aygıt Yöneticisini kullanma. Tüm cihazlarla ilgili tüm bilgileri içerir. Bunu nasıl yapacağınız aşağıda açıklanmıştır:
Aşama 1: Uzman Kullanıcı menüsünü açmak için Başlat düğmesine sağ tıklayın. Aygıt Yöneticisi seçeneğini bulun ve yardımcı programı başlatmak için üzerine tıklayın.

Adım 2: Cihazı listede bulmak için aşağı kaydırın ve sağ tıklayın. Bağlam menüsünden Özellikler seçeneğini seçin.

Aşama 3: Ayrıntılar sekmesine geçin.
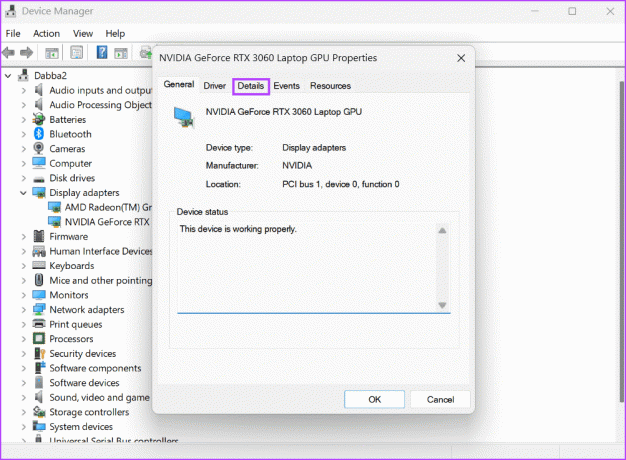
Adım 4: Özellik seçeneğinin altındaki açılır listeye tıklayın. Listeden Donanım Kimliklerini seçin.

Adım 5: Değer bölümünün altında cihazla ilişkili tüm Donanım Kimliklerini göreceksiniz.

Adım 6: HWID'yi kopyalamak istiyorsanız bir değere sağ tıklayın ve Kopyala seçeneğini seçin.
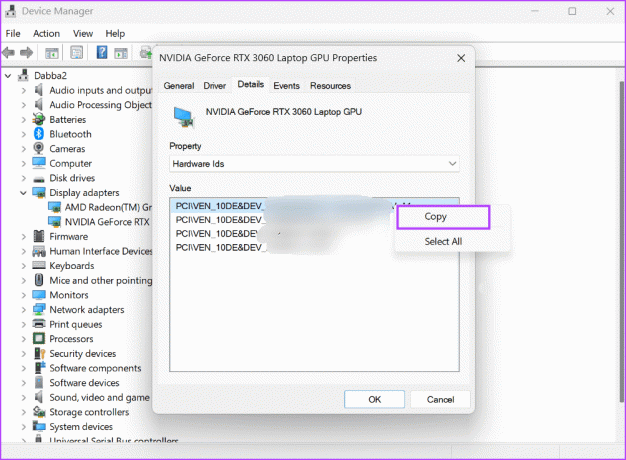
Adım 7: Bundan sonra Aygıt Yöneticisi penceresini kapatın.
2. Komut İstemini Kullanma
Eğer Aygıt Yöneticisi çalışmıyor PC'nizde herhangi bir cihazın Donanım Kimliğini bulmak için Komut İstemi'ni kullanabilirsiniz. Aşağıdaki adımları tekrarlayın:
Aşama 1: Başlat Menüsünü açmak için Windows tuşuna basın. Tip cmd arama kutusuna gidin ve Control + Shift + Enter klavye kısayoluna basın.

Adım 2: Kullanıcı Hesabı Denetimi penceresi açılacaktır. Komut İstemi'ni yönetici ayrıcalıklarıyla açmak için Evet düğmesine tıklayın.
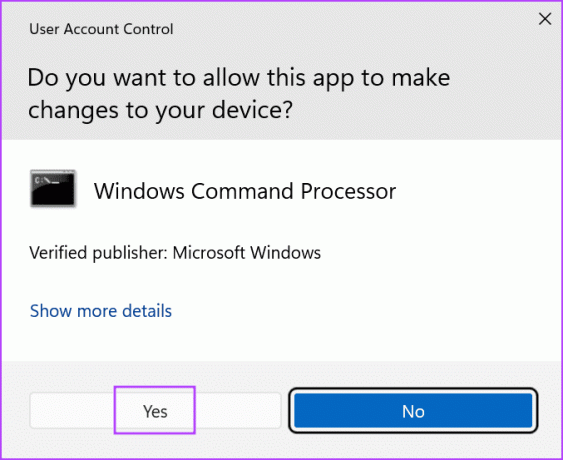
Aşama 3: Aşağıdaki komutu yazın ve Enter tuşuna basın:
DISM /Online /Get-Drivers /all /Format: Table > C:\a.txt
Adım 4: Yukarıdaki komut, sürücü ayrıntılarını içeren bir metin dosyası oluşturacaktır. Bunu bilerek yaptık çünkü liste uzun ve Komut İstemi penceresinde gezinmek zor.
Adım 5: Dosya Gezgini'ni açmak için Windows + E klavye kısayoluna basın. C sürücüsüne gidin ve yeni oluşturulan metin dosyasını açın.

Adım 6: Bir cihazın Yayınlanan Adını kopyalayın. Yayınlanan Adı kullanarak Donanım Kimliğini bulma komutu şöyledir:
DISM /Online /Get-DriverInfo /Driver: Published NameAdım 7: Komutun Yayınlanan Ad kısmını dosyadan kopyaladığınız metinle değiştirin. Son komutumuz şuna benzer:
DISM /Online /Get-DriverInfo /Driver: oem77.infAdım 8: Enter tuşuna basarak komutu yürütün; cihazın HWID'sini oluşturacaktır.

Adım 9: Komut İstemi penceresini kapatın.
3. PowerShell'i kullanma
Bir cihazın Donanım Kimliğini aramak için PowerShell'deki Get-PnPDevice cmdlet'ini bile kullanabilirsiniz. Bunu nasıl yapacağınız aşağıda açıklanmıştır:
Aşama 1: Başlat Menüsünü açmak için Windows tuşuna basın. Tip güç kalkanı arama kutusuna gidin ve Control + Shift + Enter klavye kısayoluna aynı anda basın.

Adım 2: Kullanıcı Hesabı Denetimi penceresi açılacaktır. PowerShell'i yönetici ayrıcalıklarıyla açmak için Evet düğmesine tıklayın.

Aşama 3: Aşağıdaki komutu yazın ve Enter tuşuna basın:
Get-PnpDevice -PresentOnly | Sort-Object -Property "Class" | Format-Table -AutoSize > D:\ID.txt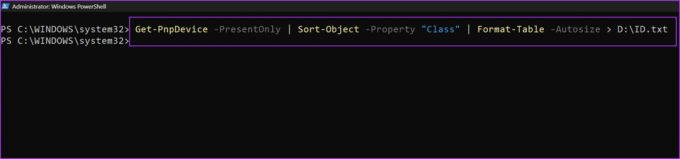
Adım 4: Önceki yöntem gibi, yukarıdaki komut da sonuçları D sürücüsündeki bir metin dosyasına kaydedecektir. Sonuçların PowerShell penceresinde tamamen görünmeyeceği için bunu bilerek yaptık.
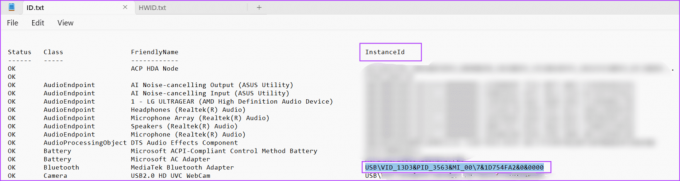
Adım 5: Cihazın Örnek Kimliğini metin dosyasından kopyalayın. Örnek Kimliğini kullanarak Donanım Kimliğini kontrol etme komutu şöyledir:
Get-PnpDeviceProperty -InstanceId "Instance Id" | Format-Table -AutoSizeAdım 6: “Örnek Kimliği” bölümünün içindeki metni, metin dosyasından kopyaladığınız kimlikle değiştirin. Son komut şuna benzer:
Get-PnpDeviceProperty -InstanceId "USB\VID_13D3&PID_3563&MI_00\7&1D754FA2&0&0000" | Format-Table -AutoSize > D:\HWID.txt
Adım 7: Yukarıdaki komut, sonuçları D sürücüsündeki HWID adlı bir dosyaya aktaracaktır. Dosyayı açın ve KeyName sütununda 'DEVPKEY_Device_HardwareIds' girişini bulun. Cihazın Donanım Kimliğindeki veri sütununda karşılık gelen değer.

4. Microsoft'un Windows Sürücü Kitini Kullanma
Microsoft, bilgisayarınızdaki aygıtların Donanım Kimliklerini kontrol etmek için kullanabileceğiniz Windows Sürücü Kiti (WDK) ile birlikte bir araç sunmaktadır. Windows Cihaz Konsolu aracı dahil olmadığından Windows 11PC'nizdeki araca erişmek için Windows Sürücü Kitini (WDK) indirip yüklemeniz gerekir. Bunu nasıl yapacağınız aşağıda açıklanmıştır:
Aşama 1: Windows 11 WDK'yı indirin.
İndirmek
Adım 2: Yükleyici dosyasını çalıştırın ve WDK'yı bilgisayarınıza yükleyin.
Aşama 3: Dosya Gezgini'ni açmak için Windows + E klavye kısayoluna basın.
Adım 4: Üstteki adres çubuğuna gidin, aşağıdaki yolu yapıştırın ve Enter tuşuna basın:
C:\Program Files (x86)\Windows Kits\10\Tools\10.0.22621.0\x64
Adım 5: Dosya Gezgini penceresine sağ tıklayın ve Terminalde Aç seçeneğine tıklayın.

Adım 6: Terminal'e aşağıdaki komutu yazın ve Enter tuşuna basın:
devcon hwids * > D:\HWID.txt
Adım 7: Önceki yöntemlerde olduğu gibi, kullanım kolaylığı sağlamak için komut çıktısını bir metin dosyasına kaydettik. Dosyayı açın ve Cihaz Adını ve Donanım Kimliklerini görün.

Windows'ta Donanım Kimliğini Hızla Bulun
Bunlar, Windows 11 PC'de Donanım Kimliğini (HWID) kontrol etmenin dört yöntemiydi. Donanım Kimliğini görüntülemek için GUI yolunu yalnızca Aygıt Yöneticisi sunar. Diğer tüm yöntemler Terminali kullan Bir cihazın HWID'sini almak için.
Son güncelleme tarihi: 16 Ağustos 2023
Yukarıdaki makale Guiding Tech'i desteklemeye yardımcı olan bağlı kuruluş bağlantıları içerebilir. Ancak editoryal bütünlüğümüzü etkilemez. İçerik tarafsız ve özgün kalır.

Tarafından yazılmıştır
Abhishek, Lenovo G570'i satın aldığından beri Windows işletim sistemine bağlı kaldı. Her ne kadar açık olsa da, insanlığın kullanabileceği en yaygın ve bir o kadar da büyüleyici işletim sistemleri olan Windows ve Android hakkında yazmayı seviyor. Bir gönderi taslağı hazırlamadığı zamanlarda OnePiece'i ve Netflix'in sunduğu her şeyi tüketmeyi seviyor.



