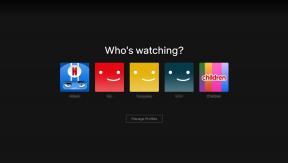Windows Güvenlik Duvarını Açamıyor musunuz? İşte Düzeltme
Çeşitli / / August 29, 2023
Windows Güvenlik Duvarı, bilgisayarınızın yetkisiz erişime ve çevrimiçi tehditlere karşı ilk savunmasıdır. Geçici olarak ihtiyacınız olabilir Windows Güvenlik Duvarı'nı devre dışı bırakın ağ sorunlarını gidermek veya üçüncü taraf güvenlik duvarı kullanmak için. Peki ya Windows 10 veya Windows 11 bilgisayarınızda Windows Güvenlik Duvarı'nı tekrar açamazsanız?

Güvenlik duvarını devre dışı bırakmak, bilgisayarınızı her türlü tehdide karşı savunmasız hale getirebilir. Bu nedenle, bu tür sorunları hemen ele almak hayati önem taşımaktadır. Aşağıda, güvenlik duvarını sorunsuz bir şekilde etkinleştirmenize olanak sağlayacak bazı yararlı ipuçlarını paylaşıyoruz.
1. Windows Güvenlik Duvarı Sorun Gidericisini İndirin ve Çalıştırın
Microsoft, Windows Güvenlik Duvarı ile ilgili sorunları tanımlamak ve düzeltmek için özel bir sorun giderici sunmaktadır. Pek çok sorun giderici Windows'ta yerleşik olarak gelse de, bu sorun giderici önceden yüklenmiş olarak gelmiyor. Bu yüzden önce onu indirmeniz gerekecek.
Windows Güvenlik Duvarı Sorun Gidericisini İndirin
İndirilen dosyaya çift tıklayın ve sorun gidericiyi çalıştırmak için İleri'ye tıklayın. Sorun gidericinin çalışmasını bekleyin ve ardından güvenlik duvarını etkinleştirip etkinleştiremeyeceğinizi kontrol edin.

2. Üçüncü Taraf Antivirüs Programlarını Devre Dışı Bırakın
Bilgisayarınızdaki üçüncü taraf antivirüs programları da Windows Güvenlik Duvarı'na müdahale edebilir ve düzgün çalışmasını engelleyebilir. Bu olasılığı kontrol etmek için antivirüs programınızı geçici olarak devre dışı bırakabilirsiniz. Bundan sonra Windows Güvenlik Duvarını açmak için aşağıdaki adımları izleyin.
Aşama 1: Çalıştır iletişim kutusunu açmak için Windows + R klavye kısayoluna basın. Tip kontrol Aç alanına girin ve Enter tuşuna basın.

Adım 2: Denetim Masası penceresinde, görünüm türünü Büyük simgeler olarak değiştirmek için sağ üst köşedeki açılır menüyü kullanın. Daha sonra Windows Defender Güvenlik Duvarı'na tıklayın.

Aşama 3: Sol bölmedeki 'Windows Defender Güvenlik Duvarını aç veya kapat' seçeneğini tıklayın.
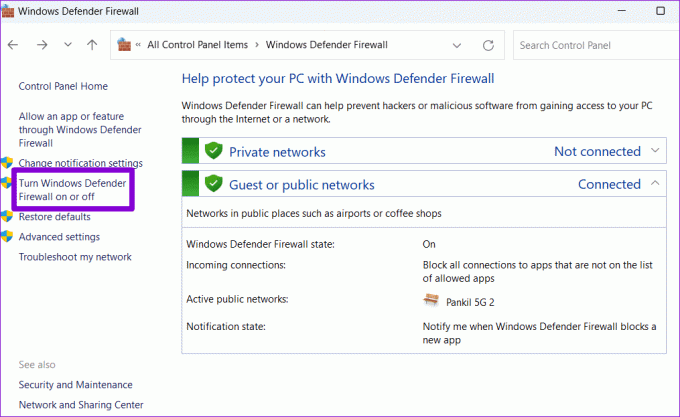
Adım 4: Kullanıcı Hesabı Denetimi (UAC) istemi göründüğünde Evet'i seçin.

Adım 5: Hem Özel ağ ayarları hem de Genel ağ ayarları altında 'Windows Defender Güvenlik Duvarını Aç' seçeneğini seçin. Daha sonra değişiklikleri kaydetmek için Tamam'ı tıklayın.
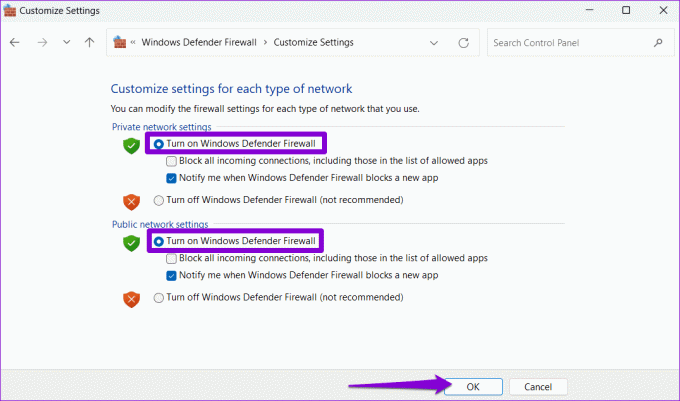
3. SFC ve DISM Taramalarını çalıştırın
Bazen bilgisayarınızdaki sistem dosyalarındaki sorunlar Windows işlemlerini bozabilir ve güvenlik duvarını açmanızı engelleyebilir. SFC (Sistem Dosyası Denetleyicisi) ve DISM (Dağıtım Görüntüsü Hizmeti ve Yönetimi) taramalarını çalıştırmak, sorunlu sistem dosyalarını önbelleğe alınmış sürümleriyle değiştirmenize yardımcı olabilir.
Aşama 1: Arama menüsünü açmak için Windows + S klavye kısayoluna basın. Tip terminal arama kutusunda ilk sonuca sağ tıklayın ve Yönetici olarak çalıştır'ı seçin.

Adım 2: Kullanıcı Hesabı Denetimi (UAC) istemi göründüğünde devam etmek için Evet'i seçin.

Aşama 3: Konsola aşağıdaki komutu yazın ve SFC taramasını çalıştırmak için Enter tuşuna basın:
SFC /scannow

Adım 4: DISM taramasını çalıştırmak için aşağıdaki komutları birer birer yazın ve her komuttan sonra Enter tuşuna basın:
DISM /Online /Cleanup-Image /CheckHealth
DISM /Online /Cleanup-Image /ScanHealth
DISM /Online /Cleanup-Image /RestoreHealth
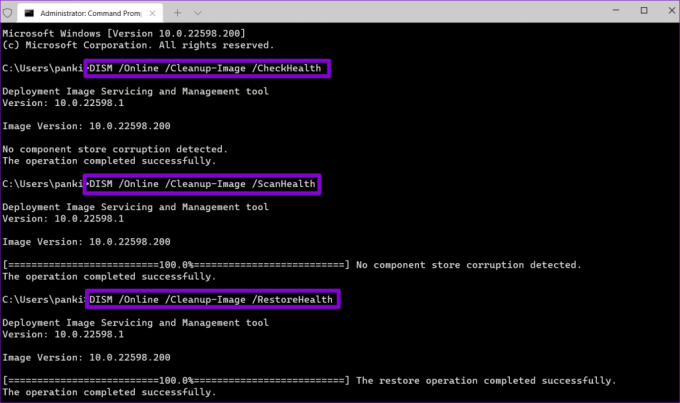
Bu biraz zaman alabilir. Tarama tamamlandıktan sonra bilgisayarınızı yeniden başlatın ve sorunun hala devam edip etmediğini kontrol edin.
4. Windows Güvenlik Duvarı Ayarlarını Sıfırla
Yanlış yapılandırılmış veya bozuk ayarlar nedeniyle Windows Güvenlik Duvarı'nı açamamanız mümkündür. Eğer durum buysa, güvenlik duvarı ayarlarını sıfırlama normale dönmesi gerekir. İşte aynı adımlar.
Aşama 1: Görev çubuğundaki arama simgesini tıklayın, yazın Windows Defender Güvenlik Duvarı metin kutusuna girin ve Enter tuşuna basın.
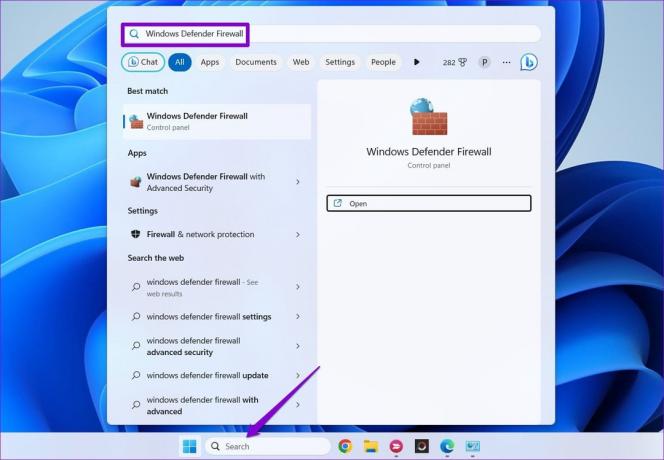
Adım 2: Sol bölmeden Varsayılanları geri yükle seçeneğini seçin.
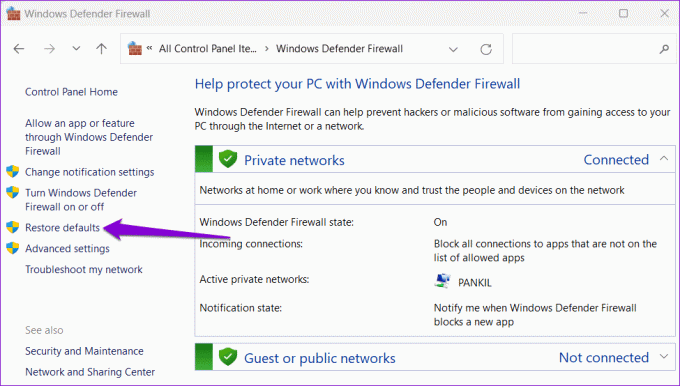
Aşama 3: Kullanıcı Hesabı Denetimi (UAC) istemi göründüğünde Evet'i seçin.

Adım 4: Varsayılanları geri yükle düğmesini tıklayın.
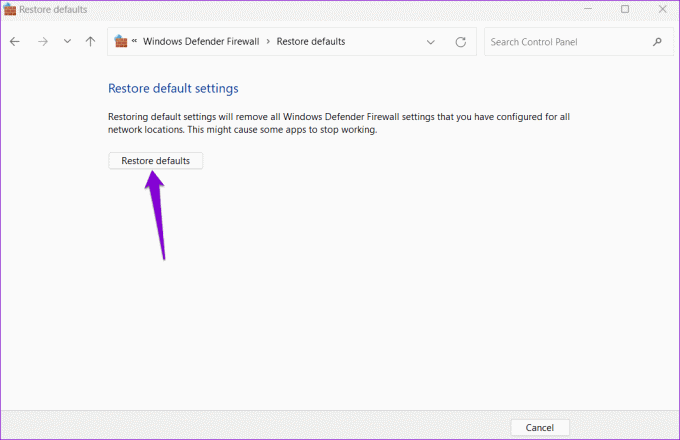
Adım 5: Onay açılır penceresi göründüğünde Evet'i seçin.
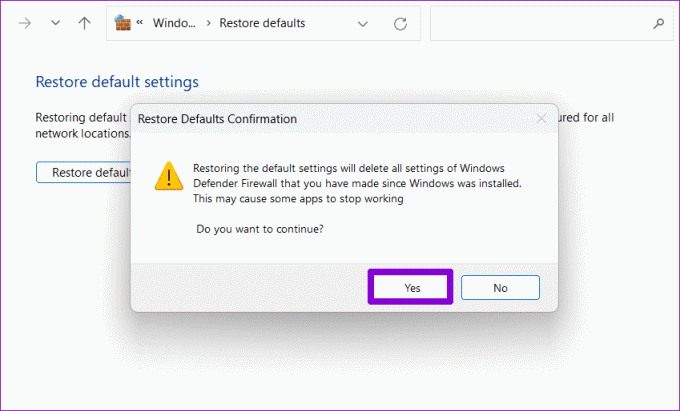
5. Kayıt Defteri Dosyalarını Düzenle
Sistem düzeyindeki son değişiklikler, bilgisayarınızdaki kayıt defteri ayarlarını bozmuş olabilir. Bu olasılığı dışlamak için güvenlik duvarıyla ilgili kayıt defteri girişlerini kontrol etmeli ve bunların doğru şekilde yapılandırıldığından emin olmalısınız.
Kayıt defteri dosyalarında yanlış değişiklikler yapmanın sisteminizi çalışmaz hale getirebileceğini unutmamak önemlidir. Bu nedenle, dikkate almanız gerekir tüm kayıt defteri dosyalarının yedeklenmesi veya geri yükleme noktası oluşturma Aşağıdaki adımlara geçmeden önce.
Aşama 1: Çalıştır iletişim kutusunu açmak için Windows + R klavye kısayoluna basın. Tip regedit kutuya girin ve Enter tuşuna basın.

Adım 2: Kullanıcı Hesabı Denetimi (UAC) istemi göründüğünde Evet'i seçin.

Aşama 3: Aşağıdaki yolu üstteki adres çubuğuna yapıştırın ve Enter tuşuna basın.
Computer\HKEY_LOCAL_MACHINE\SOFTWARE\Policies\Microsoft\Windows Defender
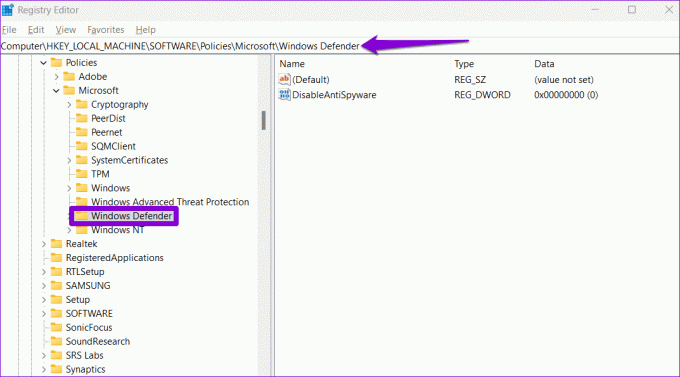
Adım 4: Sağ bölmede DisableAntiSpyware DWORD'ü görürseniz, sağ tıklayın ve Sil'i seçin. Eğer böyle bir giriş yoksa endişelenmenize gerek yok.

Adım 5: Aşağıdaki yolu adres çubuğuna yapıştırın ve Enter tuşuna basın. BFE anahtarına sağ tıklayın ve İzinler'i seçin.
Computer\HKEY_LOCAL_MACHINE\SYSTEM\CurrentControlSet\Services\BFE
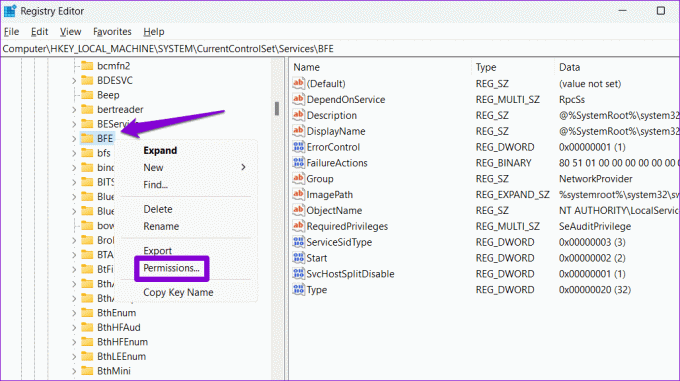
Adım 6: Ekle düğmesini tıklayın.
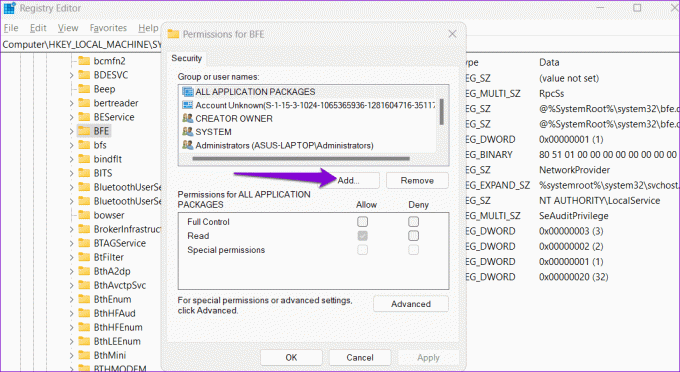
Adım 7: Tip Herkes 'Seçilecek nesne adlarını girin' metin alanında ve Tamam'ı tıklayın.

Adım 8: 'Grup veya kullanıcı adları' altında Herkes'i seçin ve Tam Denetim'in yanındaki İzin Ver onay kutusunu işaretleyin. Ardından Uygula'ya ve ardından Tamam'a basın.

Değişiklikleri uygulamak için bilgisayarınızı yeniden başlatın. Ardından güvenlik duvarını bir kez daha etkinleştirmeyi deneyin.
6. Kötü amaçlı yazılımları tara
Windows Güvenlik Duvarı'nı hâlâ açamıyorsanız bilgisayarınıza kötü amaçlı yazılım bulaşmış olabilir. Gerek Windows Defender ile bilgisayarınızı kötü amaçlı yazılımlara karşı tarayın durumun böyle olup olmadığını kontrol etmek için. Taramada şüpheli bir şey ortaya çıkarsa tehdidi kaldırmak için önerilen adımları uygulayın.

Dünyanızı Güvenceye Alın
Windows Güvenlik Duvarını her zaman etkin tutmak önemlidir. Yukarıdaki ipuçlarını takip etmek, Windows 10 veya Windows 11 PC'nizdeki sorunları çözecektir; Windows Güvenlik Duvarını açabilirsiniz. Her zaman olduğu gibi, aşağıdaki yorumlarda hangi çözümün sizin için işe yaradığını bize bildirin.
Son güncelleme tarihi: 25 Temmuz 2023
Yukarıdaki makale Guiding Tech'i desteklemeye yardımcı olan bağlı kuruluş bağlantıları içerebilir. Ancak editoryal bütünlüğümüzü etkilemez. İçerik tarafsız ve özgün kalır.

Tarafından yazılmıştır
Pankil, yolculuğuna EOTO.tech'te yazar olarak başlayan bir İnşaat Mühendisidir. Yakın zamanda Android, iOS, Windows ve Web için nasıl yapılır, açıklayıcı, satın alma kılavuzları, ipuçları ve püf noktalarını kapsayan serbest yazar olarak Guiding Tech'e katıldı.