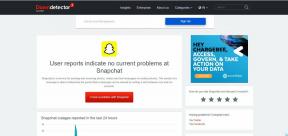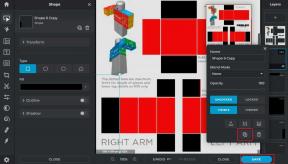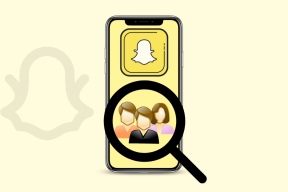SharePoint Listesi ile Excel Tablosu Arasında Çift Yönlü Senkronizasyon Nasıl Çalışır? – TechCult
Çeşitli / / August 30, 2023
Hem SharePoint hem de Excel'de verileri manuel olarak güncellemekten yoruldunuz mu? Devrim niteliğindeki çözümle tanışın: iki yönlü senkronizasyon. Bu akıllı süreç, verileri ileri geri aktarma gibi tekrarlayan görevlere elveda demenizi sağlar. İki yönlü senkronizasyon kullanarak SharePoint listesini otomatik olarak bir Excel tablosuna nasıl aktaracağımızı ve bunun tersini nasıl yapacağımızı öğrenelim.

İçindekiler
SharePoint Listesi ile Excel Tablosu Arasında Çift Yönlü Senkronizasyon Nasıl Çalışır?
Günümüzün hızlı ortamında başarılı olmak için işletmelerin etkili veri yönetimine ve gerçek zamanlı iletişime ihtiyacı var. Excel tablolarının ve SharePoint listelerinin iki yönlü senkronizasyonu bunu gerçekleştirmeye yönelik tekniklerden biridir. Bu prosedür, verilerin her iki platformda da doğru ve güncel olmasını sağlayarak sorunsuz veri alışverişine olanak tanır.
İki yönlü senkronizasyonla, SharePoint listenizde yaptığınız tüm düzenlemeler anında Excel tablonuza yansıtılacaktır; Excel ve SharePoint listeleri birbirine bağlanıp senkronize edildiğinde bunun tersi de geçerlidir. Şimdi SharePoint listesi ile Excel tablosu arasındaki iki yönlü senkronizasyonun nasıl çalıştığını görelim:
1. Öncelikle şunu indirin WSSandExcel.xlam'i senkronize et PC'nizdeki eklenti.
2. Daha sonra şu adrese gidin: İndirilenler Dosya Gezgini uygulamanızdaki klasör ve Çıkarmak the SynchronizeWSSandExcel.xlam eklentisi.
3. Şimdi aç Microsoft Excel uygulaması PC'nizde ve başlatın istenilen sayfa.
4. Tıklamak Dosya > Seçenekler sol bölmeden.

5. Şunu seçin: Eklentiler sol bölmeden sekme.
6. itibaren Üstesinden gelmek: açılır alanı seçin Excel Eklentileri seçeneğini seçin ve tıklayın Gitmek…
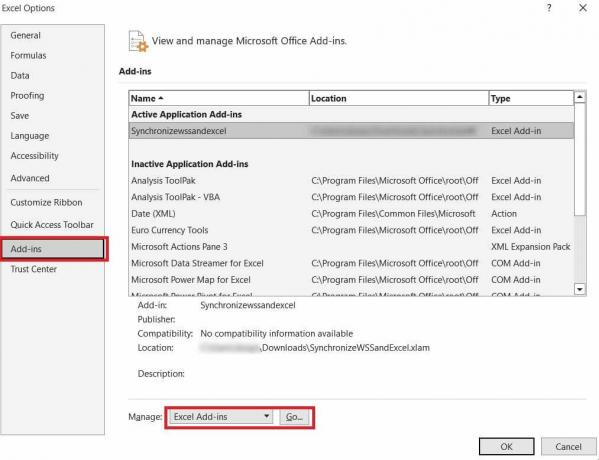
7. Ardından, Araştır… seçenek ve Açık çıkarılan WSS ve Excel'i senkronize et Excel'e eklemek için eklenti.
8. Şimdi, hedef tablosu sayfanızda ve şuraya geçin: Tasarım üst kısımdan sekmeyi tıklayın.
9. Üst şerit çubuğundan, Yayınla ve Senkronizasyona izin ver seçenek.
10, Ardından, bilgilerinizi girin SharePoint ayrıntıları aşağıdaki alan kutularında Excel'i SharePoint listesine bağlayın:
- Adres
- İsim
- Tanım
11. Gerekli bilgileri girdikten sonra tıklayın Yayınla seçenek.
12. Şimdi Excel sayfanızda istediğiniz değişiklikleri yaptıktan sonra sağ tıklayın. hedef tablosu ve seç Tablo > SharePoint ile Senkronize Et Tabloyu manuel olarak senkronize etmek için.
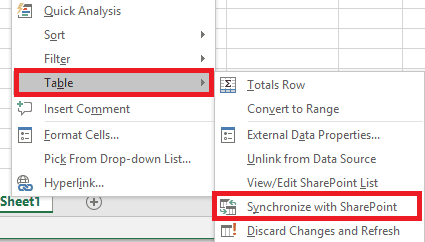
SharePoint listesinin ve Excel verilerinin nasıl bağlanacağı ve senkronize edileceğidir.
Ayrıca Oku: SharePoint Online ve Şirket İçi Arasındaki Fark: Hangisi Daha İyi
Excel'i SharePoint Listesine Nasıl Aktarırım?
Yeni SharePoint listenizde istediğiniz formata karşılık gelen sütunlarla düzenlenmiş bir Excel sayfanız varsa, verileri kolayca dışarı aktarabilirsiniz. Bu kolay adımları izleyerek tüm bu verileri Excel'den dışa aktarabilirsiniz.
Yöntem 1: Verileri SharePoint Listesine Manuel Olarak Girme
Verileri Excel'den SharePoint Listesine manuel olarak aktarmak kolaydır. Bu yaklaşım, iki platform arasında sorunsuz veri aktarımını sağlamak için adım adım prosedürleri kullanır.
1. Aç hedef Excel dosyası dışa aktarmak istediğiniz tabloyu içerir.
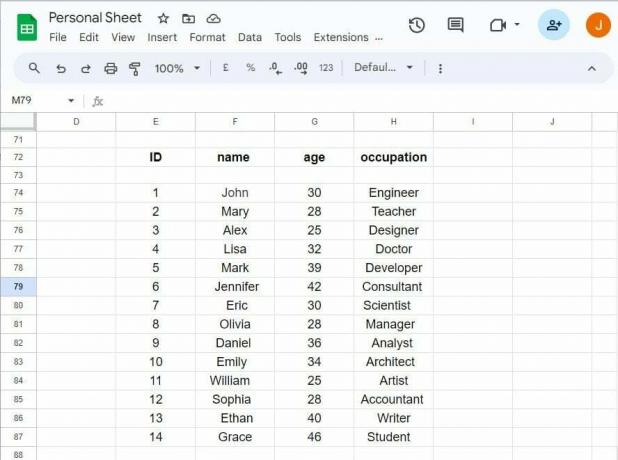
2. Git ekip siteniz içinde SharePoint Çevrimiçi.
3. Tıklamak Liste yeni bir liste oluşturmak ve ona bir isim ve açıklama.
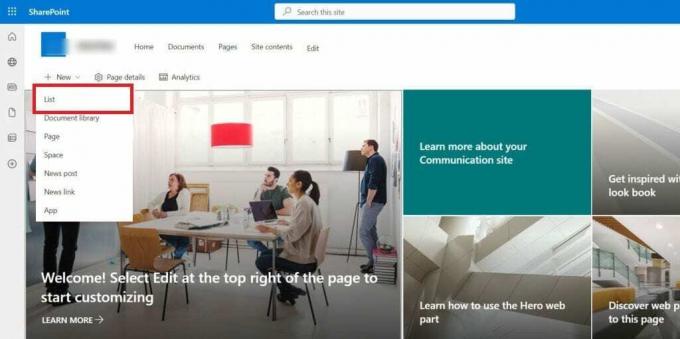
4. Eklemek sütunlar ile aynı isimlerve veri formatları yeni listeye.
5. Tıklamak Izgara görünümünde düzenle SharePoint listesinde.
6. Seçme hedefveri birinden Excel sütunu Ve Kopyala BT.
7. Yapıştırmak the kopyalanan veriler içine uygun SharePoint sütunu.
8. Tıklamak Izgara görünümünden çık Veri aktarımını bitirmek için.
Yöntem 2: Verileri Doğrudan Dışa Aktarma
Verileri doğrudan Excel'den SharePoint Listesine taşımak, dışa aktarma prosedürünü kolaylaştıracaktır. Manuel kopyalama ihtiyacını azaltmak için aşağıdaki adımları uygulamanız yeterlidir.
1. Aç hedef Excel sayfası ve girin istenilen veri SharePoint Online'a aktarmak istiyorsunuz.
2. Şunu seçin: girilen veriler ve üzerine tıklayın Ekle > Tablo üstten seçenek.

3. Kale varsayılan değerler ve tıklayın TAMAM Tablo Oluştur penceresindeki açılır pencereden.
4. Bir seç sütun adı ve şunu seçin Tasarım sekmesi.
5. Giriş istenilen tabloisim.
6. Tıklamak İhracat>Tabloyu SharePoint Listesine Aktar…
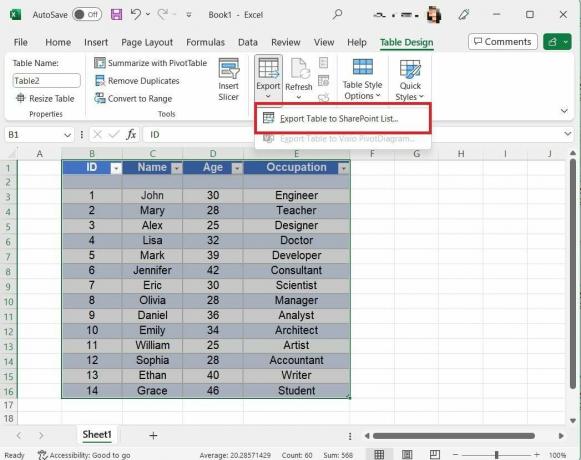
7. Girin SharePoint ekibi site adresi.
8. Bir sağlayın tablonun adı.
Not: SharePoint liste adı olacaktır.
9. Gir Tanım (örneğin, Excel'i SharePoint listesine aktarın) ve Sonraki.

10. Tanımlamak veri tipleri her sütun için ve tıklayın Sona ermek.
Not: Excel, Office 365 kimlik doğrulamasını (kullanıcı adı ve parola) ister. Doğruysa listeye bağlantı içeren bir başarı mesajı göreceksiniz.
11. Aç bağlantı Dışa aktarılan listeyi görüntülemek için bir web tarayıcısında.
Ayrıca Oku: Excel'deki Çalışma Kitabı Koruma Türlerini Açıklama
Yöntem 3: Yeni Bir SharePoint Listesi Oluştururken Excel Verilerini Dışa Aktarma
Yeni bir SharePoint listesi oluştururken çoğu zaman verileri doğrudan bir Excel dosyasından içe aktarabilirsiniz. Kontrolü geliştirmek ve her iki yönde senkronizasyonu sağlamak için bu adımları izleyin.
1. Aç SharePoint Online ekip sitesi.
2. Tıkla Ayarlar dişli simgesi ve seç Site içeriği.
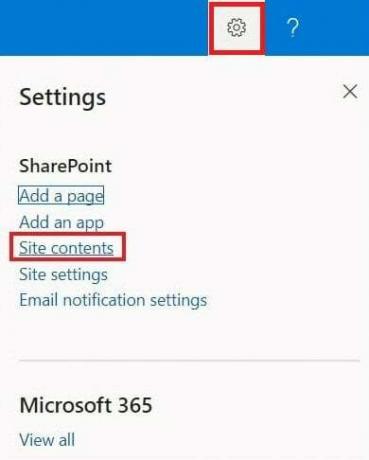
3. Daha sonra tıklayın Yeni ve şunu seçin Liste seçenek.
4. Tıklamak Excel'den yeni sayfada.
5. Gir isim için yeni liste.
6. Tıklamak Dosya yükleme ve şunu seçin hedef Excel dosyası.
7. Tıklamak Sonraki devam etmek.
8. Kontrol etmek sütun türleri tutarlılık için ve tıklayın Yaratmak bitirmek için.
SharePoint Listesini Otomatik Olarak Excel'e Nasıl Aktarırım?
Verileri SharePoint listesinden Excel'e otomatik olarak aktarmak için bu adımları izleyin.
1. Aç SharePoint listesi ihracat yapmak istiyorsunuz.
2. Tıklamak İhracatExcel'e. Excel, SharePoint listesine veri bağlantısıyla otomatik olarak açılacak ve Excel sayfasını liste verileriyle dolduracaktır.
Not: Listeniz şu şekilde dışa aktarılacaktır: sorgu.iqy dosya.
3. Microsoft Excel güvenlik bildirimi görünürse, sorgu.iqy dosyaya tıklayın ve tıklayın Olanak vermek.
4. SharePoint listesi Excel'e girdikten sonra onu istenilen format (XLS veya XLSX).
5. Tıkla Veri üstteki sekmeyi seçin ve Sorgular ve Bağlantılar seçenek.
6. Tıkla Yenile simgesi > üç noktalı simge > Özellikler seçenek.
7. Şunu seçin: onay kutuları için aşağıdaki seçenekler:
- Arka planda yenilemeyi etkinleştir
- Her [istenen zamanda] yenile
- Dosyayı açarken verileri yenile
- Tümünü Yenile'de bu bağlantıyı yenileyin
8. Son olarak tıklayın TAMAM.
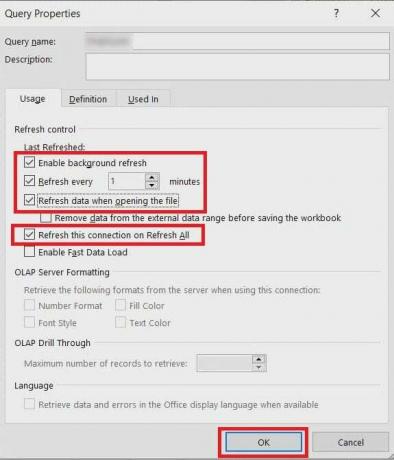
Ayrıca Oku: SharePoint Düzenleme Web Bölümüne İzin Verilmiyor Sorunu Nasıl Çözülür?
Excel'i SharePoint'e Nasıl Aktarırım?
Excel verilerini SharePoint ayarlarınıza etkili bir şekilde aktarmak için şu yöntemleri izleyin:
Yöntem 1: Elektronik Tabloyu İçe Aktarma Özelliğini Kullanma
Excel'i SharePoint'e aktarmak her zaman biraz zor olmuştur. Elektronik Tabloyu İçe Aktar seçeneğini kullanarak Excel sayfasını doğrudan web sitesine kolayca yükleyebilirsiniz. Adımlar aşağıdaki gibidir.
1. Aç SharePoint Online ekip sitesi.
2. Tıkla Ayarlar dişlisisimge >Uygulama ekle seçenek.
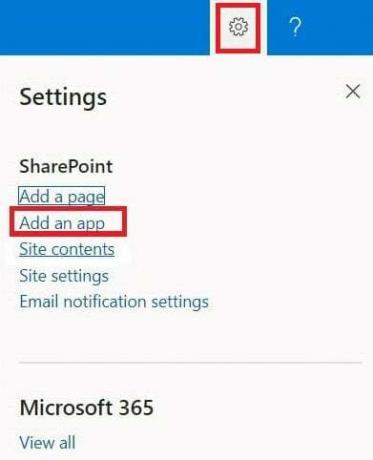
3. Şimdi şunu arayın: E-tabloyu içe aktar uygulama.
4. Bulun ve tıklayın E-tabloyu içe aktar uygulama.
5. Gir isim yeni SharePoint listesi için.
6. Ekle Tanım listeye.
7. Tıklamak Araştır ve şunu seçin hedef Excel dosyası ithal etmek.
8. Tıkla İçe aktarmak devam etme seçeneği.
Yöntem 2: Hızlı Düzenleme Özelliğini Kullanma
SharePoint listesindeki hızlı düzenleme seçeneğini kullanarak Excel elektronik tablosundaki verileri daha önce oluşturduğunuz listeye anında aktarabilirsiniz. İşte bunu nasıl yapacağınız.
1. Oturum açın SharePoint sitesi.
2. Yeni bir SharePoint listesi oluşturma veya bir tane seçin mevcut liste.
3. Yaratmak sütunlar seninkine benzer hedef elektronik tablo.
4. Tıklamak Sütun Ekle ve Seç istenilen meta veri seçenekleri.
5. Tıkla Hızlı düzenleme seçenek.
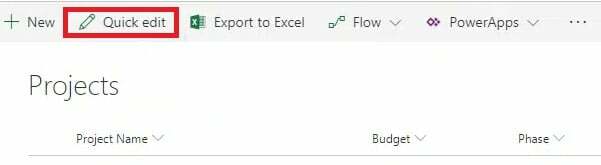
6. Kopyala Excel'den bir satır ve Yapıştırmak bunu SharePoint listesinin ilgili liste satırına ekleyin.
Ayrıca Oku: Harika SharePoint Belge Kitaplığı İpuçları ve Püf Noktaları
Umarız nasıl olduğunu anladınız SharePoint listesi ile Excel tablosu arasında iki yönlü senkronizasyon İşler. Artık zamandan tasarruf edebilir, hataları azaltabilir ve veri yönetimi iş akışınızı kolaylaştırabilirsiniz. Aşağıdaki yorumlarda düşüncelerinizi bize bildirin ve daha kapsamlı içerik için web sitemizi keşfedin.
Pete, TechCult'ta Kıdemli kadrolu yazardır. Pete teknolojiyle ilgili her şeyi seviyor ve aynı zamanda hevesli bir DIYer. İnternette nasıl yapılır, özellikler ve teknoloji kılavuzları yazma konusunda on yıllık bir deneyime sahiptir.