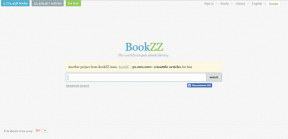Gmail'de Yazım Denetiminin Çalışmamasını Düzeltmenin En İyi 8 Yolu
Çeşitli / / August 30, 2023
Gmail'in yerleşik yazım denetleyicisi size yardımcı olabilir Yazınızdaki hataları yakalayın. İster iş ister kişisel amaçlarla gönderdiğiniz e-postaların utanç verici yazım hatalarından arınmış olmasını sağlar. Ancak Gmail'de yazım denetimi özelliğinin aniden çalışmayı durdurması sakıncalı olabilir.

Yazım hatası veya hatalı yazım içeren e-postalar göndermek utanç verici ve profesyonellik dışı olabilir. Endişelenmeyin, bunun başınıza gelmesine izin vermeyeceğiz. Bu kılavuz, yazım denetimi özelliğinin Gmail'de yeniden çalışmasını sağlamak için birkaç çözüm içermektedir.
1. İnternet bağlantınızı kontrol edin
Yavaş veya dengesiz bir internet bağlantısı, Gmail'in otomatik yazım denetiminin çalışmıyormuş gibi görünmesine neden olabilir. Bu nedenle, başka bir şey denemeden önce internetinizle ilgili herhangi bir sorunu ortadan kaldırmak iyi bir fikirdir.
Hızlı bir internet hız testi çalıştırın Ağ bağlantınızın gücünü ve güvenilirliğini değerlendirmek için bilgisayarınızda. İnternet düzgün çalışıyorsa aşağıdaki diğer düzeltmelere devam edin.
2. Web sayfasını yenileyin
Web sayfasını yenilemek tarayıcınızı Gmail'i yeniden yüklemeye ve geçici aksaklıkları gidermeye zorlayacaktır. Üstteki yenile simgesini tıklayın ve Gmail'in yüklenmesini bekleyin. Bundan sonra, bir e-posta oluşturun ve Gmail'in yazım denetimi özelliğinin bunları algılayıp algılamadığını görmek için birkaç kelimeyi kasıtlı olarak yanlış yazın.
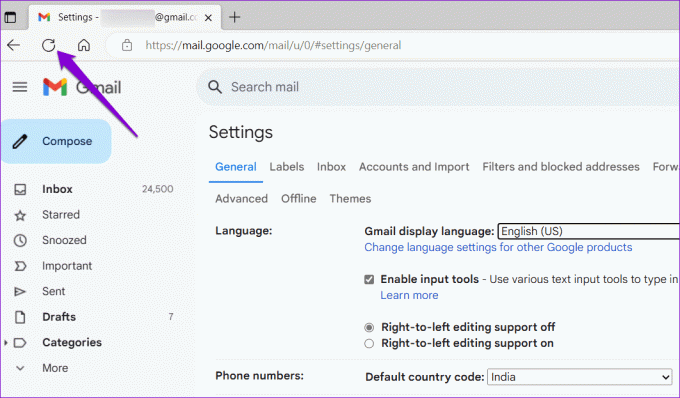
3. Yazım Denetiminin Etkin Olduğundan Emin Olun
Bu çok açık görünebilir, ancak Gmail'deki yazım denetimi özelliğini yanlışlıkla kapatmadığınızdan emin olmak için bir kez daha kontrol etmekte fayda var. İşte bunu nasıl yapacağınız.
Aşama 1: Tarayıcınızı açın ve Gmail'e gidin.
Adım 2: Sağ üst köşedeki dişli şeklindeki simgeye tıklayın ve Tüm ayarları gör'ü seçin.
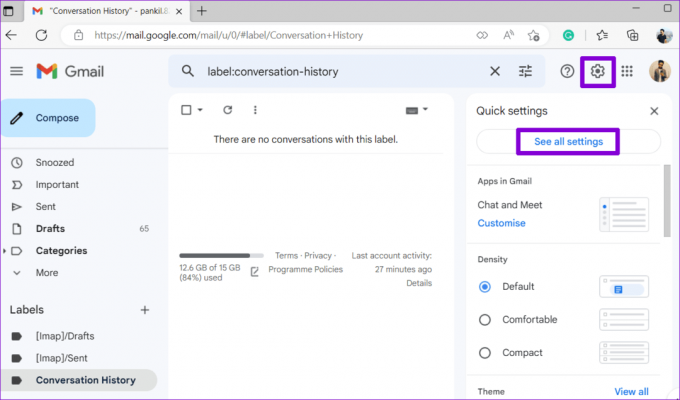
Aşama 3: Genel sekmesinde şu seçenekleri belirleyin: Dilbilgisi önerileri açık, Yazım önerileri açık ve Otomatik düzeltme açık.
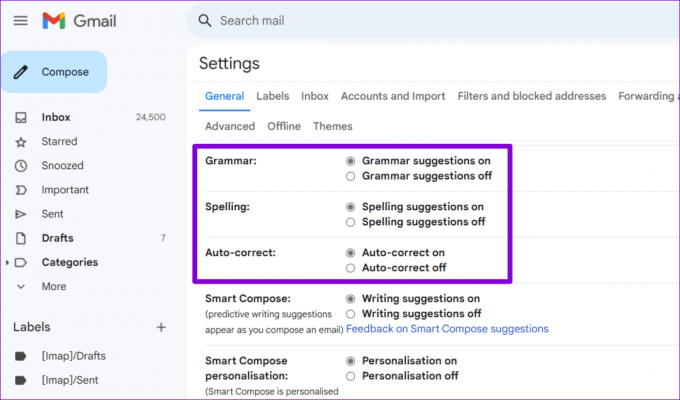
Adım 4: Değişiklikleri Kaydet düğmesini tıklatarak aşağı kaydırın.

4. Yazım Denetimini Manuel Olarak Çalıştır
Yapabileceğiniz başka bir şey de yazım denetimi özelliğini Gmail'de manuel olarak çalıştırmaktır. Bunu yapmak için tarayıcınızda Gmail'i açın, Oluştur düğmesini tıklayın ve yanlış yazılan birkaç kelimeyi yazın. Ardından alttaki üç nokta simgesine tıklayın ve Yazımı denetle seçeneğini seçin.

5. Dilinizde Yazım Denetiminin Mevcut Olup Olmadığını Kontrol Edin
Gmail'in yazım denetimi özelliği İngilizce, İspanyolca, Almanca, İtalyanca, Hintçe ve daha fazlası gibi çeşitli popüler dilleri desteklese de her dili kapsamaz. Gmail'in yazım denetimi özelliğinin yazdığınız dili desteklediğinden emin olmanız gerekir.
Aşama 1: Tarayıcınızda Gmail'i açın, yeni bir mesaj oluşturun ve kasıtlı olarak birkaç yanlış yazılmış kelimeyi yazın. Alttaki üç noktalı menüyü tıklayın ve Yazımı denetle seçeneğini seçin.

Adım 2: Desteklenen dillerin listesini görüntülemek için Yeniden kontrol et seçeneğinin yanındaki aşağı oka tıklayın.

6. Tarayıcınızda Yazım Denetimini Etkinleştirin
Gmail'deki yazım denetimi özelliği hâlâ düzgün çalışmıyorsa tarayıcınızda yazım denetimi özelliğini etkinleştirmeyi deneyerek sorunun çözülüp çözülmediğini görebilirsiniz.
Chrome kullanıyorsanız şunu yazın: chrome://ayarlar/diller URL çubuğuna tıklayın ve Enter tuşuna basın. Ardından 'Web sayfalarına metin yazarken yazım hatalarını kontrol et' seçeneğinin yanındaki geçişi etkinleştirin.
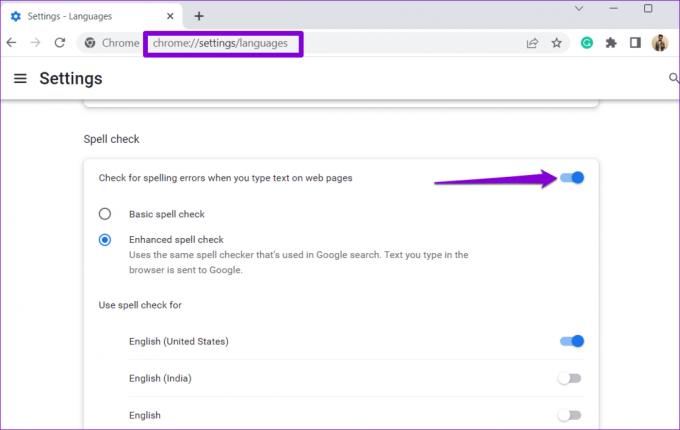
Edge kullananlar için şunu yazın: edge://ayarlar/diller üstteki adres çubuğuna yazın ve Enter tuşuna basın. Ardından 'Dil bilgisi ve yazım denetimi yardımını etkinleştir' seçeneğinin yanındaki geçişi etkinleştirin.

Benzer şekilde, kullandığınız diğer herhangi bir tarayıcıda yazım denetimini etkinleştirebilirsiniz. Bunu takiben sorunun hala orada olup olmadığını kontrol edin.
7. Gizli Modu Deneyin
Gmail'in gizli moddaki yazım denetimi özelliği, soruna üçüncü taraf bir tarayıcı uzantısının neden olup olmadığını doğrulamanıza yardımcı olabilir. Üç dikey nokta menü simgesini tıklayın ve Yeni gizli pencere'yi seçin.

Gmail'e gidin, hesabınızla oturum açın ve yazım denetimi özelliğini tekrar kullanmayı deneyin. Sorunsuz çalışıyorsa sorundan uzantılarınızdan biri sorumludur. Bunu bulmak için tüm uzantıları devre dışı bırakmanız ve bunları birer birer yeniden etkinleştirmeniz gerekir.
Google Chrome'da şunu yazın: chrome://uzantılar üstteki adres çubuğuna yazın ve Enter tuşuna basın. Devre dışı bırakmak için uzantıların yanındaki düğmeleri kapatın.
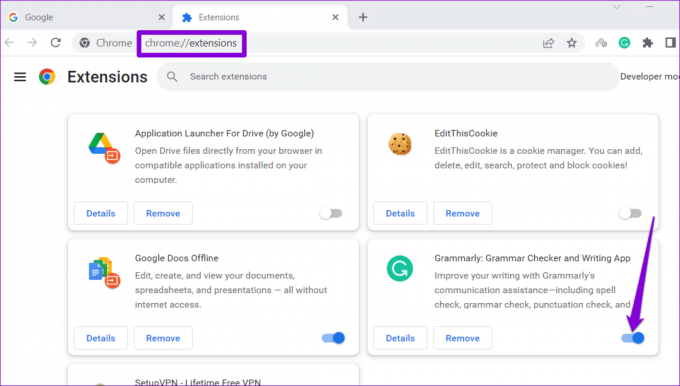
Microsoft Edge kullananlar için şunu yazın: kenar://uzantılar URL çubuğunda ve Enter tuşuna basın. Ardından uzantıları kapatmak için açma/kapama düğmelerini kullanın.

Bundan sonra tarayıcınızı yeniden başlatın ve uzantılarınızı tek tek yeniden etkinleştirin. Her uzantıyı etkinleştirdikten sonra Gmail'in yazım denetimi özelliğini test etmeniz gerekecektir. Sorunlu uzantıyı bulduğunuzda kaldırmayı düşünün.
8. Başka Bir Tarayıcı Deneyin
Son olarak, hiçbir şey işe yaramazsa deneyebilirsiniz Gmail'i kullanma başka bir tarayıcıda. Bu, tarayıcınızdaki bir sorun nedeniyle Gmail'in yazım denetiminin çalışıp çalışmadığını belirlemenize yardımcı olacaktır. Yazım denetimi diğer tarayıcılarda beklendiği gibi çalışıyorsa sorunu çözmek için daha önce kullandığınız tarayıcıyı sıfırlamanız gerekebilir.
Hatasız E-postaların Keyfini Çıkarın
Gmail'in entegre yazım denetleyicisi bazen gerçek bir kurtarıcı olabilir. Umarız yukarıdaki çözümlerden biri Gmail'de yazım denetimi özelliğinin yeniden çalışmasını sağlar ve içiniz rahat olur. Her zaman olduğu gibi, aşağıdaki yorumlarda hangi ipucunun işinize yaradığını bize bildirin.
Son güncelleme tarihi: 25 Temmuz 2023
Yukarıdaki makale Guiding Tech'i desteklemeye yardımcı olan bağlı kuruluş bağlantıları içerebilir. Ancak editoryal bütünlüğümüzü etkilemez. İçerik tarafsız ve özgün kalır.

Tarafından yazılmıştır
Pankil, yolculuğuna EOTO.tech'te yazar olarak başlayan bir İnşaat Mühendisidir. Yakın zamanda Android, iOS, Windows ve Web için nasıl yapılır, açıklayıcı, satın alma kılavuzları, ipuçları ve püf noktalarını kapsayan serbest yazar olarak Guiding Tech'e katıldı.