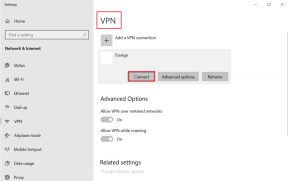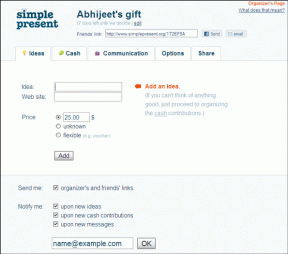Windows 11'de Ekran Görüntüsü Almanın 4 Kolay Yolu
Çeşitli / / August 30, 2023
Bilgisayarların kalıcı demirbaşlar haline gelmesiyle birlikte başkalarıyla paylaşmak istediğimiz bilgi veya şeylerle karşılaşacağız. Ekran paylaşımı bir seçenek olsa da pratik değildir. Böylece bunun yerine Windows 11 cihazınızda ekran görüntüsü alabilirsiniz. Daha sonra gerektiği gibi kaydedin veya paylaşın. Nasıl yapılacağını öğrenmek için okumaya devam edin.

Windows 11'de ekran görüntüsü alma yöntemlerine başlamadan önce, ne tür ekran görüntülerine ihtiyacınız olduğunu anlamanız önemlidir. Yalnızca kendi kaydınız için kaydetmek istiyorsanız, tam ekran ekran görüntüsü işe yarayacaktır. Ancak birisiyle paylaşıyorsanız ekranın ilgili kısmının ekran görüntüsünü almalısınız.
Windows'ta her tür ekran görüntüsünün nasıl alınacağı aşağıda açıklanmıştır.
Not: Windows PC, ekran görüntülerini varsayılan olarak PNG formatında kaydeder. için rehberimize başvurabilirsiniz. PNG ekran görüntüsünü Windows'ta JPG'ye dönüştürmenin kolay yolları.
1. Ekran Görüntüsü Almak için Klavye Kısayollarını Kullanın
Tüm ekranınızın ekran görüntüsünü tek seferde almak için belirli klavye kısayolları kullanılabilir. Bunların her ikisi de şunu kullanır: Ekran görüntüsü düğmesine basın ve alternatif olarak kullanılabilir; bu, özellikle klavyenizde arızalı tuşlar varsa faydalıdır.
Windows 11'de ekran görüntüsü almak için bu Yazdırma Ekranı kısayollarının nasıl kullanılacağını öğrenmek için okumaya devam edin.
BEN. Print Screen + Windows Tuşunun Kullanılması
Windows 11'de ekran görüntüsü almanın en yaygın ve en kolay yollarından biri Windows + PrtSc (Baskı Ekranı) tuşunu kullanmaktır. Bu, anında tüm sayfanızın ekran görüntüsünü alacak ve Ekran Görüntüsü klasörüne kaydedecektir.
Ancak sayfanın yalnızca bir kısmının ekran görüntüsünü almak istiyorsanız Ekran Alıntısı Aracını açmak için Print Screen tuşunu yeniden yapılandırabilirsiniz. Ardından kırpılmış ekran görüntüleri almak için Ekran Alıntısı Aracı uygulamasını kullanın. İşte nasıl yapılacağı.
Aşama 1: Windows + I tuşunu kullanarak Ayarlar'ı açın.
Adım 2: Menü kenar çubuğundan Erişilebilirlik'i tıklayın.
Aşama 3: Burada Klavye'ye tıklayın.

Adım 4: Şimdi 'Ekran alıntısını açmak için Ekranı yazdır düğmesini kullanın' seçeneğini açın.
Not: Ayrıca, varsa 'Ekran Alıntısı Aracını açmak için Yazdırma ekranı tuşunu kullanın' seçeneğini de açabilirsiniz.

Bu, Ekran Alıntısı Aracını açmak ve seçmeli ekran görüntüleri almak için Ekranı Yazdır kısayolunu kullanmanıza olanak tanır.
II. Alt + Print Screen'i kullanma
Windows 11'de ekran görüntüsü almak için geleneksel Print Screen seçeneğinin yanı sıra Alt + Print Screen kısayolunu da kullanabilirsiniz. Bu aynı zamanda tam ekran ekran görüntüsünü de alacaktır.
Ancak ekran görüntüsünün kaydedilmeyeceğini ve yalnızca panoya kopyalanacağını lütfen unutmayın. Bu nedenle Paint gibi herhangi bir programı açmalı ve Ctrl + V tuşlarını kullanarak yapıştırmalısınız. Daha sonra ekran görüntüsünü istediğiniz gibi kaydedip kullanın.
Adından da anlaşılacağı gibi, Windows Ekran Alıntısı Aracı'nı kullanarak kısmi veya tam ekran ekran görüntüsü almak için ekranınızı kırpabilirsiniz. Windows 10'daki Alıntı ve Taslak aracına benzer. Bu, farklı ekran görüntüsü modu seçeneklerini kullanarak fazla alanı kırpabilir ve hatta ekran görüntüsüne bir taslak ekleyebilir. Gecikmeli bir ekran görüntüsü almak için Ekran Alıntısı Aracı seçeneğinin açılmasını da geciktirebilirsiniz.
Not: Ekran Alıntısı Aracı kullanılarak çekilen ekran görüntüleri otomatik olarak kaydedilmez. Bunları manuel olarak kaydetmek için kaydet seçeneğini kullanmanız gerekir.
Şimdi Windows 11'de ekran görüntüsü almak için Ekran Alıntısı Aracını nasıl kullanacağımıza bakalım.
BEN. Gecikmeli Ekran Görüntüsü Alın
Aşama 1: Arama'ya gidin ve yazın Ekran alıntısı aracı. Arama sonuçlarından Snipping Tool uygulamasına tıklayın.
Uç: Nasıl yapılacağını kontrol edin Windows'ta Ekran Alıntısı Aracını açın.

Adım 2: Burada Gecikme yok seçeneğine tıklayın.
Aşama 3: Açılır menüden gecikme süresini seçin.

Adım 4: Daha sonra Yeni'ye tıklayın.

Artık zamanlayıcı bittiğinde ekran alıntısı penceresi otomatik olarak açılacak ve Ekranı Yazdır düğmesini kullanmadan ekran görüntüsü almanıza olanak tanıyacak.
II. Tam Ekran veya Kısmi Ekran Görüntüsü Alın
Aşama 1: Ara'ya tıklayın ve yazın Ekran alıntısı aracı. Arama sonuçlarından uygulamayı açın.

Adım 2: Daha sonra Dikdörtgen Modu seçeneğine tıklayın.
Aşama 3: Açılır menüden istediğiniz moda tıklayın.

Adım 4: Daha sonra Yeni'ye tıklayın.

Bu, Ekran Alıntısı Aracı penceresini kapatacak ve ekran alıntısı ekranını açacaktır. İsterseniz kırpılmış veya tam ekran görüntüsü almak için Ekran Alıntısı Aracı kısayolunu kullanın. İşte nasıl yapılacağı.
Aşama 1: Ekran Alıntısı Aracını açmak için Windows + Shift + S kısayolunu kullanın.
Adım 2: Burada istediğiniz ekran alıntısı moduna tıklayın.

Ayrıca Okuyun:Ekran Alıntısı Aracı klavye kısayolunun çalışmaması nasıl düzeltilir
III. Ekran Görüntülerine Anahat Ekle
Aşama 1: Arama'ya gidin, yazın Ekran alıntısı aracıve Ekran Alıntısı Aracı uygulamasını açın.

Adım 2: Sağ üst köşedeki üç nokta simgesine tıklayın.
Aşama 3: Burada Ayarlar'a tıklayın.

Adım 4: Aşağı kaydırın ve Ekran Alıntısı anahattı geçişini açın. Ardından ok simgesine tıklayın.
Adım 5: Seçenekler göründüğünde anahat rengini ve kalınlığını buna göre değiştirin.

Bu şekilde, ekran görüntüsü almak için Ekran Alıntısı Aracı kısayolunu kullandıktan sonra ekran görüntüsüne otomatik olarak bir taslak eklenecektir.
3. Oyun Çubuğunu Kullanarak Ekranı Yazdır Düğmesi Olmadan Ekran Görüntüsü Alma
Xbox Game Bar esas olarak oyun oynamaya yönelik olsa da Windows 11'de ekran görüntüsü almak ve ekranınızı kaydetmek için de kullanılabilir. İşaretçi simgesi görünürken ekran görüntüsü almak istediğinizde bu kesinlikle faydalıdır.
Ancak Xbox Game Bar'ın ekran görüntüsü almak veya Dosya Gezgini veya Windows masaüstünde ekran kaydı yapmak için kullanılamayacağını lütfen unutmayın. Windows 11'de Xbox Game Bar'ı etkinleştirmek ve kullanmak için aşağıdaki adımları izleyin.
BEN. Ekran Görüntüsü Seçeneğinin Kullanılması
Aşama 1: Xbox Game Bar'ı açmak için Windows + G kısayolunu kullanın.
Adım 2: Öncelikle Game Bar'ı masaüstünüze sabitlemek için raptiye simgesine tıklayın.

Aşama 3: Daha sonra ilgili pencereyi açtıktan sonra ekran görüntüsü al butonuna tıklayın.
Adım 4: Ekran görüntüsü yakalandıktan sonra 'Yakalamalarımı gör' seçeneğini tıklayın.

Bu, Xbox Game Bar kullanılarak çekilen ekran görüntülerinizi anında açacaktır.
Uç: Açıklayıcımıza göz atın: Xbox Game Bar Windows 11'de çalışmıyor.
II. Kayıt Seçeneğinin Kullanılması
Aşama 1: Ekran kaydını yapmak istediğiniz pencereye gidin ve Windows + G kısayolunu kullanarak Xbox Game Bar'ı açın.
Adım 2: Daha sonra masaüstünüze sabitlemek için pin simgesine tıklayın.
Aşama 3: Burada kayıt butonuna tıklayın.

Adım 4: İstediğiniz kareyi elde ettiğinizde, kaydı durdur düğmesine tıklayın.

Adım 5: Burada, Oyun Çubuğu penceresinde 'Oyun klibi kaydedildi' seçeneğini veya 'Yakalamalarımı gör' seçeneğini tıklayın.
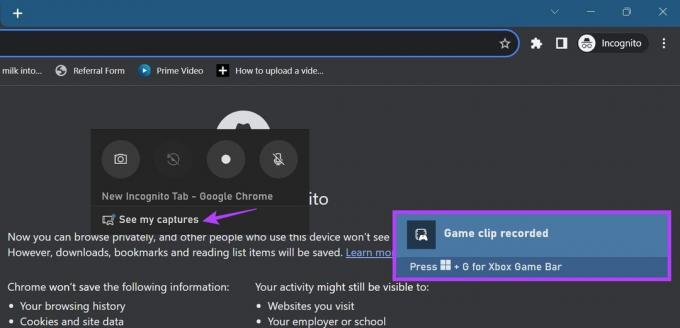
Kaydınızı bulduktan sonra oynatın ve ilgili noktada duraklatın. Daha sonra yukarıda belirtilen yöntemleri kullanarak işaretçiyi kullanarak sayfanın ekran görüntüsünü alın.
Ayrıca, belirli uygulamaların ekranını kaydederken Xbox Game Bar'ı kullanmak biraz kısıtlayıcı olduğundan, Windows 11'de kaydı görüntülemek için diğer yöntemleri kullanın Xbox Game Bar'ı kullanmadan. Ardından, işaretçi görünür durumdayken ekran görüntünüzü almak için yukarıda belirtilen yöntemi izleyin.
4. Chrome, Edge ve Firefox Kullanarak Tam Ekran Ekran Görüntüleri Alın
Ekranın o anda görünür olan alanının ekran görüntüsünü almak için yukarıdaki yöntemleri kullanabilseniz de, tek seferde tüm sayfanın ekran görüntüsünü almak istediğiniz zamanlar da olmuştur. Bu, bir tarayıcı kullandığınızda ve sayfa boyunca birden fazla ekran görüntüsü almaktan kaçınmak istediğinizde kullanışlıdır. Bunun nasıl yapılacağı hakkında daha fazla ayrıntı için, nasıl yapılacağına ilişkin açıklayıcılarımıza göz atabilirsiniz. Chrome'da tam sayfa ekran görüntüleri alın, Kenar, Ve Firefox.
Windows 11'de Ekran Görüntüsü Almayla İlgili SSS
Ekran görüntülerinin çoğu genellikle Ekran Görüntüsü klasörüne kaydedilse de Xbox Game Bar gibi başka bir program kullanıyorsanız konum farklı olabilir. Yani programın ayarlar menüsüne bakabilir veya görünüyorsa ekran görüntüsü konum seçeneklerine tıklayarak programın nereye kaydedildiğini bulabilirsiniz. Daha fazla ayrıntı için şu adresteki açıklayıcımıza da göz atabilirsiniz: Windows 11'de ekran görüntüleri nerede bulunur?.
Evet, birkaç üçüncü taraf ekran görüntüsü uygulamaları Lightshot ve ShareX gibi uygulamalar Windows 11'de ekran yakalamanıza yardımcı olabilir.
Ekranınızın Ekran Görüntüsünü Alın
Ekran görüntüleri, ekranınızdaki bilgileri hızlı bir şekilde kaydetmenin kullanışlı bir yoludur. Bu makalenin Windows 11'de nasıl ekran görüntüsü alacağınızı anlamanıza yardımcı olacağını umuyoruz. Ayrıca, ekran görüntülerinizin çok fazla yer kapladığını düşünüyorsanız, şunları göz önünde bulundurun: ekran görüntüsü klasörünün konumunu değiştirme.