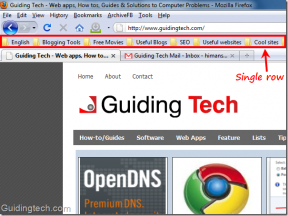Windows Kurulumu Sırasında MBR'yi GPT'ye Dönüştürme – TechCult
Çeşitli / / September 14, 2023
Teknoloji geliştikçe depolama çözümlerimize yönelik gereksinimler de gelişiyor. Yeni bir Windows kurulumuna hazırlanıyorsanız veya sisteminizi yükseltiyorsanız, işlem sırasında MBR'yi GPT'ye nasıl dönüştüreceğinizi bilmek önemlidir. Bu kılavuzda, bu değişimin ardındaki nedenleri inceleyeceğiz ve Windows kurulumunuzun modern standartlarla uyumlu olmasını sağlamak için adım adım talimatlar sunacağız.

İçindekiler
Windows 11 Kurulumu Sırasında MBR'yi GPT'ye Dönüştürme
Öncelikle insanların Windows kurulumu sırasında MBR'den GPT'ye geçmek isteyebileceklerinin nedenlerine bakalım:
- Kapasite Artışı: MBR'nin 2 TB sınırı olması ve GPT'nin 18 TB'a kadar diskleri desteklemesi nedeniyle MBR'den GPT'ye geçiş, büyük kapasiteli sürücülere ihtiyaç duyan kullanıcılar tarafından tercih edilir.
- Windows 11 Uyumluluğu: Windows 11, eski MBR bölümleme şemasını aşamalı olarak kaldırmayı, performansı ve güvenliği artırmayı planladığı için kullanıcılardan GPT'ye geçmelerini istiyor.
Hızlı cevap
Windows kurulumu sırasında bir diski GPT'ye dönüştürme adımları şunlardır:
1. Sağ tıklayın Başlat simgesi ve Seç Disk Yönetimi.
2. Sağ tıklayın istenilen disk birimleri ve seç Birimi Sil.
3. Sağ tıklayın ayrılmamış disk ve Seç GPT Diske Dönüştür.
Windows kurulumundan sonra sisteminizi MBR'den GPT'ye dönüştürmek için sisteminizde bir MBR olduğundan emin olun. ayrı sistem bölümü ve önyükleme yapacak şekilde yapılandırılmıştır UEFI modu. Sorunsuz bir süreç sağlamak için aşağıda izleyebileceğiniz iki basit yöntem bulunmaktadır.
Not: Aşağıdaki yöntemlere geçmeden önce şunları yaptığınızdan emin olun: bir geri yükleme noktası oluştur bir şeyler ters giderse diye.
Yöntem 1: Disk Yönetimini Kullanma
Esnasında Windows 11 Kurulum sırasında Disk Yönetimi, MBR'den GPT'ye geçiş için basit bir yöntem sunar. Bu yöntemi kullanarak bölümleri doğrudan Windows Kurulumundan değiştirebilirsiniz. Yapmanız gereken adımlar aşağıda listelenmiştir.
1. Sağ tıklayın Başlat simgesi görev çubuğundan seçin ve Disk Yönetimi.
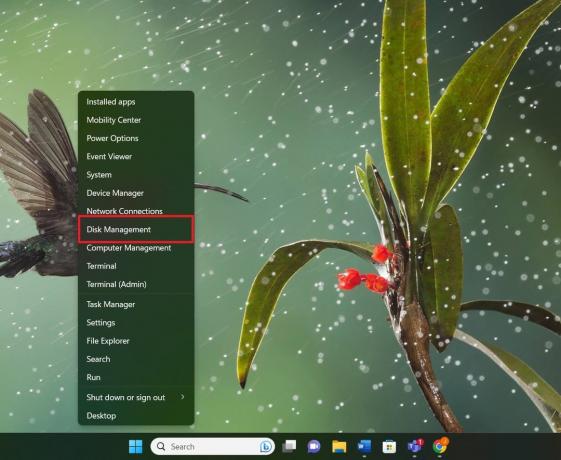
2. Sağ tıklayın İstenilen diskin birimleri ve seç Birimi Sil.
Not: Tüm ciltler için tekrarlayın.
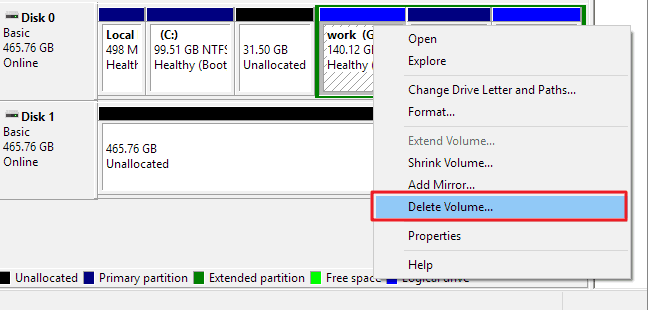
3. Disk ayrılmamış olarak göründüğünde, üzerine sağ tıklayın ve GPT Diske Dönüştür.
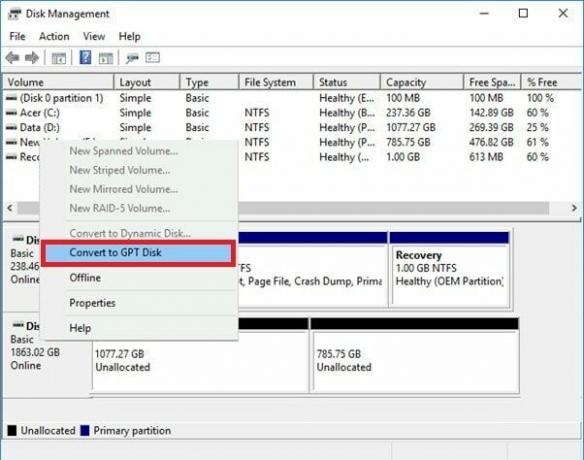
4. Dönüştürme tamamlandıktan sonra Disk Yönetimi'ni kapatın. GPT diskinize bir işletim sistemi kurabilir veya yeni bölümler oluşturabilirsiniz.
Ayrıca Oku: Windows 10'da GPT Diski MBR Diske Dönüştürme
Yöntem 2: Diskpart'ı Kullanma
İlk yönteme ek olarak, MBR disklerini GPT'ye dönüştürmek için yerleşik Diskpart yardımcı programını da kullanabilirsiniz. Diskpart ile MBR'yi GPT'ye değiştirmek tüm sürücünün temizlenmesini gerektirdiğinden, önceden disk verilerinizi yedeklemeyi unutmayın. Aşağıdaki adımları izleyin.
1. Tıkla Başlat simgesi ve ara cmd.
2. Sağ tıklayın Komut İstemi uygulaması ve seç Yönetici olarak çalıştır.

3. Komut İstemi'nde şunu yazın: Disk bölümü ve tuşuna basın Giriş anahtarı.

4. Giriş aşağıdaki komutlar birbiri ardına vurup Girmek Windows kurulumu sırasında MBR'yi GPT'ye dönüştürmek için her seferinde.
Not: Disk 1 MBR diskinizdir.
list diskselect disk 1cleanconvert gpt
5. Tip çıkış dönüşüm tamamlandıktan sonra.
Umarız artık öğrenmişsinizdir Windows kurulumu sırasında MBR'yi GPT'ye dönüştürme bu kılavuzdan. Bu yöntemlerden birini takip etmek, Windows'u yükledikten sonra sisteminizi kolayca MBR'den GPT'ye geçirmenize ve GPT bölümleme stili avantajlarını etkinleştirmenize olanak tanır. Sorularınızı veya önerilerinizi aşağıdaki yorumlarda paylaşın ve daha kapsamlı makaleler için bizi takip etmeye devam edin!
Pete, TechCult'ta Kıdemli kadrolu yazardır. Pete teknolojiyle ilgili her şeyi seviyor ve aynı zamanda hevesli bir DIYer. İnternette nasıl yapılır, özellikler ve teknoloji kılavuzları yazma konusunda on yıllık bir deneyime sahiptir.