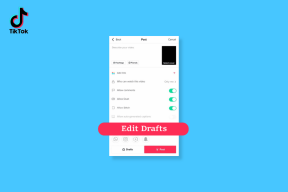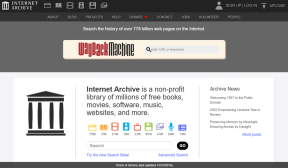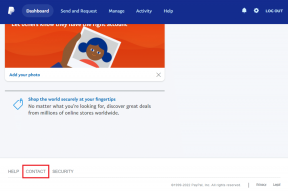Gmail'de Dişli Simgesi Nasıl Görünüyor ve Nerede Bulunur? – TechCult
Çeşitli / / September 14, 2023
Gmail'deki dişli simgesi, e-posta deneyiminiz için kontrol merkezi görevi görür. Onu tanımlamak ve bulmak, tüm potansiyelini ortaya çıkarmak için önemli bir adımdır. Bu makalede, daha kişiselleştirilmiş ve verimli bir e-posta iş akışı için Gmail ayarlarınızı özelleştirmek amacıyla dişli simgesinin neye benzediğini ve onu nasıl bulacağımızı keşfedeceğiz.

İçindekiler
Gmail'de Dişli Simgesi Nasıl Görünüyor ve Nerede Bulunur?
Gmail'in dişli simgesi şuna benzer: minyatür dişli çark veya dişli. Kullandığınız cihaza ve Gmail sürümüne bağlı olarak biraz farklı görünebilir. Küçük, eliptik veya yarı eliptik bir simgedir. Çoğu zaman çevresinde küçük dişler veya çentikler bulunur ve bu da ona dişli benzeri bir görünüm kazandırır. Tipik olarak simge siyah veya gri.
Gmail'deki dişli simgesi standart simgedir. ayarları belirtmek. E-posta kontrol paneliniz normalde o küçük dişli simgesiyle temsil edilir.
Gmail arayüzünüzün sağ üst köşesinde bulunur. Dişli çark simgesini tıkladığınızda, Gmail hesabınızın farklı ayarlarına ve kişiselleştirme seçeneklerine erişimi olan bir açılır menü görünür.Gmail dişli simgesinin açılır menüsü aşağıdaki bilgileri içerir:
- Tüm ayarları görün: Gmail hesabınızın tüm ayarlar menüsüne erişebilirsiniz. Burada hesabınızın farklı yönlerini kişiselleştirebilirsiniz.
- Gmail'deki uygulamalar: Gmail arayüzünde Google Sohbet veya Google Meet gibi hangi uygulamayı kullanabileceğinizi seçebilirsiniz.
- Ekran Yoğunluğu: Gmail'deki dişli simgesinin bir diğer önemi, ekranda daha az e-posta gösterilmesi için yoğunluğu azaltmanıza yardımcı olabilmesidir.
- Temalar: Arka planı değiştirerek veya seçeneklerde bulunan farklı temaları seçerek Gmail'inizin temasını özelleştirebilirsiniz.
- Gelen Kutusu Türü: Bu menüden, gelen kutusu türünü tercihinize göre (Önce önemli, Önce okunmamış, Önce yıldızlı vb.) ayarlayabilirsiniz.
Bu nedenle, ister e-posta imzanızı geliştirmek ister gelen kutusu ayarlarınızı değiştirmek isteyin, dişli simgesi Gmail'i özelleştirmek için başvuracağınız araçtır.

Chrome'daki Dişli Simgesi nerede?
Üzerindeki dişli simgesi Google Chrome mobil uygulaması şurada bulunabilir Sağ üst köşe. Üzerine dokunarak erişilebilir üç noktalı simge sağ üst köşeden.
Not: Google, tarayıcı için güncellemeler yayınladıkça Chrome kullanıcı arayüzü ve tasarımı zaman içinde değişebilir. Chrome'un daha yeni bir sürümünü çalıştırıyorsanız stil ve simgeler değişmiş olabilir, ancak üç noktalı menü hâlâ ayarlara ve seçeneklere erişmenin sık kullanılan bir yoludur.

Ayrıca Oku: Gmail Şifresini Hatırlayamazsanız Ne Olur?
Gmail'de Dişli Simgesini Nasıl Bulunur?
Gmail, ayarlarına erişmek için geleneksel bir dişli simgesi kullanmaktan alternatif bir yöntem kullanmaya geçiş yapmıştı. Ayarlara erişmek için normalde Gmail penceresinin sağ üst köşesindeki profil resminize veya adınızın baş harfine tıklamanız gerekir. Gmail'de dişli simgesini şu şekilde bulabilirsiniz:
1. Aç GoogleChrome tarayıcı PC'nizde.
2. Tıkla Google uygulamalarsimge dokuz noktadan oluşan bir kare ile gösterilir.

3. Seçme Gmail.

4. Tıkla dişli simgesi erişmek ayarlar.

Bazı özellikler, nereden geldiğinize ve kullandığınız Gmail sürümüne bağlı olarak değişebilir, ancak dişli simgesi hâlâ ayarlara ve özelleştirmelere giriş noktasıdır.
Gmail'de Neden Dişli Simgesi Yok?
Gmail'deki dişli simgesi, aşağıdaki nedenlerden dolayı ekranınızda veya pencerenizde olmayabilir: bir kaç faktör. Bunlardan birkaçı şunlar olabilir:
- Kusur: Bazen zayıf bağlantı nedeniyle tarayıcınız penceredeki her simgeyi yüklemeyebilir. Bir süre bekleyin ve aktif bir internet bağlantınızın olduğundan emin olun.
- Yalnızca Gmail'in PC sürümünde kullanılabilir: Gmail'deki dişli veya çark simgesi yalnızca tarayıcı sürümünde mevcuttur. Gmail'e erişmek için Gmail telefon uygulamasını kullanırken bu simgeyi göremezsiniz. Telefonunuzda dişli simgesi ayarlar olacaktır.
Bu sorunu çözmek için aşağıda belirtilen yöntemleri izleyin:
- İnternet Bağlantısını Kontrol Edin: İnternet bağlantınızı kontrol ettiğinizden emin olun. Yukarıda da belirttiğimiz gibi internet bağlantınızın zayıf olması nedeniyle web sayfanız tam olarak yüklenmeyebilir.
- Önbelleği Temizle: Chrome'unuzda çok sayıda önbellek veya istenmeyen silinmiş veri olabilir. Emin ol Chrome uygulama önbelleğini temizle Böylece Gmail'iniz sorunsuz çalışır.
- Çıkış Yap: Sorun devam ederse Gmail hesabınızdan çıkış yapın. Bazen sorun giderme hataları Gmail hesabınızda da olabilir. Giriş yapmak ve çıkış yapmak yardımcı olabilir.
Ayrıca Oku: Windows 10'da Gmail Karanlık Modu Nasıl Etkinleştirilir
Bu makale sayesinde aşağıdaki konularda bilgi edinmiş olmanızı bekliyoruz: Gmail'de bir dişli simgesi nasıl görünür? ve nerede bulunabileceği. Bu nedenle, bir dahaki sefere Gmail gelen kutunuza girdiğinizde dişli simgesini arayın. E-posta deneyiminizi özelleştirmenize yardımcı olabilir. Başka sorularınız varsa veya daha fazla yardıma ihtiyacınız varsa yorumlar bölümünden bize ulaşmaktan çekinmeyin. Mutlu e-postalar!
Pete, TechCult'ta Kıdemli kadrolu yazardır. Pete teknolojiyle ilgili her şeyi seviyor ve aynı zamanda hevesli bir DIYer. İnternette nasıl yapılır, özellikler ve teknoloji kılavuzları yazma konusunda on yıllık bir deneyime sahiptir.