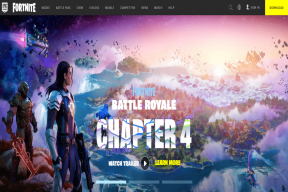Windows 11'de 'Bu Kurulum Sistem Politikası Tarafından Yasaklandı' Hatasını Düzeltmenin En İyi 6 Yolu
Çeşitli / / September 14, 2023
Resmi ve üçüncü taraf yazılımları Windows PC'nize kolayca yükleyebilirsiniz. Ancak bazı kullanıcılar bunu çeşitli nedenlerden dolayı yapamazlar. Windows 11’de ‘Bu Kurulum Sistem Politikası Tarafından Yasaklandı’ hatasıyla karşılaşıyorlar ve kurulumu tamamlayamıyorlar.

Bu hatanın birincil nedeni, bozuk bir yükleyici dosyası, hatalı bir Windows Installer hizmeti ve yanlış yapılandırılmış bir sistem ilkesidir. Hatayı düzeltmek ve başarıyla tamamlamak için bu altı yöntemi deneyin uygulamayı yükle Windows 11 PC'nizde.
1. Başka Bir Yükleyici Dosyası Kullan
İlk yöntem, yeni bir yükleyici dosyası indirip kullanmayı denemek ve ardından kurulumun hatasız tamamlanıp tamamlanmadığını kontrol etmektir. Herhangi bir sorunla karşılaşmamak için uygulamanın yükleyici dosyasını resmi web sitesinden yeniden indirin. kötü amaçlı yazılım sorunları. Bundan sonra aşağıdaki adımları tekrarlayın:
Aşama 1: Dosya Gezgini'ni açmak için Windows + E klavye kısayoluna basın.
Adım 2: İndirilenler bölümüne gidin ve yükleyici dosyasına sağ tıklayın. Yönetici olarak çalıştır seçeneğini seçin.
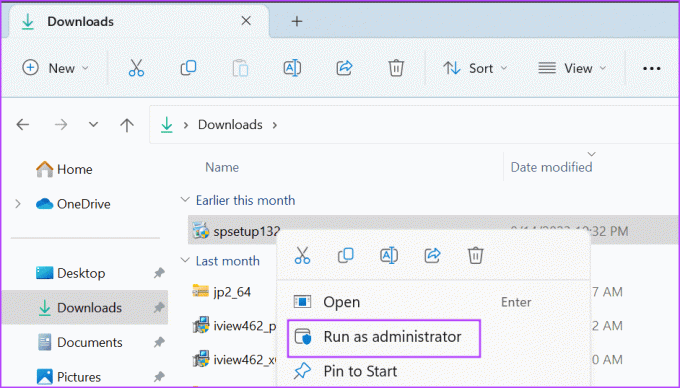
Aşama 3: Kullanıcı Hesabı Denetimi penceresi açılacaktır. Yükleyici dosyasını yönetici haklarıyla başlatmak için Evet düğmesine tıklayın.
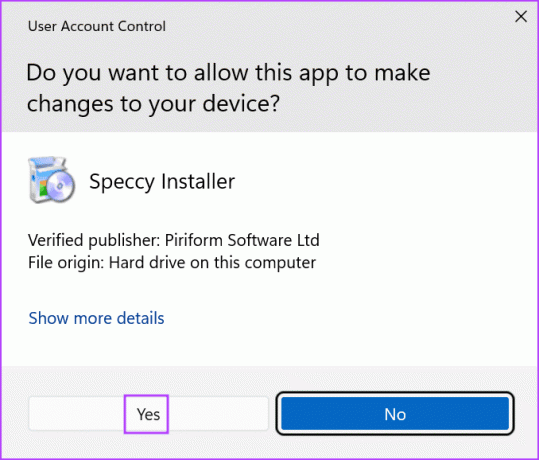
Adım 4: Hatanın şimdi ortaya çıkıp çıkmadığını kontrol edin.
2. Windows Installer Hizmetinde İnce Ayar Yapın
Windows Installer hizmeti, Windows'ta .msi ve .msp paketlerinin kurulumunu ve kaldırılmasını gerçekleştirir. Hizmet arızalanır ve düzgün çalışmayı durdurursa, bu paketleri yükleyemezsiniz ve 'bu cihazın kurulumu sistem politikası tarafından yasaklanmıştır' uyarısıyla karşı karşıya kalırsınız. Bu nedenle hizmeti kontrol edip yeniden başlatmalısınız. İşte nasıl:
Aşama 1: Başlat menüsünü açmak için Windows tuşuna basın. Tip Hizmetler Arama çubuğuna gidin ve Hizmetler yardımcı programını başlatmak için Enter tuşuna basın.
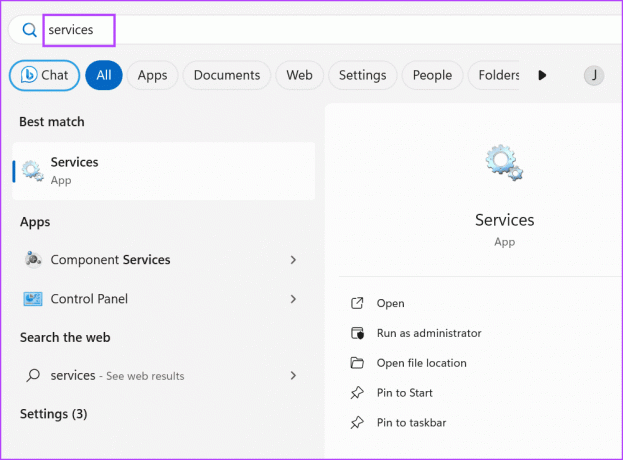
Adım 2: Aşağı kaydırın ve Windows Installer hizmetini bulun. Üzerine sağ tıklayın ve Yeniden Başlat seçeneğini seçin.

Aşama 3: Hizmetler yardımcı programını kapatın.
3. Kullanıcı Hesabı Denetimini Geçici Olarak Devre Dışı Bırakın
Kullanıcı Hesabı Denetimi zaman zaman aşırı korumacı davranabilir ve yükleyicilerin çalışmasını engelleyebilir. Yani, yapmalısın özelliği devre dışı bırak Uygulamayı geçici olarak yüklemek için dokunun ve iş tamamlandığında uygulamayı yeniden etkinleştirin. İşte nasıl:
Aşama 1: Başlat menüsünü açmak için Windows tuşuna basın. Tip UAC Arama çubuğuna tıklayın ve Kullanıcı Hesabı Denetimi'ni açmak için Enter tuşuna basın.
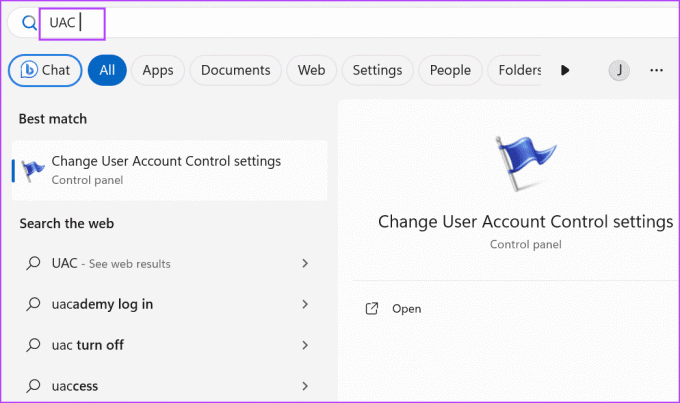
Adım 2: Kaydırıcıyı aşağıya doğru sürükleyin ve Tamam düğmesine tıklayın.
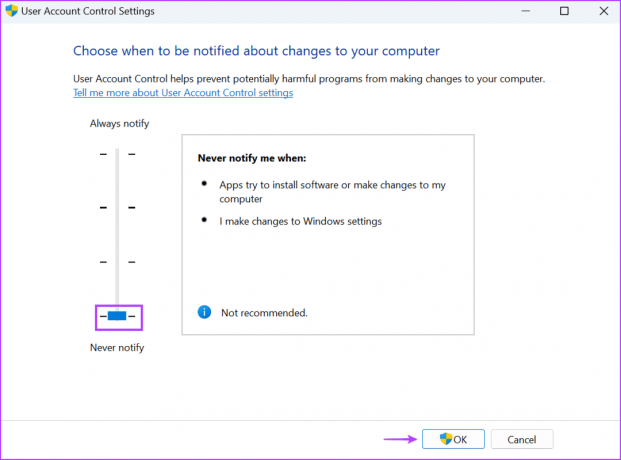
Aşama 3: Kullanıcı Hesabı Denetimi penceresi açılacaktır. Evet düğmesine tıklayın.
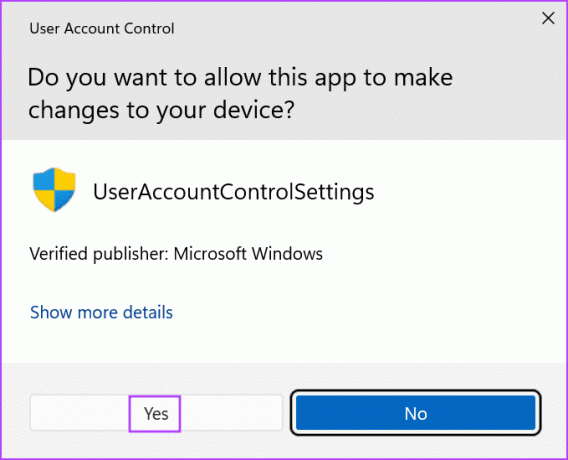
Adım 4: Kurulumu yeniden deneyin ve daha sonra Kullanıcı Hesabı Denetimi ayarlarını yeniden etkinleştirdiğinizden emin olun.
4. Grup İlkesi Düzenleyicisi Ayarlarını Değiştir
Sistem ilkesindeki değişiklikler, uygulamaları yüklemenizi engelleyebilir ve Windows 11 PC'nizde 'bu yükleme sistem ilkesi (0x80070659) tarafından yasaklandı' mesajıyla sonuçlanabilir. Windows 11 Pro, Enterprise veya Education sürümünü kullanıyorsanız Grup İlkesi Düzenleyicisi Politika ayarlarını değiştirmek için. İşte nasıl:
Aşama 1: Başlat menüsünü açmak için Windows tuşuna basın. Tip gpedit.msc Grup İlkesi Düzenleyicisini açmak için arama çubuğuna yazın ve Enter tuşuna basın.
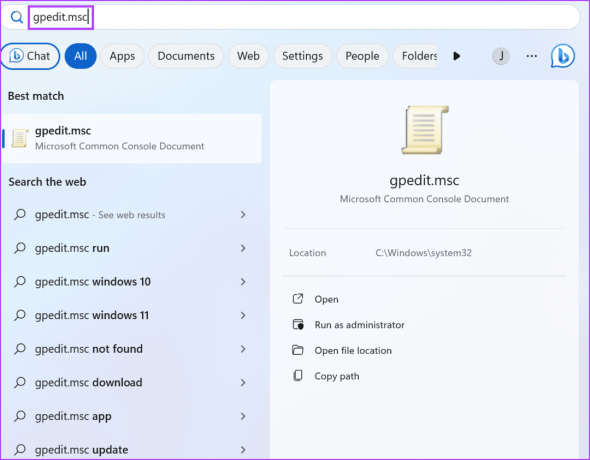
Adım 2: Sol taraftaki Bilgisayar Yapılandırması bölümüne gidin. Yönetim Şablonları seçeneğine tıklayın.

Aşama 3: Windows Bileşenleri'ne tıklayın.

Adım 4: Aşağı kaydırın ve Windows Installer'a tıklayın.
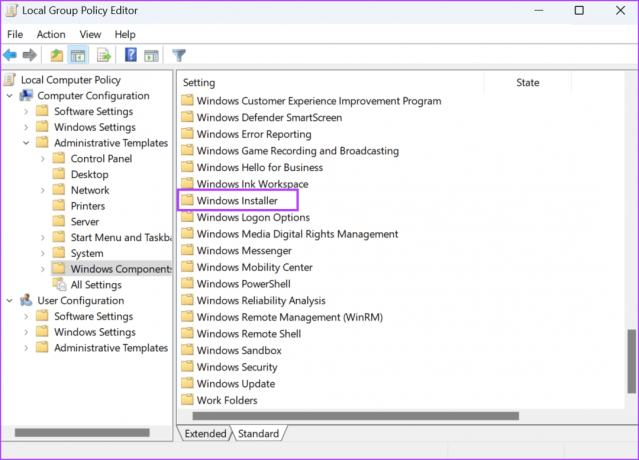
Adım 5: Özelliklerini açmak için 'Yönetici olmayanların satıcı imzalı güncellemeleri uygulamasını yasakla' politikasına çift tıklayın.
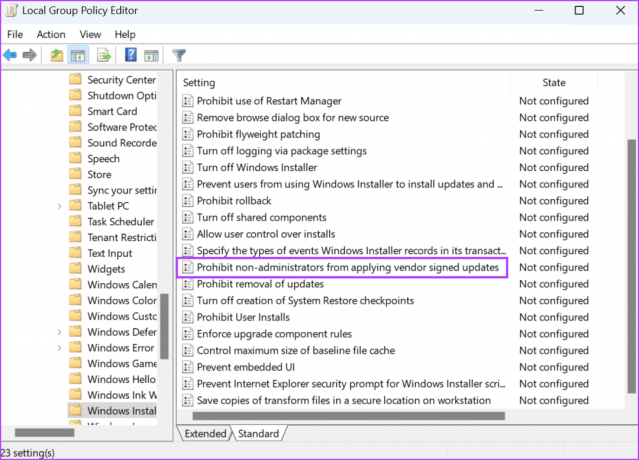
Adım 6: Devre Dışı seçeneğini seçin ve Uygula düğmesine tıklayın. Daha sonra Tamam butonuna tıklayın.
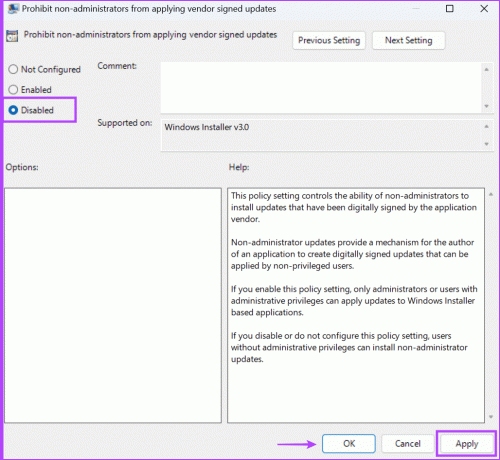
Adım 7: Grup İlkesi Düzenleyicisini kapatın ve değişiklikleri uygulamak için bilgisayarınızı yeniden başlatın.
5. Sistem Kayıt Defterini Ayarlayın
Windows 11 Home sürümünü kullanıyorsanız, Kayıt düzenleyici Politikayı devre dışı bırakmak için. Ama bunu yapmadan önce, kayıt defteri yedeği oluştur ve sonra bu yönteme devam edin.
Aşama 1: Başlat menüsünü açmak için Windows tuşuna basın. Tip regedit arama çubuğuna gidin ve Enter tuşuna basın.
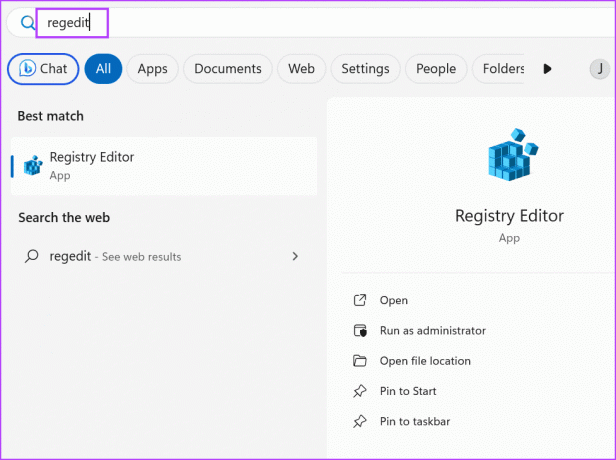
Adım 2: Kullanıcı Hesabı Denetimi Penceresi açılacaktır. Kayıt Defteri Düzenleyicisini açmak için Evet düğmesine tıklayın.
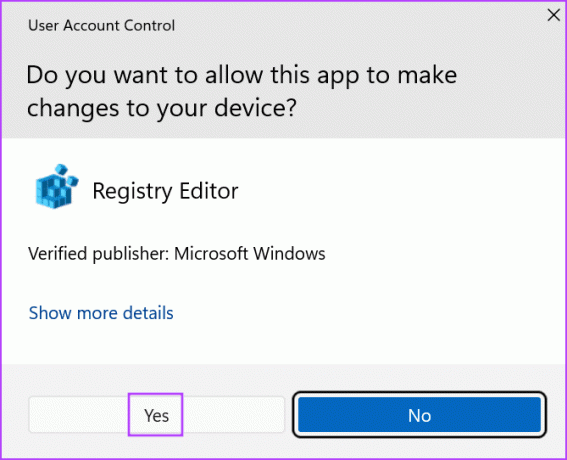
Aşama 3: Üstteki adres çubuğuna gidin, aşağıdaki yolu yapıştırın ve Enter tuşuna basın:
Computer\HKEY_LOCAL_MACHINE\SOFTWARE\Policies\Microsoft\Windows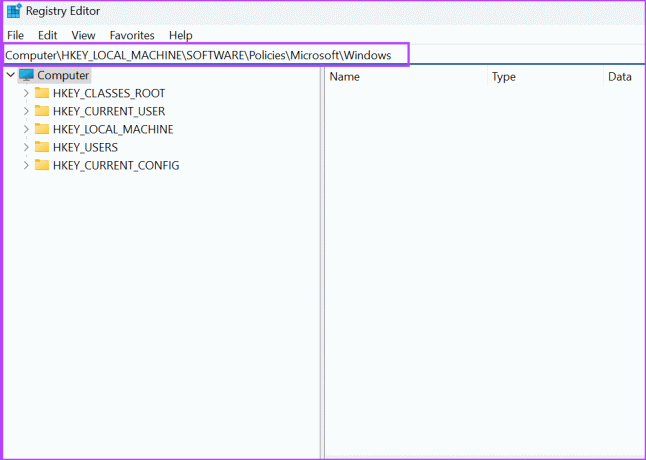
Adım 4: Bağlam menüsünü açmak için Pencere tuşuna sağ tıklayın. Yeni seçeneğine tıklayın ve ardından Anahtar seçeneğini seçin.

Adım 5: Anahtarı 'Yükleyici' olarak adlandırın ve ardından Enter tuşuna basın.
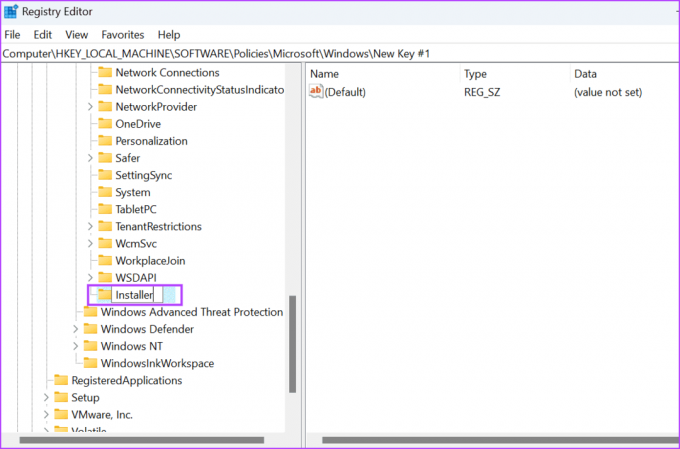
Adım 6: Sağ bölmeye gidin. Boş alana sağ tıklayın ve Yeni seçeneğine tıklayın. Daha sonra DWORD (32-bit) Değeri seçeneğine tıklayın.
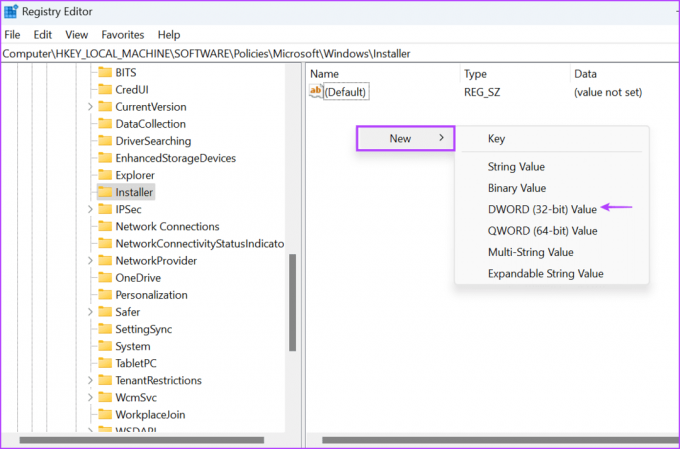
Adım 7: Yeni oluşturulan DWORD değerini 'DisableLUAPatching' olarak adlandırın.
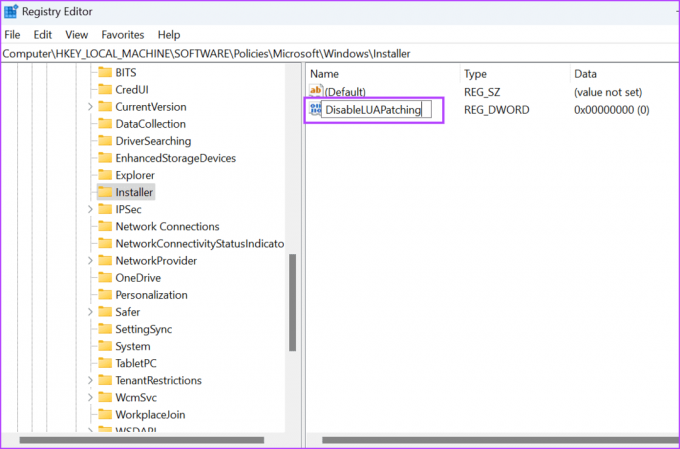
Adım 8: Düzenleme penceresini açmak için DWORD değerine çift tıklayın. Değer Verisi metin kutusuna 1 yazın ve tabanı onaltılık olarak tutun.
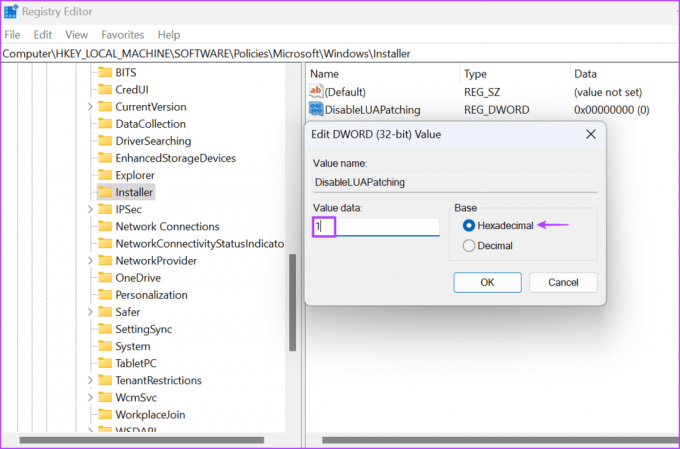
Adım 9: Tamam düğmesine tıklayın.

Adım 10: Kayıt Defteri Düzenleyicisini kapatın ve değişiklikleri uygulamak için bilgisayarınızı yeniden başlatın.
6. Windows Installer Hizmetini yeniden kaydedin
İlkeyi değiştirmenin herhangi bir etkisi olmazsa Windows Installer hizmetini yeniden kaydetmeniz gerekir Komut İstemi'ni kullanma. İşte nasıl:
Aşama 1: Başlat menüsünü açmak için Windows tuşuna basın. Tip cmd arama çubuğuna gidin ve Ctrl + Shift + Enter tuşlarına aynı anda basın.

Adım 2: Kullanıcı Hesabı Denetimi penceresi açılacaktır. Komut İstemi'ni yönetici haklarıyla açmak için Evet düğmesine tıklayın.
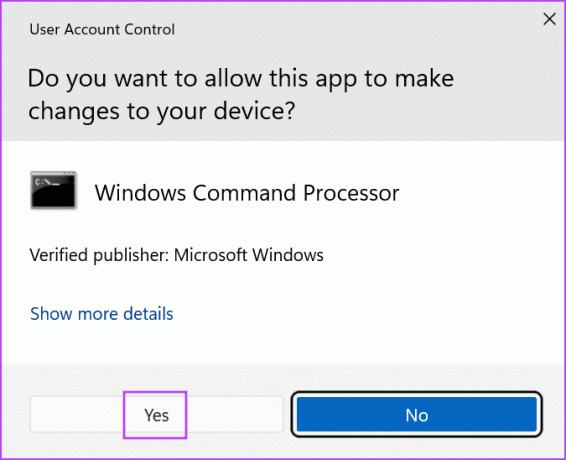
Aşama 3: Aşağıdaki komutları tek tek yürütmek için yazın ve Enter tuşuna basın:
%windir%\system32\msiexec.exe /unregister
%windir%\system32\msiexec.exe /regserver
%windir%\syswow64\msiexec.exe /unregister
%windir%\syswow64\msiexec.exe /regserver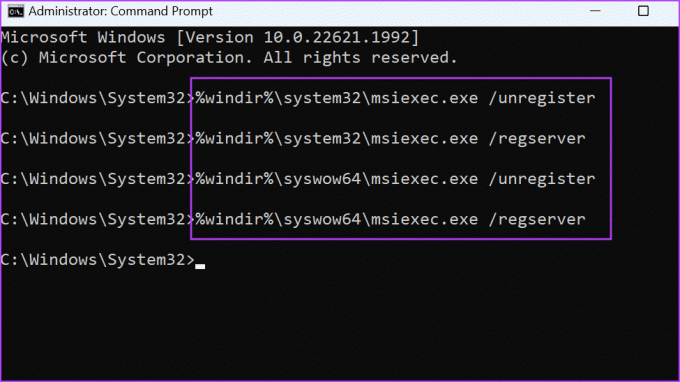
Adım 4: Komutların yürütülmesi tamamlandıktan sonra Komut İstemi penceresini kapatın ve bilgisayarınızı yeniden başlatın.
Uygulamaları Sorunsuz Kurun
'Bu Kurulum Sistem Politikası Tarafından Yasaklandı' hatası, Windows bilgisayarınıza uygulama yüklemenizi engeller. Başka bir yükleyici dosyası kullanarak, Kullanıcı Hesabı Denetimi'ni devre dışı bırakarak ve Windows Installer hizmetinde ince ayar yaparak başlayın. Bundan sonra, bir sistem ilkesini değiştirin ve sorunu düzeltmek için Windows Installer'ı yeniden kaydedin.
Son güncelleme tarihi: 31 Ağustos 2023
Yukarıdaki makale Guiding Tech'i desteklemeye yardımcı olan bağlı kuruluş bağlantıları içerebilir. Ancak editoryal bütünlüğümüzü etkilemez. İçerik tarafsız ve özgün kalır.

Tarafından yazılmıştır
Abhishek, Lenovo G570'i satın aldığından beri Windows işletim sistemine bağlı kaldı. Her ne kadar açık olsa da, insanlığın kullanabileceği en yaygın ve bir o kadar da büyüleyici işletim sistemleri olan Windows ve Android hakkında yazmayı seviyor. Bir gönderi taslağı hazırlamadığı zamanlarda OnePiece'i ve Netflix'in sunduğu her şeyi tüketmeyi seviyor.