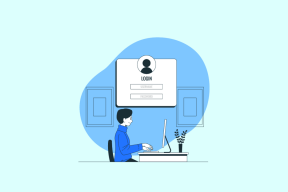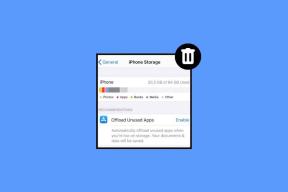Microsoft Edge Chromium'u Kaldırma (Windows ve Mac)
Çeşitli / / November 29, 2021
Microsoft Edge Chromium, daha iyi performans ve daha geniş platformlar arası kullanılabilirliği ile öncülüne kıyasla çok daha üstün olabilir. Ama var olduğu gerçeğini göz ardı edemezsiniz. diğer Chromium tabanlı tarayıcılar cila ve işlevsellik açısından çok ileride. Denedikten sonra, Microsoft Edge Chromium'u PC'nizden veya Mac'inizden tamamen nasıl kaldıracağınızı merak edebilirsiniz.

Microsoft Edge Chromium'dan hoşlanmıyorsanız, alternatif bir web tarayıcısı tercih edin veya Microsoft Edge'in eski sürümü, ondan kurtulmak. Tam bir kaldırma, tarayıcıyla ilgili ciddi sorunları gidermenize de yardımcı olur. Öyleyse bunu nasıl yapabileceğinizi kontrol edelim.
Ama önce, göz atma verilerinize - özellikle şifrelere ve yer imlerine - ve bunları yedeklemek için ne yapmanız gerektiğine bir göz atmaya değer. Bu sizin durumunuzda alakasızsa, aşağıdaki gerçek kaldırma işlemine geçmekten çekinmeyin.
Tarama Verilerinizi Yedekleme
Bir Microsoft Hesabı ile mi oturum açtınız? Öyleyse, verileriniz bulutta güvenli bir şekilde saklanır. Microsoft Edge Chromium'u daha sonra yeniden yüklemek isterseniz, tekrar oturum açtığınızda tüm bu verileri alırsınız.
Ancak devam etmeden ve web tarayıcısını kaldırmadan önce, Kenar Ayarları > Profiller > bölümüne gitmek için biraz zaman ayırmaya değer. Güvende tutmak istediğiniz tarama verisi türlerinin aslında Microsoft'unuzla eşitlenecek şekilde ayarlandığını doğrulamak için eşitleyin. Hesap.

Microsoft Hesabınızın olmadığı durumlarda, tarama verileriniz varsayılan olarak kaldırma işlemi sırasında bozulmadan kalır. Ne olursa olsun, bulutla senkronize etmek için tarayıcıyı ayarlama verilerinizi korumanın çok daha iyi bir yoludur.
Alternatif olarak, verilerinizi – en azından yer imlerinizi ve şifrelerinizi – saklama için dışa aktarmayı seçebilirsiniz. Bu, bir Microsoft Hesabı oluşturma niyetiniz yoksa veya yakında başka bir tarayıcıya geçmeyi planlıyorsanız idealdir.
Yer imleri için Edge menüsü > Favoriler > Favorileri Yönet'e gidin ve ardından bir HTML dosyası oluşturmak için Favorileri Dışa Aktar'a tıklayın. Bunları daha sonra herhangi bir tarayıcıya aktarmak oldukça kolaydır. Tarayıcının içe aktarma aracını (genellikle tarayıcı ayarlarında bulunur) açın ve ardından HTML dosyasını seçin.

Parolalarınızı dışa aktarmak için bir CSV dosyası oluşturmak üzere Edge Ayarları > Profiller > Parolalar'a gidin. Ancak şifreleri başka bir tarayıcıya aktarmak oldukça zordur. Örneğin, Chrome yalnızca şifreleri içe aktarmanıza izin verir: Parola İçe Aktarma deneysel bayrağını etkinleştirme.

Ne olursa olsun, bir CSV yedeğine sahip olmak kullanışlı olacaktır. Her zaman açmayı ve şifre listenizi manuel olarak görüntülemeyi seçebilirsiniz.
Not: Yazma sırasında, Chrome ve Firefox gibi tarayıcılar, tarama verilerini doğrudan Edge'in Chromium sürümünden içe aktarmanın hiçbir yolunu sunmadı.
Ayrıca Guiding Tech'de
Microsoft Edge Chromium'u Kaldırın — Windows 10
Microsoft Edge Chromium'u Windows 10'dan kaldırmak oldukça kolaydır. Yapabilirsiniz diğer herhangi bir program gibi kaldırın PC'nizde. Tarayıcıyı kaldırmak, Edge'in eski sürümünü de geri getirecektir. Ancak, göz atma verilerinizin hiçbirinin eski tarayıcıda mevcut olmasını beklemeyin.
Aşama 1: Başlat menüsünü açın, yazın uygulamalar ve özelliklerve ardından Aç'a tıklayın.

Adım 2: Uygulamalar ve Özellikler listesini aşağı kaydırın, Microsoft Edge'i seçin ve ardından Kaldır'a tıklayın. Onay açılır kutusunda tekrar Kaldır'a tıklayın.

Aşama 3: 'Tarama verileriniz de silinsin mi?' seçeneğinin yanındaki kutuyu işaretleyin. tarayıcıyı tamamen kaldırmayı planlıyorsanız ve hiçbir tarama verisinin geride kalmasını istemiyorsanız. Yine, Kaldır'ı tıklayın.

Ve bu kadar. Bitirdiniz. Tarama verilerinizi yerel olarak tutmaya karar verdiyseniz ancak daha sonra fikrinizi değiştirdiyseniz, aşağıdaki konuma giderek başlayın:
C:\Kullanıcılar\[kullanıcı adı]\AppData\Local\Microsoft
Yukarıdaki dosya yolunu bir Dosya Gezgini penceresinin adres çubuğuna kopyalayıp yapıştırın. [kullanıcı adı]'nı Windows 10 kullanıcı adınızla değiştirdiğinizden emin olun. Konumu ziyaret etmek için Enter'a basın.

Son olarak, Edge etiketli klasöre sağ tıklayın ve ardından Microsoft Edge Chromium'un kalıntılarından kurtulmak için Sil'e tıklayın. Verileriniz bir Microsoft Hesabı ile eşitlenmemişse veya yer işaretlerinizi veya parolalarınızı manuel olarak dışa aktarmadıysanız, bunları kalıcı olarak kaybedersiniz.
Ayrıca Guiding Tech'de
Microsoft Edge Chromium'u kaldırın — macOS
Mac'inizden Microsoft Edge Chromium'u kaldırmak çok fazla çaba gerektirmez. Sadece programı çöp kutusuna at tıpkı başka bir programı kaldıracağınız gibi. Ancak daha sonra birkaç artık dosya ve klasörle manuel olarak uğraşmak isteyebilirsiniz.
Aşama 1: Finder'ı açın ve ardından Uygulamalar'a tıklayın.

Adım 2: Microsoft Edge'i bulun, simgeye sağ tıklayın ve ardından Çöp Kutusuna Taşı'ya tıklayın.

Aşama 3: macOS profil parolanızı girin ve ardından Tamam'ı tıklayın.

Bu, Microsoft Edge Chromium'u Mac'inizden kaldırmalıdır. Ancak, Mac'inizde kalan, göz atma verilerinizi ve tercihlerinizi içeren dosyalar ve klasörler olacaktır.
Bunları da silmek istiyorsanız, Finder'ı açın, menü çubuğunda Git'e ve ardından Klasöre Git'e tıklayın. Ardından, yazın ~/Kütüphane ve Git'i tıklayın.

Kitaplık klasörü ekranda göründüğünde, aşağıdaki konumlarda bulunan dört klasörü ve PLIST dosyasını dikkatlice silin:
- Kitaplık/Uygulama Desteği/Microsoft Edge
- Kitaplık/Önbellekler/Microsoft Edge
- Kitaplık/Kaydedilmiş Uygulama Durumu/com.microsoft.edgemac.savedState
- Kitaplık/WebKit/com.microsoft.edgemac
- Kitaplık/Tercihler/com.microsoft.edgemac.plist
Bir klasörü veya dosyayı silmek için öğeye sağ tıklayın ve ardından Çöp Kutusuna Taşı'ya tıklayın. Bir Microsoft Hesabı ile eşitlemediyseniz veya manuel olarak dışa aktarmadıysanız, göz atma verilerinizi kalıcı olarak kaybedeceğinizi unutmayın.
Ayrıca Guiding Tech'de
Pürüzsüz ve Kenarsız
Gördüğünüz gibi, Microsoft Edge Chromium'u PC'nizden veya Mac'inizden kaldırmak, yapılacak en zor şey değil. Tamamen kaldırmaya çalışıyorsanız, tarama verilerinizi senkronize etmeyi veya dışa aktarmayı unutmayın ve iyi olmalısınız.
Peki, her şey sorunsuz gitti mi? Ve neden Microsoft Edge Chromium'u kaldırmaya karar verdiniz? Bir yorum bırakın ve bize bildirin.
Sıradaki: Microsoft Edge Chromium, Google Chrome'a tam olarak nasıl dayanıyor? Bulmak.