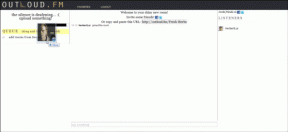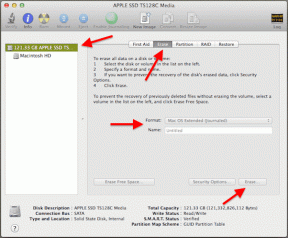Google Dokümanlar'da Asılı Girinti Nasıl Yapılır?
Çeşitli / / September 14, 2023
Belge biçimlendirme dünyasında temiz ve profesyonel bir görünüm oluşturmak büyük fark yaratabilir. İlk satırın olduğu bu düzgün listeleri veya kaynakça girişlerini nasıl yapacağınızı hiç merak ettiyseniz sonraki satırlar düzgün bir şekilde sağa hizalanırken sola doğru çıkıyor, sağdasınız yer. Asılı girintilerden bahsediyoruz. Bu yazımızda Google Dokümanlar’da asılı girintinin nasıl yapılacağı konusunda size yol göstereceğiz.

Ancak asılı girinti oluşturmanın özüne dalmadan önce girinti ve aralık arasındaki farkı anlayalım. Her ikisi de metninizin düzenini etkilese de farklı amaçlara hizmet eder. Girinti, paragrafın tamamını sağa veya sola kaydırmayı içerirken boşluk, satırlar veya paragraflar arasındaki boşluklarla ilgilenir.
Bunu bir kenara bırakın, rehberimiz ile başlayalım. Öncelikle normal ve asılı girintileri karşılaştıralım.
Normal ve Asılı Girintiler Arasındaki Fark Nedir?
Normal ve asılı girintiler arasındaki temel ayrım, bunların uygulanmasında ve özellikle belgelerde veya sunumlarda metin biçimlendirmesini nasıl etkilediğinde yatmaktadır. Paragrafın ilk satırını sol kenar boşluğundan ayırmak için normal girinti kullanılır. Paragrafları görsel olarak ayırmak için akademik makaleler için APA veya MLA alıntıları gibi çeşitli yazı stillerinde yaygın olarak kullanılır.

Öte yandan asılı girinti genellikle referans listelerinde, bibliyografyalarda veya taslaklarda kullanılır. Normal girintiden farklı olarak, ilk satırın sol kenar boşluğuyla aynı hizada olması ve sonraki satırların girintili olmasıyla karakterize edilir. Aslında normal girintinin tam tersidir. Bununla masaüstü yöntemleriyle başlayalım.
Ayrıca Oku: Google Dokümanlar'da kelime sayısı nasıl kontrol edilir
Masaüstündeki Google Dokümanlar'da Asılı Girinti Nasıl Yapılır?
Google Dokümanlar'a asılı girinti eklemenin iki yolu vardır. İlk yöntem en kolayı olan girintiyi kullanır. Ancak daha fazla esneklik istiyorsanız cetvel kullanan ikinci yöntem en iyi sonucu verir.
Google Dokümanlar'ın yerel seçeneğiyle başlayalım.
1. Girinti Seçeneklerini Kullanma
Aşama 1: Öncelikle tercih ettiğiniz tarayıcıda Google Dokümanlar'ı açın. Girinti yapmak istediğiniz belgeye gidin.
Google Dokümanlar'a gidin

Adım 2: Belgeye girdikten sonra asılı girintiyi uygulamak istediğiniz metni seçin.

Aşama 3: Şimdi üst şeritteki Format'a gidin.
4. Adım: Açılır menüden 'Hizala ve girintili'yi seçin ve Girinti seçeneklerini seçin.
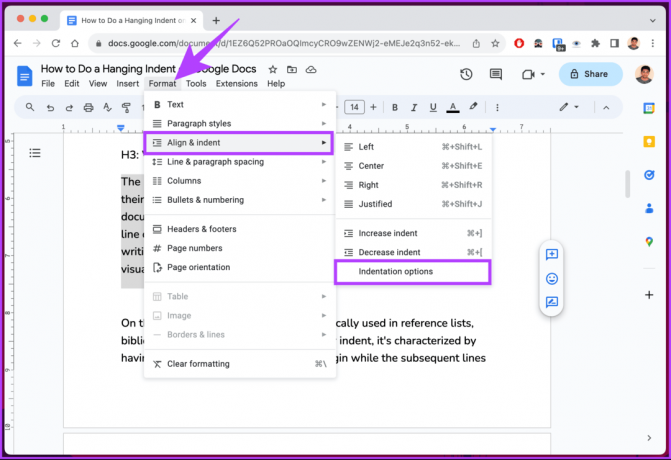
Adım 5: Açılır pencerede, Özel girinti altındaki köşeli çift ayraç (ok) simgesine tıklayın ve açılır menüden Asılı'yı seçin.
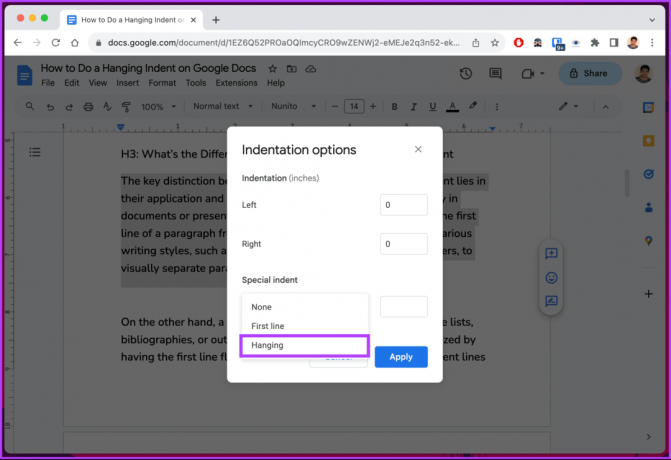
Adım 6: Asılı'nın yanındaki alana asılı girintinin ne kadar sağda olmasını istediğinize ilişkin bir değer girin. Varsayılan asılı girinti 0,5 inçtir. Son olarak Uygula'yı tıklayın.

Bu kadar. Girintiyi uyguladığınızda seçilen metin hemen biçimlendirilecek ve değiştirilecektir. Bununla birlikte, adımlar takip edemeyeceğiniz kadar uzunsa veya basitleştirilmiş bir çözüm arıyorsanız okumaya devam edin.
2. Cetvelin Kullanılması
Başlıktan da anlaşılacağı gibi, bu yöntem Google Dokümanlar'da asılı bir girinti oluşturmak için cetveli kullanır. Yukarıdaki yöntemin aksine, bu yöntem daha hızlıdır ve tercihlerinize göre girintiyi hareket ettirme konusunda size daha fazla esneklik sağlar.
Adımlara başlamadan önce cetvelin görünür olduğundan emin olmak önemlidir. Görünmüyorsa Görünüm'e tıklayın > Cetveli göster'i seçin. Önünde görünürlüğünü belirten bir onay işareti görünmelidir.

Cetveli gördüğünüzde cetvelin üzerinde iki unsur göreceksiniz;
- Sol girinti işaretçisi görevi gören açık mavi üçgen.
- Ters üçgenin üzerindeki açık mavi dikdörtgen, ilk satır girintisi görevi görür.

Üçgeni (dikdörtgeni otomatik olarak hareket ettirir) sola sürüklediğinizde, seçilen metni sol kenar boşluğuna yaklaştırır. Ancak dikdörtgeni sola sürükleyerek seçilen tüm paragrafların yalnızca ilk satırlarını girintili hale getirebilirsiniz. Aşağıdaki adımları takip et.
Not: Girinti eklemek istediğiniz belgenin zaten içinde olduğunuzu varsayıyoruz.
Aşama 1: Asılı girintiyi uygulamak istediğiniz metni seçin.
Adım 2: Sol girinti işaretçisini (açık mavi üçgen) tıklayıp sürükleyin. Göstermek için onu 0,5 inç sağa doğru hareket ettiriyoruz.

Aşama 3: Girinti sizin için uygunsa, ilk satır girintisini (açık mavi dikdörtgen) tıklayın ve onu sayfa kenar boşluğunu işaretleyen gri çizgiye sürükleyin.

İşte buyurun. Seçilen metne başarıyla asılı girinti verdiniz. Belgede birden fazla girinti yapılması gerekiyorsa yukarıdaki adımları tekrarlamanız gerekecektir. İşaretçileri sürüklemeyi sevmiyorsanız aşağıdaki yönteme göz atın.
3. Klavye Kısayolunu Kullanma
Sizin için işleri özetlemek gerekirse, Google Dokümanlar'da girintiyi asmanın kısayolu yoktur. Ancak mükemmel şekilde çalışan bir geçici çözüm var. Profesyonel belgeler üzerinde çalışıyorsanız ince ayar için yukarıdaki yöntemleri kullanmanızı öneririz.
Aşama 1: Öncelikle Windows veya Mac bilgisayarınızda tercih ettiğiniz tarayıcıda Google Dokümanlar'ı açın. Girinti yapmak istediğiniz belgeye gidin.
Google Dokümanlar'a gidin

Adım 2: Belgeye girdikten sonra imleci asılı girintiyi oluşturmak istediğiniz yere konumlandırın ve klavyenizde Windows'ta Shift + Enter veya Mac'te Shift + Return tuşlarına basın.
Not: Bir sonraki adımı uygulayana kadar herhangi bir görünür değişiklik görmezsiniz.
Aşama 3: Son olarak Sekme tuşuna basın. Bu, asılı girinti oluşturmaya yönelik bir satır sonu yaratacaktır.

Bu kadar. Oldukça basittir ve işi halleder. Ancak pek tavsiye edilmez.
Ayrıca Oku: Google Dokümanlar'da içindekiler tablosu nasıl oluşturulur
Google Dokümanlar Uygulamasında Asılı Girinti Nasıl Eklenir?
Masaüstünden farklı olarak, Google Dokümanlar'ın mobil uygulamasında asılı girinti oluşturmanın (bu kılavuzu yazarken) doğrudan bir yolu yoktur. Ancak istediğiniz sonuçları elde etmek için biçimlendirme seçeneklerini kullanmanın bir püf noktası vardır. Çıktının her zaman doğru olmayabileceğini ancak işlerin ilerlemesi için yeterli olması gerektiğini unutmayın. Aşağıdaki talimatları izleyin.
Not: Adımlar hem Android hem de iOS için aynıdır. Ancak tanıtım amaçlı olarak Android'i tercih ediyoruz.
Aşama 1: Android veya iOS cihazınızda Google Dokümanlar'ı başlatın. Asılı girinti eklemek istediğiniz belgeye gidin ve sağ alt köşedeki kayan kalem simgesine dokunun.

Adım 2: İmleci girinti eklemek istediğiniz metnin önüne getirin ve klavyenizdeki Return tuşuna basın.
Aşama 3: Şimdi üst gezinme çubuğundaki A simgesine dokunun.
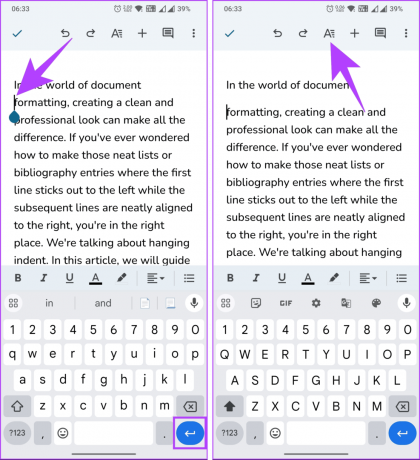
4. Adım: Alt sayfada Paragraf sekmesine geçin. Şimdi sağ girinti seçeneğini seçin.

İşte aldın. Artık asılı bir girinti görmelisiniz. Bununla birlikte, masaüstü bilgisayardaki kadar esnekliğe sahip değilsiniz ancak mobil cihazla hareket halindeyken düzenleme erişimine sahipsiniz.
Google Dokümanlar'da Asılı Girinti Oluşturma Hakkında SSS
Google Dokümanlar'da asılı girinti oluşturamamanızın birkaç nedeni olabilir. En yaygın hatalardan biri, imleci asılı girintinin görünmesini istediğiniz satırın başına konumlandırmaktır. Diğer bir yaygın neden ise İnternet bağlantısı sorunudur.
Google Dokümanlar'daki varsayılan asılı girinti aralığı 0,5 inç veya 1,27 cm'dir. Ancak ihtiyaçlarınızı karşılayacak şekilde aralığı özelleştirebilirsiniz.
Belgenizi Biçimlendirin
Artık Google Dokümanlar'da asılı girintiyi nasıl yapacağınızı bildiğinize göre makalelerinize, referanslarınıza ve kaynakçalarınıza daha düzenli bir görünüm kazandırabilirsiniz. Ayrıca okumak isteyebilirsiniz Gmail ve Google Dokümanlar'da AI yazma aracı nasıl kullanılır?.