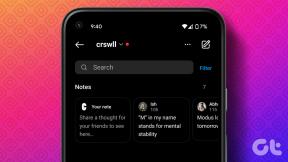PowerPoint Dosyasındaki Görüntüler ve Videolar Nasıl Sıkıştırılır
Çeşitli / / September 14, 2023
PowerPoint sunumunuz muhtemelen duyguları bir bakışta aktaran göz alıcı görüntüler ve kavramları hayata geçiren videolar gibi ilgi çekici medya içeriği içerecektir. Ancak medya açısından zengin olan bu sunumlar karmaşık hale geldikçe dosya boyutları yönetilemez hale gelebilir. Neyse ki, Microsoft PowerPoint şunları yapmanızı sağlar: görüntüleri sıkıştır ve sunum dosyanızdaki videolar.

Büyük bir PowerPoint dosyası daha fazla depolama alanı kaplar ve e-posta yoluyla paylaşımı zorlaştırır. Bu kılavuz, PowerPoint dosyanızdaki fotoğraf ve videoları sıkıştırarak boyutunu etkili bir şekilde azaltmak için gerekli adımlarda size yol gösterecektir.
PowerPoint Sunumunda Görüntüler Nasıl Sıkıştırılır
Microsoft PowerPoint, sununuzdaki görsellerin boyutunu küçültmeyi nispeten kolaylaştırır. PowerPoint dosyanızda yalnızca seçilmiş birkaç resmi sıkıştırmak istiyorsanız şu adımları kullanın:
Aşama 1: Bilgisayarınızda PowerPoint'i başlatın ve görüntüleri sıkıştırmak istediğiniz sunumu açın.
Adım 2: Sıkıştırmak istediğiniz görüntüyü seçin. Ayrıca klavyenizdeki Control tuşunu basılı tutarak birden fazla görüntü seçebilirsiniz.
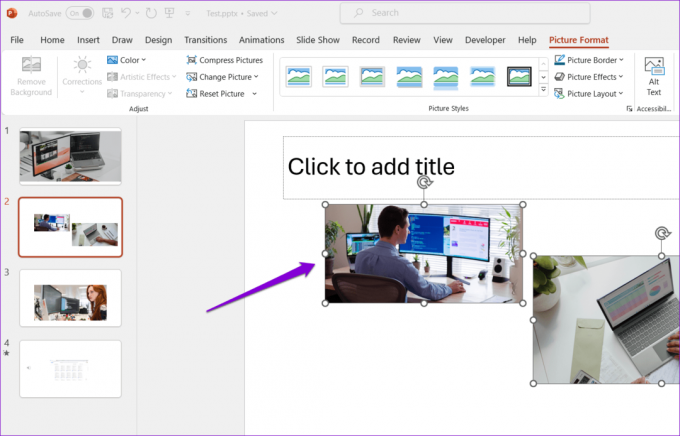
Aşama 3: Resim Formatı sekmesinde Resimleri Sıkıştır seçeneğini tıklayın.

Adım 4: 'Yalnızca bu resme uygula' ve 'Resimlerin kırpılmış alanlarını sil' yazan onay kutularını işaretleyin.
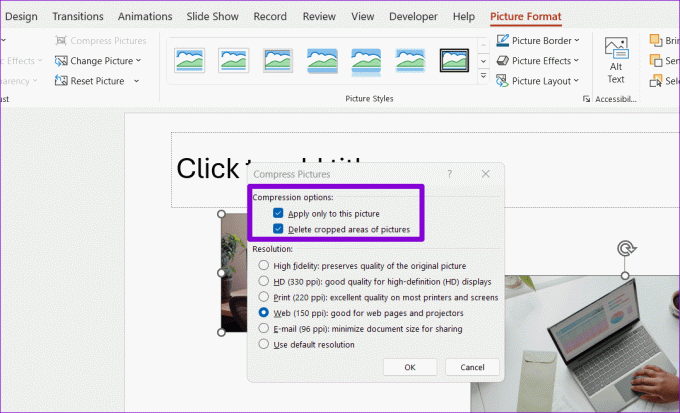
Adım 5: Çözünürlük altında, resmi nasıl kullanmayı planladığınıza (ekranda görüntüleme veya yazdırma gibi) bağlı olarak tercih ettiğiniz seçeneği seçin. Daha sonra Tamam'ı tıklayın.

Yukarıdaki adımları tamamladıktan sonra PowerPoint seçilen görüntüleri sıkıştıracaktır. PowerPoint sunumunuzdaki tüm görselleri aynı anda sıkıştırmak istiyorsanız yukarıda belirtilen adımları kullanın ve 4. Adımda 'Yalnızca bu resme uygula' seçeneğinin işaretini kaldırın.

PowerPoint Dosyasındaki Görsellerin Varsayılan Çözünürlüğü Nasıl Değiştirilir
Her ne kadar PowerPoint sununuzdaki görüntüleri sıkıştırmayı kolaylaştırsa da bu işlemi tekrar tekrar gerçekleştirmek yorucu olabilir. Bunu önlemek için aşağıdaki adımları kullanarak PowerPoint dosyanızdaki görsellerin varsayılan çözünürlüğünü ayarlarsınız.
Aşama 1: Görüntüler için varsayılan çözünürlüğü ayarlamak istediğiniz PowerPoint dosyasını açın. Sol üst köşedeki Dosya menüsünü tıklayın.

Adım 2: Sol bölmeden Seçenekler'i seçin.

Aşama 3: PowerPoint Seçenekleri penceresinde Gelişmiş sekmesini seçin.

Adım 4: Görüntü Boyutu ve Kalitesi bölümüne ilerleyin ve 'Dosyadaki görüntüleri sıkıştırma' seçeneğinin işaretini kaldırın. Ardından tercih ettiğiniz seçeneği belirlemek için Varsayılan çözünürlük'ün yanındaki açılır menüyü kullanın. Daha sonra Tamam'ı tıklayın.
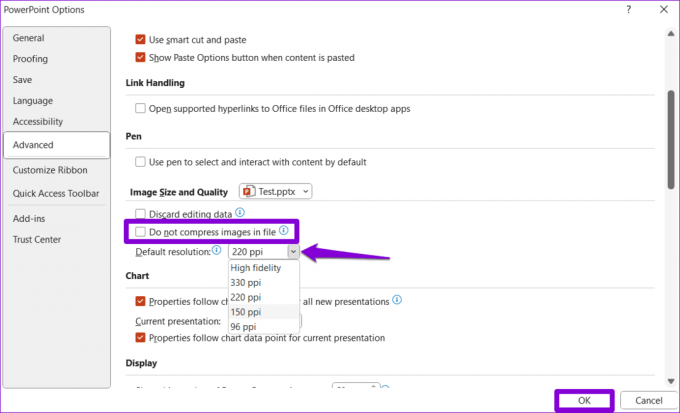
Görüntü boyutunu daha da azaltmak için 'Düzenleme verilerini at' onay kutusunu işaretleyebilirsiniz. Bu, PowerPoint'in görüntüyü orijinal durumuna geri yüklemek için kullanılan tüm depolanan verileri silmesine olanak tanır. Bu seçeneği belirlerseniz görüntüyü düzenledikten sonra geri yükleyemezsiniz.

PowerPoint Sunumunda Videolar Nasıl Sıkıştırılır
PowerPoint dosyanızın boyutunu artıran yalnızca resimler değildir. Sununuz videolar içeriyorsa bunları da sıkıştırarak genel dosya boyutunu etkili bir şekilde azaltabilirsiniz. Bu aynı zamanda PowerPoint'teki medya oynatma performansını da geliştirebilir.
İle video dosyalarını sıkıştır PowerPoint sununuzda şu adımları kullanın:
Aşama 1: Bilgisayarınızda PowerPoint'i başlatın ve sıkıştırmak istediğiniz video dosyasını içeren sunuyu açın.
Adım 2: Sol üst köşedeki Dosya menüsünü tıklayın.

Aşama 3: Sol bölmeden Bilgi sekmesini seçin. Sunumunuzdaki medya dosyalarının toplam boyutunu 'Medya Boyutu ve Performans' bölümünden kontrol edebilirsiniz.

Adım 4: Medyayı Sıkıştır düğmesini tıklayın ve mevcut seçenekler arasından tercih ettiğiniz çözünürlüğü seçin: Full HD (1080p), HD (720p) ve Standart (480p).

Adım 5: PowerPoint'in medya dosyalarını sıkıştırmasını bekleyin ve Kapat düğmesini tıklayın.

Ve hepsi bu. PowerPoint, dosyanızdaki tüm videoları belirtilen çözünürlüğe sıkıştıracaktır. Yukarıdaki işlemin PowerPoint sunumunuzdaki ses dosyalarını da sıkıştıracağını belirtmekte fayda var.
Sıkıştırma sonrasında medya dosyalarının kalitesinden memnun değilseniz, tekrar Bilgi sekmesine gidin, Medyayı Sıkıştır düğmesini tıklayın ve Geri Al'ı seçin.
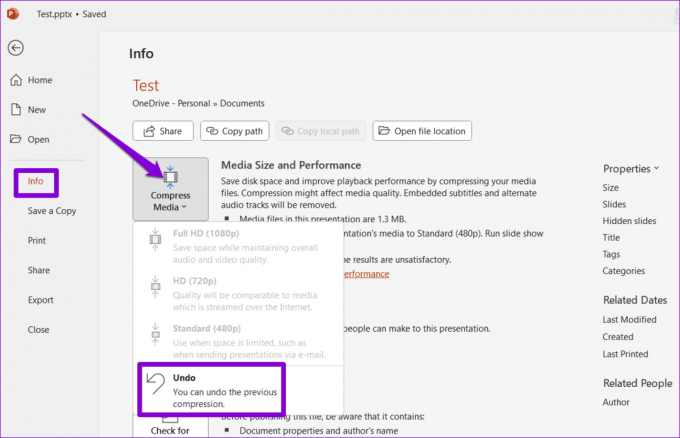
Minimum Boyutla Maksimum Etki
Çok sayıda resim veya video eklerseniz PowerPoint dosyalarınızın boyutu hızla büyüyebilir. Neyse ki görsel sayısını azaltmanıza gerek yok Sunumunuzdaki videolarPowerPoint bunları sıkıştırmayı kolaylaştırdığından.
Son güncelleme tarihi: 03 Ağustos 2023
Yukarıdaki makale Guiding Tech'i desteklemeye yardımcı olan bağlı kuruluş bağlantıları içerebilir. Ancak editoryal bütünlüğümüzü etkilemez. İçerik tarafsız ve özgün kalır.

Tarafından yazılmıştır
Pankil, yolculuğuna EOTO.tech'te yazar olarak başlayan bir İnşaat Mühendisidir. Yakın zamanda Android, iOS, Windows ve Web'e yönelik nasıl yapılır, açıklayıcı, satın alma kılavuzları, ipuçları ve püf noktalarını kapsayan serbest yazar olarak Guiding Tech'e katıldı.