Grafik Sürücüsünü Sıfırlamak Ne İşe Yarar – TechCult
Çeşitli / / September 14, 2023
Grafik sürücüleri, donanım ve yazılım arasında sorunsuz iletişim sağlamak için GPU'nun gücünü artırır. Bu, oyun oynama, yayın yapma ve fotoğraf ve video düzenleme gibi zorlu görevlerin yürütülmesine yardımcı olur. Sistem çökmeleri, ekranda titremeler ve bir zamanlar düzgün olan grafiklerin bozuk plak gibi takılması gibi sorunlar için genellikle grafik sürücülerinin sıfırlanması önerilir. Peki grafik sürücüsünü sıfırlamak tam olarak ne işe yarar, iyi midir ve Windows 11'de nasıl sıfırlanır? Hadi bulalım!

İçindekiler
Grafik Sürücüsünü Sıfırlamak Ne İşe Yarar?
GPU sürücüsünün sıfırlanması, bilgisayarın işletim sistemi ile grafik donanımı arasındaki iletişime yanıt veren yazılımın yeniden başlatılmasını veya yeniden yüklenmesini içerir. Grafik kartı sürücüsü, görüntülerin ve videoların bilgisayarda işlenmesinden sorumludur. Arızalandığında ekran titremesi ve siyah ekran gibi sorunlara neden olur. Grafik sürücüsünü sıfırladığınızda, varsayılan ayarları geri yükler, önbellek veya gereksiz dosyaları temizler, performansı artırır, ekran sorunlarını çözer ve varsa hataları giderir.
Grafik Sürücüsünü Sıfırlamak İyi mi?
Grafik sürücüleri, donanımın görüntüleri ve diğer grafik içeriğini ekranda görüntülemesine olanak tanır. Windows herhangi bir hata algıladığında grafik sürücülerini otomatik olarak sıfırlasa da bazen aynı işlemi manuel olarak yapmanız gerekebilir. Şimdi bunu yapmak aşağıdaki gibi bazı durumlarda faydalı olabilir:
- Arızaların Giderilmesi: Grafik sürücülerini sıfırlamak, ekran sorunlarını, bozulmaları, görsel bozuklukları, titremeyi, donmayı veya siyah ekran sorunlarını ve diğer anormallikleri giderir.
- Performansı Artırır: Gereksiz dosyaları temizler, kilitli önbellek verilerini serbest bırakır, hataları giderir ve özellikle oyunlarda ve uygulamalarda gecikmeler veya yavaşlamalar varsa grafik performansını artırır.
- Uyumluluk: Yazılım güncellemelerinden veya donanım değişikliklerinden sonra ortaya çıkan uyumluluk sorunlarını çözebilir.
- Sorun giderme: Grafik sürücülerini sıfırlamak, daha ciddi çözümler düşünmeden önce sürücü sorunlarının veya grafiklerle ilgili sorunların giderilmesinde ve çözülmesinde yardımcı olur.

Bununla birlikte, dikkate alınması gereken birkaç dezavantaj ve önlem de vardır:
- Yapılandırma Kaybı: Grafiklerle ilgili tüm geçici dosyalar temizlenir ve sürücü sıfırlandıktan sonra özel ayarlar ve yapılandırmalar varsayılana sıfırlanır.
- Geçici çözüm: Acil sorunları çözebilecek geçici bir çözümdür. Ancak, temel donanım sorunlarını gidermeyebilir.
- İşletim sistemi güncellemeleriyle ilgili sorunlar: Bazı durumlarda Windows, GPU sürücüsünü sıfırladıktan sonra otomatik olarak güncellemeyi deneyebilir. Bazen bu, yeni yüklenen sürücüyle çakışmalara veya sorunlara neden olabilir.
Windows 11 Grafik Sürücüsü Nasıl Sıfırlanır
eğer söyleyebilirsin grafik kartınız ölüyor performansına ve diğer faktörlere bağlıdır. Bazen mutlaka değiştirmeniz gerekmeyebilir. Sadece sürücüleri sıfırlamak da yardımcı olabilir. Öyleyse aynı şeyi yapmanın farklı yöntemlerini tartışalım.
Yöntem 1: Klavye Kısayolunu Kullanarak Sıfırlama
Bu en kolay yoldur. Tek ihtiyacınız olan tuşuna basmak Windows Tuşu + Ctrl + Shift + B aynı anda ve işiniz bitti. Bu, grafik kartı sürücüsünü yeniden başlatacak ve yenileyecektir. Ekran birkaç saniyeliğine titrese de çalışmanız kaybolmayacağı için endişelenmenize gerek yok.
Üstelik bu işlem, PC'deki aktif uygulamalara müdahale etmediğinden ve bir uygulamanız olmasa bile gerçekleştirilebildiğinden nispeten daha güvenlidir. Windows Yönetici hesabı etkinleştirildi.
Yöntem 2: Aygıt Yöneticisini Kullan
Aygıt Yöneticisi, sistem donanım bileşenlerini güncellemenize, devre dışı bırakmanıza veya sorun gidermenize erişmenizi sağlar. Üzerindeki GPU sürücülerini sıfırlayabilirsiniz.
Yöntem 2.1: GPU Sürücülerini Yeniden Etkinleştirin
Grafik sürücülerini geçici olarak devre dışı bırakabilir ve ardından birimi sıfırlamak için tekrar etkinleştirebilirsiniz. Adımları takip et:
1. Açık Aygıt Yöneticisi ve üzerine çift tıklayın Ekran adaptörleri genişletmek için.
2. Grafik sürücüsüne sağ tıklayın.
3. Bağlam menüsünde, üzerine tıklayın Cihazı devre dışı bırak.
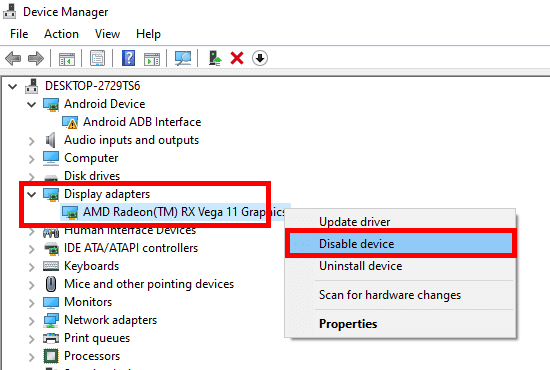
Birkaç saniye bekleyin.
4. Devre dışı bırakıldığında GPU sürücüsüne sağ tıklayın ve Cihazı etkinleştir.
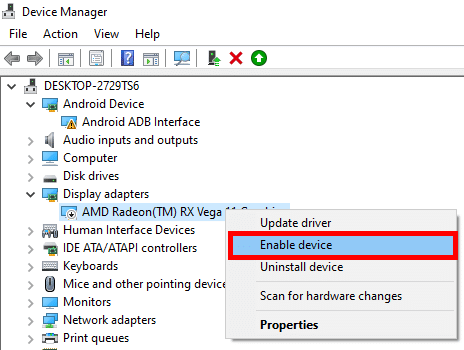
Bu kadar. Sürücü şimdi sıfırlanacak ve her türlü aksaklık veya diğer sorunlar çözülecek.
Yöntem 2.2: GPU Sürücülerini Kaldırma ve Yeniden Yükleme
Windows 11'de grafik sürücüsünü sıfırlamanın başka bir yolu da onu yeniden yükleyerek yeniden başlamasına izin vermektir. Aşağıdaki adımları takip et:
1. Genişletmek Ekran adaptörleri içinde Aygıt Yöneticisi.
2. PC'deki grafik sürücüsüne sağ tıklayın ve Cihazı kaldır.

3. Eylemi onaylamak ve kaldırma işlemini tamamlamak için istemdeki onay kutusunu işaretleyin.
4. Bir kez bittiğinde, Tekrar başlat PC.
Windows eksik sürücüyü algılamalı ve sizden otomatik olarak yüklemenizi isteyecektir. Aksi takdirde ilgili üreticinin web sitesinden manuel olarak indirebilirsiniz: Intel, AMD, veya NVIDIA.
Yöntem 3: Windows PowerShell'i Kullanarak Sıfırlama
Windows PowerShell, görevleri otomatikleştirmek ve bilgisayarda değişiklik yapmak için kullanabileceğiniz yerleşik bir yardımcı programdır. Bunu kullanarak grafik sürücüsünü sıfırlamak için adımları izleyin:
1. tuşuna basın Windows Anahtarı, aramak WindowsPowerShell, ve tıklayın Yönetici olarak çalıştır.
2. Komutu yazın: pnputil /enum-devices /class Görüntüle ve vur Girmek.
3. göreceksin Örnek kimliği ekran bağdaştırıcılarından. Kimliği seçin ve kopyalayın.

4. Komutu kopyala: pnputil /restart-device “[Örnek Kimliği]”, terminale yapıştırın ve tuşuna basın Girmek.
Not: Daha önce kopyalanan Örnek Kimliğini eklediğinizden emin olun. Ayrıca kimliğin etrafına alıntılar eklemeyi de unutmayın.
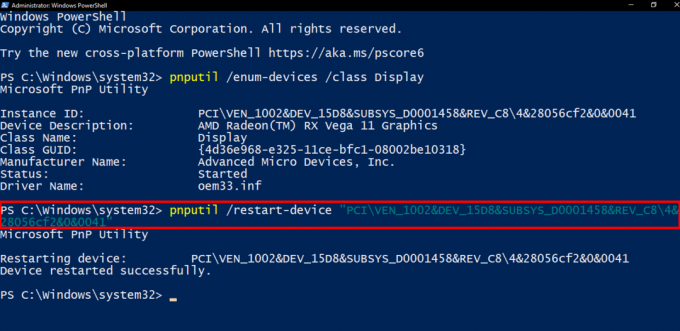
Ayrıca Okuyun: 21 En İyi RAM, GPU ve CPU Hız Aşırtma Yazılımı
Yöntem 4: Görev Yöneticisini Kullanarak Sıfırlama
Görev yöneticisi, kullanıcıların sistem kaynaklarının performansını izlemesine ve yönetmesine olanak tanır. Üzerindeki grafik sürücüsünü sıfırlamak için aşağıdaki adımları izleyin:
1. Basmak CTRL+ALT+DEL ve tıklayın Görev Yöneticisi.
2. İçinde Süreçler sekmesinde, bilgisayardaki GPU'yu içeren işlemi bulun.
Örneğin, bir NVIDIA grafik kartı için süreçler NVIDIA'yı ve benzer şekilde AMD'yi de içerecektir.
3. Üzerine sağ tıklayın ve ardından tıklayın Görevi bitir.
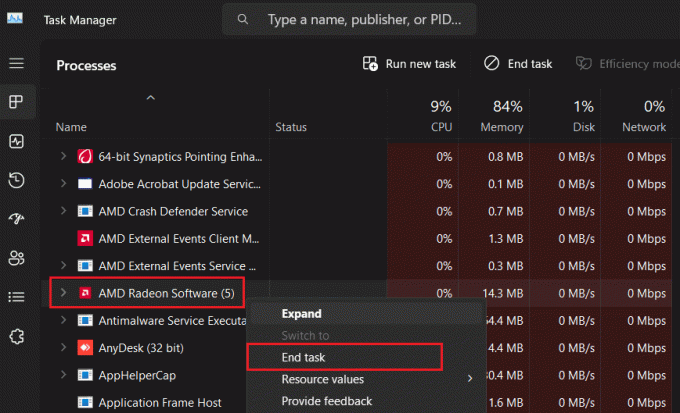
4. Tüm NVIDIA/AMD görevleri için aynısını tekrarlayın.
Ayrıca Okuyun: 7 En İyi GPU Sıcaklık İzleme Aracı
Yöntem 5: Grafik Kartı Ayarlarını Kullanarak Sıfırlama Penceresi
NVIDIA, AMD ve Intel gibi grafik kartı üreticileri benzersiz bir GPU kontrol paneli sağlar. Bu, kullanıcıların ekran çözünürlüğü, yenileme hızı vb. gibi grafiklerle ilgili parametrelere ince ayar yapmasına olanak tanır. Performansı optimize etmek için.
Yöntem 5.1: Nvidia Grafik Sürücüleri
NVIDIA kullanıcıları, grafik sürücüsü ayarlarını varsayılana sıfırlamak için NVIDIA Kontrol Panelini kullanabilir. Aşağıdaki adımları takip et:
1. Sağ tıklayın Masaüstü ve seç NVIDIA Kontrol Paneli bağlam menüsünden.
2. Altında 3D Ayarları, tıklamak 3D Ayarlarını Yönet, bunu takiben Eski haline getirmek.
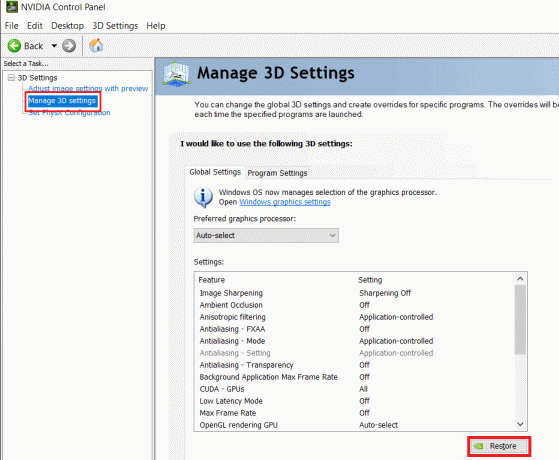
4. Tekrar başlat PC.
Yöntem 5.2: AMD GPU Sürücüleri
AMD grafik kartı kullanıcıları aşağıdaki adımları takip ediyor:
1. Aç AMD Radeon Yazılımı PC'de sağ üst köşedeki dişli simgesine tıklayın.
2. İçinde Sistem sekmesine tıklayın Sıfırlama gerçekleştirin yanında Faktör Sıfırlama.

Ayrıca Okuyun: AMD GPU'm Ne Kadar Dayanmalı?
Yöntem 5.3: Intel Grafik Kartı
Intel GPU sürücülerini varsayılan ayarlara sıfırlamak için adımları izleyin:
1. Sağ tıklayın Masaüstü ve tıklayın Grafik özellikleri… bağlam menüsündeki seçenek.
2. Tıklamak 3 boyutlu ve Kalite altında, simgesine tıklayın. Özel ayarlar.
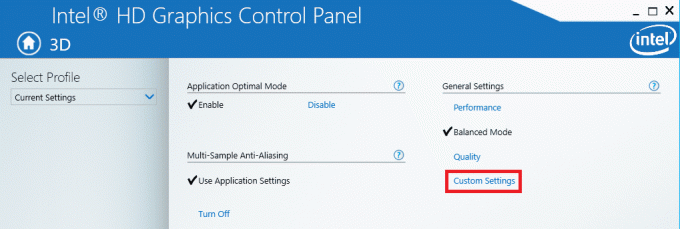
4. Son olarak tıklayın Varsayılanları Geri Yükle altta.
5. Tekrar başlat PC.
Yöntem 6: Display Driver Uninstaller'ı kullanın
İsteğe bağlıdır ancak gerekirse kullanabilirsiniz Ekran Sürücüsü Kaldırıcı Grafik sürücülerini tamamen kaldırmak için. Ancak mutlaka Güvenli Mod'da önyükleme yapın Süreçten önce. İlgili üreticinin web sitesinden en son sürücüleri yükleyin.
GPU Sürücülerini Sıfırlarken İzlenecek Önlemler ve İpuçları
PC'de GPU sürücülerini sıfırlarken, işlem sırasında veya sonrasında sorunlarla karşılaşma riskini en aza indirmek için dikkate almanız gereken bazı temel önlemler ve ipuçları vardır:
- Önemli Verileri Kaydedin ve Yedekleyin: İş ilerlemesini (varsa) kaydedin, tüm uygulamaları kapatın ve verilerin yedeklendiğinden emin olun. Sürücü sıfırlamaları kişisel dosyaları etkilemese de güvenli olmak daha iyidir.
- En Son Sürücüleri İndirin: Üreticinin web sitesinden belirli grafik kartı modeli için en yeni ve doğru GPU sürücülerini indirin.

- Güvenilir Aracı Kullanın: DDU kullanıyorsanız, kötü amaçlı yazılım veya virüs gibi olası tehditlerden kaçınmak için yalnızca güvenilir bir kaynaktan bir DDU indirin.
- Sıfırlamadan sonra yeniden başlat: Yeni sürücülerin düzgün yüklendiğinden ve çalıştığından emin olmak için bilgisayarı yeniden başlatmak önemlidir.
- Sık Sık Sıfırlamayın: Grafik sürücülerini sıfırlamak iyidir ancak yalnızca gerektiğinde yapılmalıdır. Aynı şeyi sık sık yapmak sorunları tetikleyebilir.
- Dondurulmuş Sürücüleri Canlandırın: Bazen GPU sürücülerini sıfırladıktan sonra diğer sürücülerin donmuş durumda olduğunu görebilirsiniz. Bu gibi durumlarda bunları Aygıt Yöneticisi'nde yeniden etkinleştirmeniz gerekebilir.
Tavsiye edilen: LHR ve LHR Olmayan GPU: Oyun İçin Hangi Kartlar En İyisidir?
Umarız rehberimiz anlamanıza yardımcı olmuştur grafik sürücüsünü sıfırlamak ne işe yarar. Bizim için herhangi bir sorunuz veya öneriniz varsa, aşağıdaki yorum kutusunda bize bildirin. Teknolojiyle ilgili daha fazla bilgi için TechCult'u takip etmeye devam edin.
Henry, karmaşık teknoloji konularını sıradan okuyucular için erişilebilir hale getirme tutkusuna sahip deneyimli bir teknoloji yazarıdır. Teknoloji endüstrisinde on yıldan fazla deneyimi olan Henry, okuyucuları için güvenilir bir bilgi kaynağı haline geldi.



