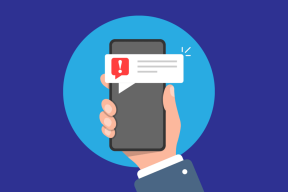Windows 11'de Otomatik Onarım Döngüsünün Hazırlanması Nasıl Onarılır – TechCult
Çeşitli / / September 14, 2023
En gelişmiş işletim sistemleri bile teknik hatalara açıktır. Ancak bazıları oldukça korkabilir. Böyle bir sorun, hazırlık Otomatik tamir PC önyükleme sırasında takıldığında Windows 11'de döngüye girer ve tüm değerli verileriniz tehlikede kalır. Şimdi şu soru ortaya çıkıyor: Bilgisayarınız neden sürekli hazırlanıyor diyor? Otomatik tamir ve nasıl düzeltilir? Bunların hepsini bugünkü rehberimizde tartışacağız.
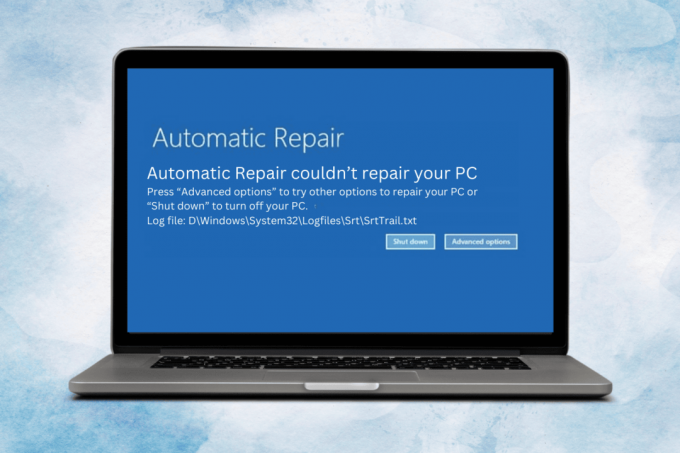
İçindekiler
Windows 11'de Otomatik Onarım Döngüsünün Hazırlanması: Nedenleri ve Çözümleri
Bu, önyükleme sürecinde donan bir bilgisayar için bir tehditten başka bir şey değildir. Döngü, sistemin başlatma sırasında bir sorunla karşılaştığını ve sorunu otomatik olarak onarmaya çalıştığını gösterir. Bu özellik, işletim sisteminin doğru şekilde yüklenmesini engelleyen sorunları teşhis etmek ve düzeltmek için tasarlanmıştır. Neyse ki veri kaybı endişesi duymadan sistemi bu döngüden kurtarabilirsiniz.
Uç: PC'ye bağlı tüm çevresel aygıtları çıkarın ve ardından bilgisayarı önyükleyin. Hazırlık olmadan normal şekilde başlarsa Otomatik tamir döngü, birbiri ardına yeniden bağlanın. Arızalı donanımı belirlemek için her bağlantıdan sonra bilgisayarı yeniden başlatın.
Hızlı cevap
Bu sorunu çözmek için bilgisayarı yeniden başlatın veya Başlangıç Onarımını çalıştırın:
1. Açık Ayarlar ve şuraya gidin: İyileşmek içinde Sistem sekmesi.
2. Yanında Gelişmiş başlangıç, tıklamak Şimdi yeniden başlat WinRE'ye girmek için.
3. Tıklamak Sorun giderme, bunu takiben Gelişmiş seçenekler ve seç Başlangıç onarımı.
4. Tekrar başlat PC.
Bilgisayarım Neden Otomatik Onarım Hazırlanıyor Diyor?
Sorunu çözmeden önce, öncelikle bunun neden oluştuğunu anlayalım. Windows 11'deki bu döngünün aşağıdakiler gibi atfedilebilmesinin birkaç nedeni:
- Bozuk Sistem Dosyaları
- Başarısız Windows Güncellemesi
- Donanım Hasarı
- Yazılım Çakışmaları
- Güç Kesintileri
- Kötü Amaçlı Yazılım ve Virüs
Yöntem 1: Sert Yeniden Başlatma
Sert yeniden başlatmanın gerçekleştirilmesi, bilgisayarı zorla kapatıp yeniden başlatır; bu da döngüyü bozabilir ve sistemin normal şekilde başlamasına olanak sağlayabilir. Nasıl devam edeceğiniz aşağıda açıklanmıştır:
1. tuşunu basılı tutun Güç düğmesi PC tamamen kapanana kadar yaklaşık 5 ila 10 saniye boyunca.

2. Güç kaynağının bağlantısını kesin, bir süre bekleyin ve tekrar bağlayın.
3. Şimdi tuşuna basın güç düğmesi ve bilgisayarın döngüye girmeden normal şekilde açılıp açılmadığını kontrol edin.
Yöntem 2: Güvenli Modda Önyükleme
PC döngüye girmeden normal şekilde önyükleme yapamadığı için Güvenli Modu deneyebilirsiniz. Bilgisayarın temel sürücülerle başlatılmasını sağlar ve daha sonra hatanın kaynağını tanımlayabilirsiniz. Rehberimizi takip edin Windows 11 Güvenli Modda Nasıl Önyüklenir.

Yöntem 3: Başlangıç Onarımını Çalıştırın
Windows Başlangıç Onarımı, bozuk sistem dosyaları veya eksik kabin yapılandırma verileri gibi bilgisayarın düzgün şekilde başlatılmasını engelleyen sorunları tanılamaya ve düzeltmeye yardımcı olur.
1. Açık Ayarlar Ve içinde Sistem sekmesine tıklayın İyileşmek.
2. Tıklamak Şimdi yeniden başlat yanında Gelişmiş başlangıç.
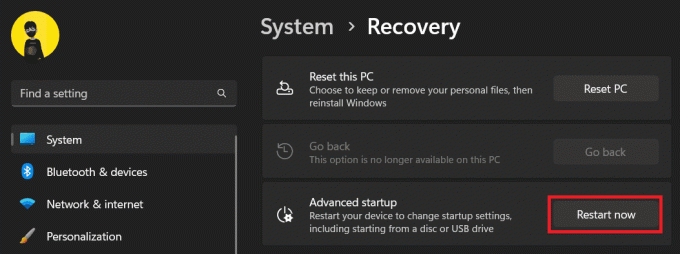
PC yeniden başlatılacak ve WinRE(Windows Kurtarma Ortamı).
3. Üzerinde Bir seçenek ekranı seçin, seçme Sorun giderme.

4. Tıklamak Gelişmiş seçenekler.
5. Şimdi seç Başlangıç onarımı ve bir süre bekleyin.
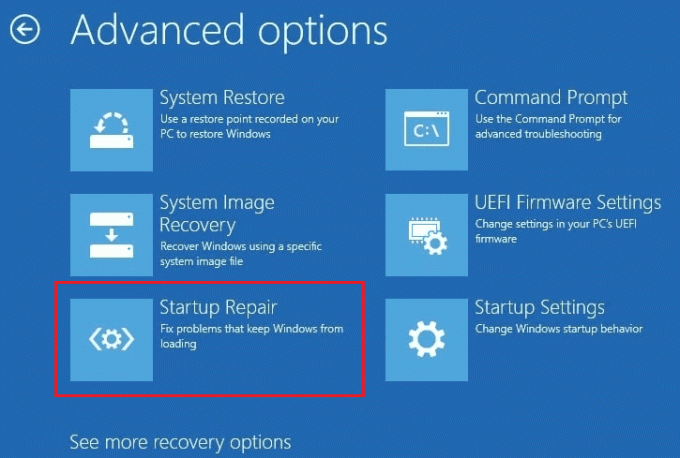
6. İşlem tamamlandıktan sonra, Tekrar başlat PC.
Yöntem 4: Sistem Dosyası Denetimini Çalıştırın
SFC (Sistem Dosyası Denetleyicisi) taraması, bozuk veya eksik sistem dosyalarını tanımlayabilir, değiştirebilir ve onarabilir. Bu nedenle sorunu çözmek için dosya kontrol işlemini gerçekleştirebilirsiniz. Rehberimize bakın Windows 11'de Sistem Dosyaları Nasıl Onarılır.
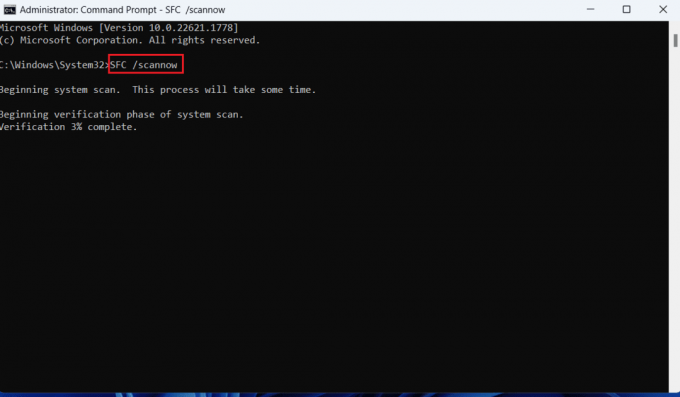
Yöntem 5: Bozuk Dosyaları Sil
Windows 11 PC'nizin hazırlık aşamasında takılıp kalmasının nedeni bozuk, hasarlı veya eksik sistem dosyaları olabilir. Otomatik tamir döngü. Bunları kaldırmak hatayı düzeltebilir.
1. Aerişim WinRE(Windows Kurtarma Ortamı) Yukarıda gösterildiği gibi.
2. Yolu takip et: Sorun Giderme > Gelişmişseçenekler >Komut istemi.

3. Aşağıdaki komutu Komut İstemi terminaline kopyalayıp yapıştırın ve ardından tuşuna basın. Girmek: cd C:\Windows\System32\LogFiles\Srt
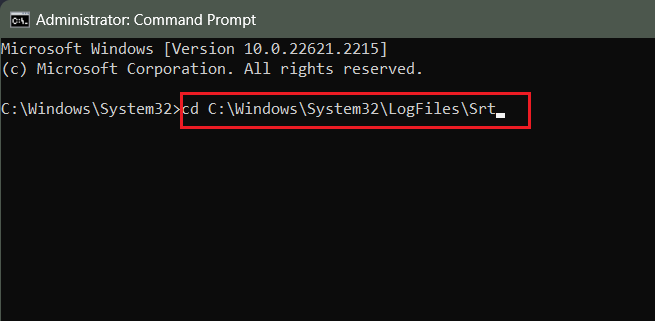
4. Benzer şekilde aşağıdaki komutu yürütün: cd c: windowssystem32 sürücüleri ve bas Girmek.
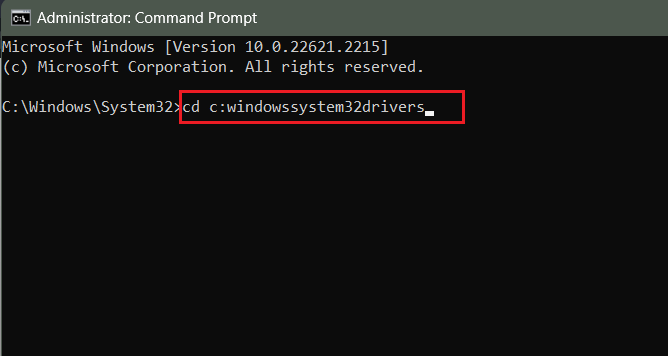
5. Aşağıdaki komutu kopyalayıp yapıştırın Delvsock. sistem ve bas Girmek Tüm sorunlu dosyaları silmek için.
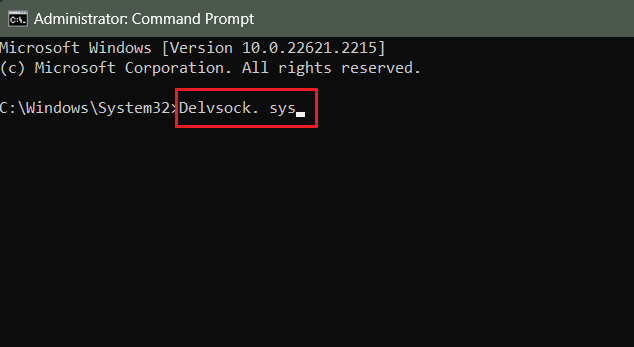
6. Son olarak komutu girin kapatma /r PC'yi yeniden başlatmak için.
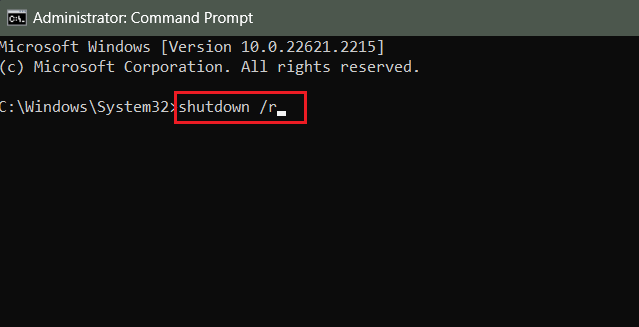
Sorunun çözülüp çözülmediğini kontrol edin.
Ayrıca Okuyun: Windows için En İyi 16 Ücretsiz Teleprompter Uygulaması
Yöntem 6: Önyükleme Yapılandırma Verilerini Yeniden Oluşturun ve CHKDSK'yi Çalıştırın
Önyükleme Yapılandırma Verileri, önyükleyici ayarları ve önyükleme seçenekleri de dahil olmak üzere önyüklemeyle ilgili bilgileri sakladığından başlatma sürecinde önemli bir rol oynar. Yeniden oluşturmak ve CHKDSK taramasını çalıştırmak, hazırlık sorununu potansiyel olarak düzeltebilir Otomatik tamir Windows 11'de döngü hatası.
1. WinRE'ye girin ve şu yolda gezinin: Sorun giderme > Gelişmiş seçenekler > Komut İstemi.
2. Aşağıdaki komutları birbiri ardına yürütün:
bootrec.exe /rebuildbcdbootrec.exe /fixmbrbootrec.exe /fixboot.

3. Bittiğinde, aşağıdaki CHKDSK tarama komutlarını birer birer yürütün.
chkdsk /r cchkdsk /r d
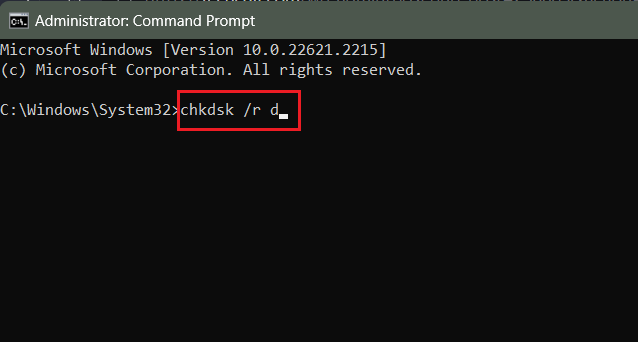
4. İşiniz bittiğinde Komut İsteminden çıkın ve Tekrar başlat PC.
Yöntem 7: Otomatik Onarım Aracını Devre Dışı Bırak
Sorun hala devam ediyorsa Otomatik Onarım aracını devre dışı bırakmak daha iyi olur, değil mi? Başlatma sürecini kontrol etmenize ve sorunu düzeltmenize olanak tanısa da, sorunsuz başlatma için daha sonra yeniden etkinleştirdiğinizden emin olun.
1. Giriş WinRE önceki yöntemlerde anlatıldığı gibi.
2. Yolu takip et: Sorun giderme > Gelişmiş seçenekler > Komut İstemi.
3. Komutu çalıştırın: bcdedit ve bas Girmek.
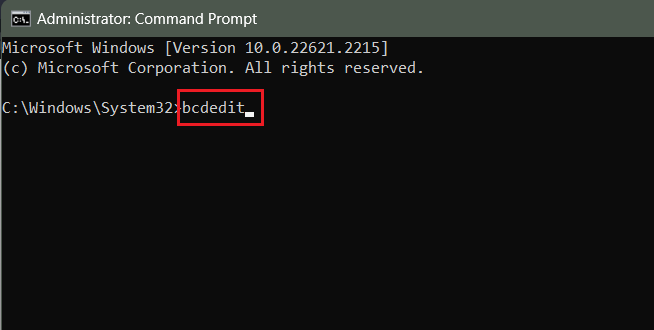
4. Değerinin olup olmadığını kontrol edin tanımlayıcı ayarlandı varsayılan Ve kurtarma etkin dır-dir Evet.
5. Şimdi otomatik onarım aracını devre dışı bırakmak için komutu yürütün:
bcdedit /set {default} recoveryenabled no
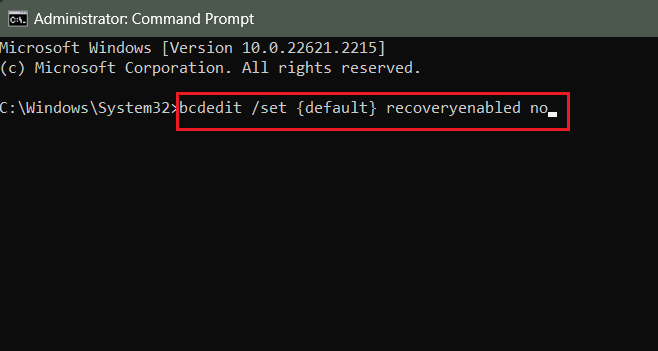
Çalışmazsa bu komutu kopyalayıp yapıştırın ve tuşuna basın. Girmek:
bcdedit /set {current} recoveryenabled no
6. CMD'den çıkın ve Tekrar başlat Sorunun çözülüp çözülmediğini kontrol etmek için PC'yi kontrol edin.
Yöntem 8: Kötü Amaçlı Yazılım Korumasını Devre Dışı Bırakma (Geçerliyse)
Windows 11, temel kötü amaçlı yazılımdan koruma sağlayan Erken Başlatılan Kötü Amaçlı Yazılımdan Koruma (EALM) koruması sunar Sürücüler ve hizmetler, sistemi tehditler ortaya çıkmadan önce korumak için önyükleme sırasında kolayca başlatılır. tutmak. Ancak bazen bu, başlatma işlemindeki temel önyükleme sürücülerini kısıtlar. Devre dışı bırakmak için aşağıdaki adımları izleyin:
1. Girmek WinRE ve şu yolu takip edin: Sorun giderme > Gelişmiş seçenekler > Başlangıç Ayarları.
2. Basmak F8 seçmek için klavyede Kötü amaçlı yazılımlara karşı erken başlatma korumasını devre dışı bırakın.
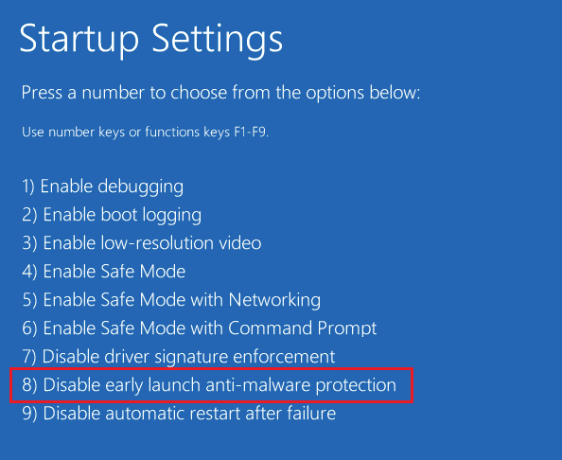
3. Tıklamak Tekrar başlat Ekranın sağ alt köşesinde.
Yöntem 9: Windows Kayıt Defterini Geri Yükleme
Kötü amaçlı yazılım bulaşmaları veya disk sorunları Windows Kayıt Defterini bozabilir ve bu da hazırlık gibi önyükleme döngüsü hatalarına yol açabilir. Otomatik tamir Windows 11'de. Bu, kayıt defterini varsayılan ayarlarına geri yükleyerek çözülebilir. Adımları takip et:
1. Erişim WinRE daha önce açıklandığı gibi.
2. WinRE'de şuraya gidin: Sorun giderme > Gelişmiş seçenekler > Komut İstemi.
3. Aşağıdaki komutu yazıp çalıştırın ve tuşuna basın Girmek.
C:\Windows\System32\config\regback* C:\Windows\System32\config\

4. Tip Tüm tüm girişleri geri yüklemeyi seçmek için ve tuşuna basın. Girmek.
5. Restorasyonun bitmesini bekleyin ve ardından Tekrar başlat senin bilgisayarın.
Ayrıca Okuyun: EaseUS Veri Kurtarma Güvenli mi?
Yöntem 10: Sistem Görüntüsü Kurtarmayı Kullanarak Bilgisayarı Geri Yükleme
Sorun 3. parti bir yazılım veya herhangi bir Windows güncellemesi yüklendikten sonra başladıysa hatanın bundan kaynaklandığı söylenebilir. Sistem Görüntüsü Kurtarma'yı kullanarak sistemi geri yüklemeyi düşünebilirsiniz.
1. Erişim WinRE daha önce açıklandığı gibi seçin ve Sorun giderme> Gelişmiş seçenekler.
2. Tıklamak Sistem görüntüsü kurtarma.
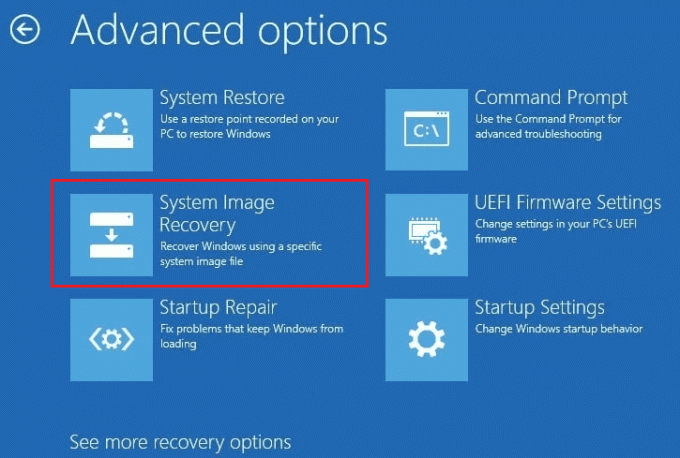
3. Şifreyi girin ve tıklayın Devam etmek.
4. Seçme Mevcut en son sistem görüntüsünü kullanın (önerilir) ve tıklayın Sonraki.
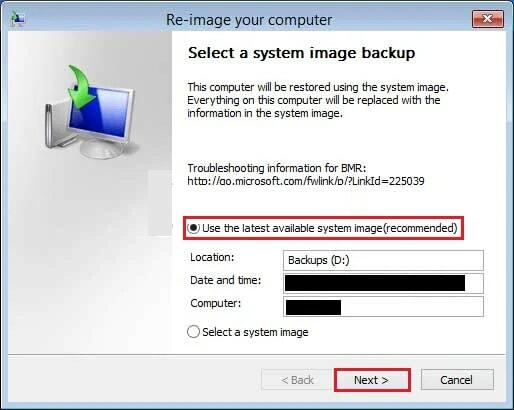
5. Seçme Sonraki ile Ek geri yükleme seçeneklerini seçin ve tıklayın Sona ermek.
6. Restorasyon işlemi tamamlandıktan sonra, üzerine tıklayın. Tekrar başlat Sorunun çözülüp çözülmediğini kontrol etmek için açılır pencerede
Yöntem 11: Fabrika Ayarlarına Sıfırlama PC
Son çare olarak, hiçbir şey sorunun çözülmesine yardımcı olmadıysa, bilgisayarınızı temizlemek için fabrika ayarlarına sıfırlama yapmanızı öneririz. Ancak tüm ayarların varsayılana döndürülmesi işlemi veri kaybına neden olabilir. Neyse ki sizin için bir rehberimiz var Windows 11 Nasıl Sıfırlanır. Takip etmek seçenek 1 Dosyalarınızı kaybetmeden bilgisayarı sıfırlamak için kılavuzumuzda.

Windows 11 Otomatik Onarım Ne Kadar Sürer?
Süresi Otomatik tamir Windows 11'de sorunun karmaşıklığına bağlı olarak önemli ölçüde değişiklik gösterebilir. Çoğu durumda, 15 dakikadan bir saate kadar veya daha fazla sürebilir. Bir süre bekleyebilirsiniz ancak döngü bitmezse yukarıda anlatılan yöntemleri uygulayarak manuel olarak döngüden kurtulabilirsiniz.
Tavsiye edilen: Windows 11'den Kötü Amaçlı Yazılım Nasıl Kaldırılır
İşte bu! Umarız rehberimiz bu durumdan kurtulmanıza yardımcı olmuştur. hazırlanıyor Otomatik tamir Windows 11'de döngü. Bizim için herhangi bir sorunuz veya öneriniz varsa, yorumlar bölümünde bize bildirin. Bu tür teknolojiyle ilgili sorunların çözümleri için TechCult ile bağlantıda kalın.
Henry, karmaşık teknoloji konularını sıradan okuyucular için erişilebilir hale getirme tutkusuna sahip deneyimli bir teknoloji yazarıdır. Teknoloji endüstrisinde on yıldan fazla deneyimi olan Henry, okuyucuları için güvenilir bir bilgi kaynağı haline geldi.