Chrome'da Yazılım Muhabiri Aracı Nasıl Devre Dışı Bırakılır ve Kapatmanız Gerekir mi?
Çeşitli / / September 14, 2023
Google Chrome, Yazılım Muhabiri adı verilen bir veri toplama ve raporlama aracıyla birlikte gelir. Windows bilgisayardaki Chrome tarayıcıyla aynı anda çalışır. Bazen çok fazla CPU kaynağı gerektirebilir ve bilgisayarınızı önemli ölçüde yavaşlatabilir.
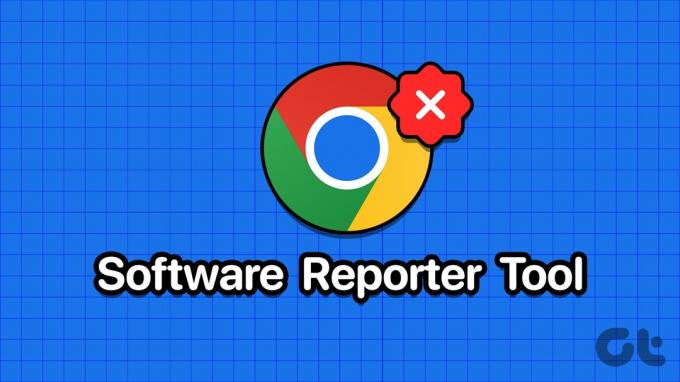
Bazı kullanıcılar çalışan dört Reporter aracına sahip olmaktan şikayetçi oldu. Bu kılavuzda size bu araçla baş etme konusunda uzman önerilerimizi sunacağız.
Google Chrome'un Yazılım Raporlama Aracı, arka planda çalışır ve Chrome tarayıcısının düzgün çalışmasını kesintiye uğratabilecek veya ona zarar verebilecek kötü amaçlı yazılımlara karşı cihazı tarar. Kötü amaçlı yazılımla karşılaştığında onu ortadan kaldırmak için bir süreç başlatır.
Bu taramaları periyodik olarak gerçekleştirir ve neyin güvenli olup olmadığını belirlemek için algılanan programları bilinen bir kötü amaçlı yazılım listesiyle karşılaştırır. Ayrıca Software Reporter Uygulamasını aşağıdaki yoldan manuel olarak da çalıştırabilirsiniz:
%localappdata%\Google\Chrome\User Data\SwReporterYazılım Raporlama Aracı, Google Chrome'un meşru bir parçasıdır ve en iyi uygulama, onu etkin bırakmaktır. Bunu kaldırırsanız aşağıdakileri bekleyebilirsiniz:
- Chrome'u kullanırken kötü amaçlı yazılım bildirimleri almayacaksınız.
- Araç artık Kötü Amaçlı Yazılımları tarayamayacak veya kaldıramayacaktır.
Bununla birlikte, seçim sizin. Bazı kullanıcılar, neden olduğu için onu devre dışı bırakmakta ısrar edebilir. yüksek CPU kullanımı, çalıştırmaları gereken diğer uygulamalarla çakışmalara neden olabilir veya gizlilik konusunda endişe duyabilirler. Bilgisayarınızın güvenliğini sağlayan araçların kaldırılmasını önermesek de, aşağıdaki adımlar Software Reporter Tool'u kaldırmanıza yardımcı olabilir.
Windows 11 Kayıt Defteri Düzenleyicisi, bilgisayarda yüklü uygulamaların yapılandırılmış ayarlarının yer aldığı bir veritabanıdır. Yazılım Muhabiri Aracı ayarları da dahil olmak üzere, düzenleyiciden Chrome politika anahtarlarını değiştirebilirsiniz. Bunu nasıl yapacağınız aşağıda açıklanmıştır:
Aşama 1: Çalıştır iletişim kutusunu açmak için Windows + R klavye kısayoluna basın.
Adım 2: Tip regedit ve Enter'a basın.
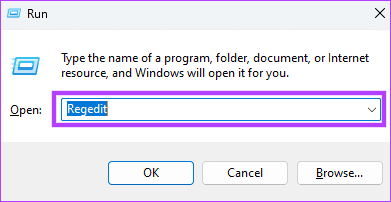
Aşama 3: Aşağıdaki yola gidin:
Computer\HKEY_LOCAL_MACHINE\SOFTWARE\Policies\Google\ChromeAdım 4: Sağ bölmedeki bir alana sağ tıklayın, Yeni'yi ve DWORD (32 bit) Değeri'ni seçin.

Adım 5: Değeri 'ChromeCleanupEnabled' olarak adlandırın.
Adım 6: Yeni oluşturulan değere çift tıklayın ve değeri '0' olarak değiştirin, ardından Tamam'a tıklayın.
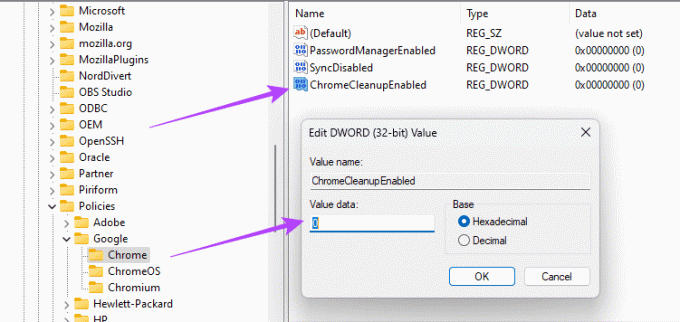
Dosya Gezgini, dosyalarla ilgili belirli özellikleri değiştirmenize olanak tanır. Aşağıdaki adımlarla Software Reporter Tool dosyası için Gelişmiş dosya ayarlarına girmek için kullanabilirsiniz.
Aşama 1: Çalıştır iletişim kutusunu açmak için Windows + R klavye kısayoluna basın.
Adım 2: Aşağıdaki adresi yazın ve Enter tuşuna basın:
%localappdata%\Google\Chrome\User Data 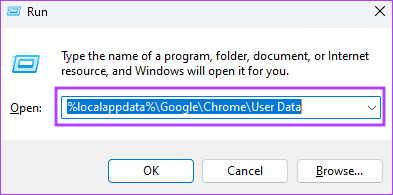
Aşama 3: SwReporter dosyasına sağ tıklayın ve Özellikler'i seçin.
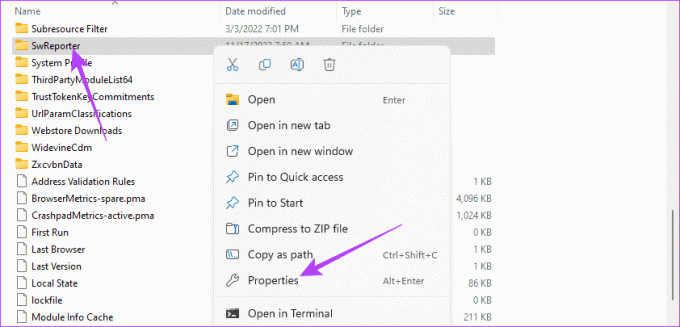
Adım 4: Güvenlik sekmesine tıklayın ve Gelişmiş'i seçin.
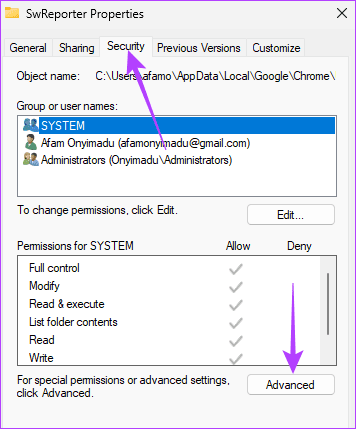
Adım 6: Devralmayı devre dışı bırak düğmesini tıklayın.
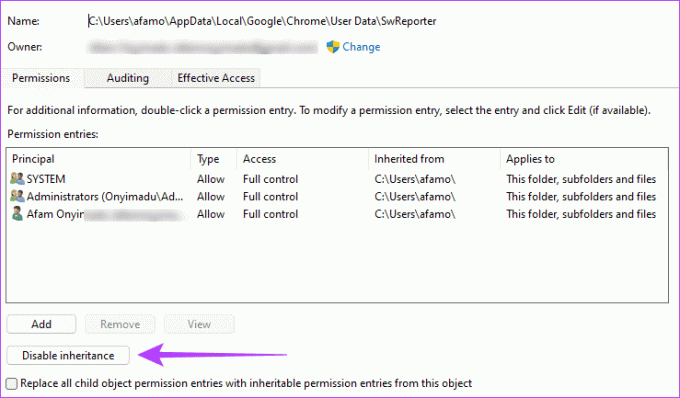
Adım 7: 'Bu nesneden devralınan tüm izinleri kaldır' seçeneğini seçin.
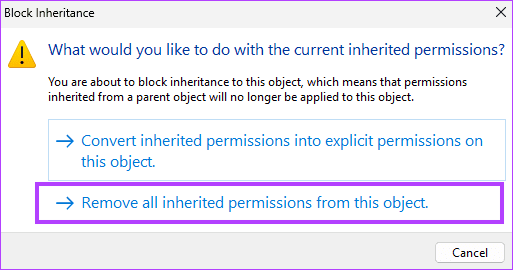
Adım 8: Gelişmiş Güvenlik Ayarları Penceresinde Uygula'yı ve diğer açık Özellik Penceresinde Tamam'ı tıklayın.
Exe dosyaları, işletim sistemi için bir dizi talimat içeren yürütülebilir dosyalardır. Software Reporter Tool'un nasıl çalıştığına ilişkin tüm bilgileri içeren bir exe dosyası vardır. Bu dosya silindikten sonra artık Google Chrome tarafından tetiklenemez.
Aşama 1: Çalıştır iletişim kutusunu açmak için Windows + R klavye kısayoluna basın.
Adım 2: Aşağıdaki adresi yazın ve Enter tuşuna basın:
%localappdata%\Google\Chrome\User Data\SwReporter 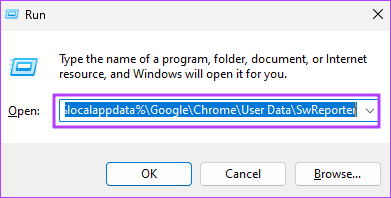
Aşama 3: Mevcut klasöre çift tıklayın; genellikle aşağıda gösterildiği gibi bazı rakamlarla adlandırılır:
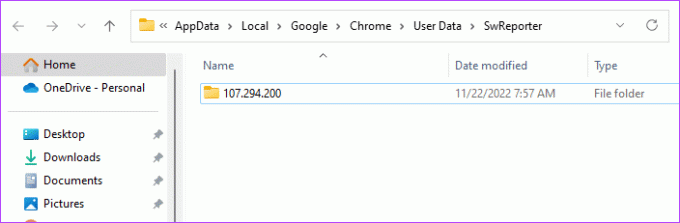
Adım 4: 'software_reporter_tool'u arayın ve silin.
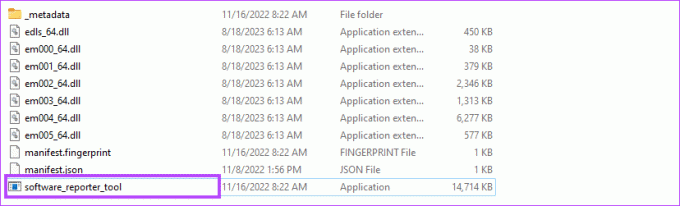
Araç arka planda çalışır. Dolayısıyla, Chrome için tüm arka plan işlemlerini devre dışı bıraktığınızda Yazılım Raporlama Aracı artık çalışmayacaktır. Bunu nasıl yapacağınız aşağıda açıklanmıştır:
Aşama 1: Google Chrome'un sağ üst köşesindeki üç dikey nokta menüsünü tıklayın ve Ayarlar.
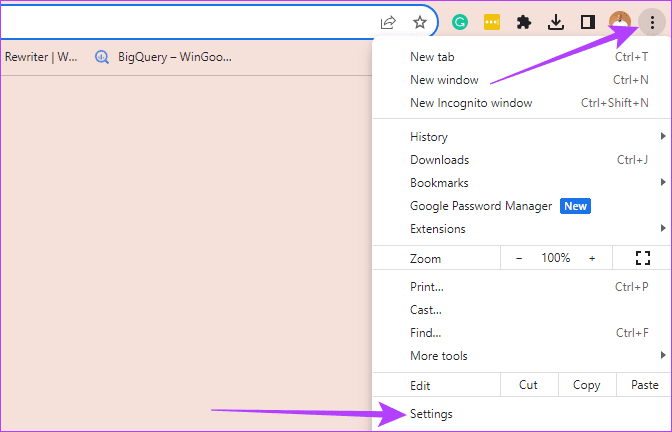
Adım 2: Seçme Sistem sol kenar çubuğunda ve sağda 'Chrome kapalıyken arka plan uygulamalarını çalıştırmaya devam et' seçeneğinin yanındaki düğmeyi kapatın.
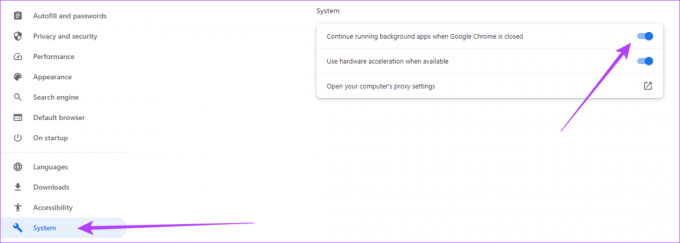
Bu kılavuzdaki adımları izlediyseniz izleme aracını başarıyla devre dışı bırakmış veya silmiş olmalısınız. Yeterli sistem izleme ve koruma olmadan internette gezinmeyi önermesek de bazı durumlar bu önlemlerin alınmasını gerektirebilir. Aracı devre dışı bırakırsanız yine de en iyilerden birini kullanmanız gerekir. Windows antivirüs Çevrimiçi güvenliğinizi garanti etmek için.
Ayrıca, bazı kötü amaçlı yazılımların Reporter Tool gibi orijinal programları taklit edebileceği ve yüksek CPU kullanımına yol açabileceği için bilgisayarınızı virüslere karşı tarayın.
Son güncelleme tarihi: 22 Ağustos 2023
Yukarıdaki makale Guiding Tech'i desteklemeye yardımcı olan bağlı kuruluş bağlantıları içerebilir. Ancak editoryal bütünlüğümüzü etkilemez. İçerik tarafsız ve özgün kalır.



