Windows 11'de Tüm Açık Uygulamaları Aynı Anda Kapatmanın En İyi 5 Yolu
Çeşitli / / September 14, 2023
Bazen çok sayıda açık uygulamanız vardır ve hepsini bir arada kapatmak isteyebilirsiniz. Kapatma simgelerine tek tek tıklayabilirsiniz. Bu güvenli olabilir ancak tüm uygulamaları aynı anda kapatmanın en etkili yöntemi değildir. Peki Windows 11'de tüm açık uygulamaları aynı anda nasıl kapatabilirsiniz?
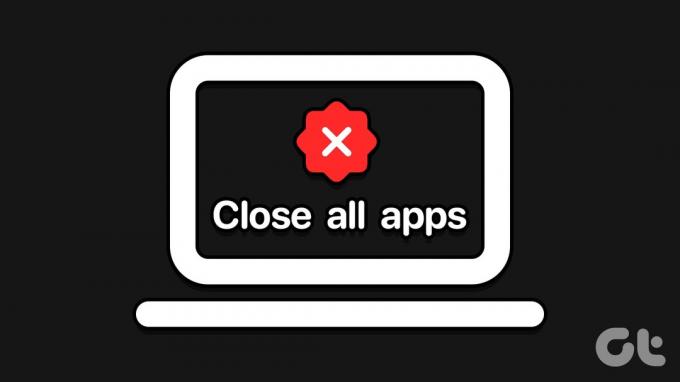
Birkaç yol var ve bu kılavuzda size bunların üzerinden geçeceğiz. Kısa bir ipucu olarak, eğer amaç bilgisayarı kapat ve kapatAlt + F4 tuşlarını kullanabilir ve ardından Kapat'ı seçebilirsiniz. Ancak bilgisayarınızı çalışır durumda tutarken uygulamaları kapatmak istiyorsanız okumaya devam edin.
1. Komut İstemini Kullanın
Komut istemi Windows'ta uygulamaları ve programları hızlı bir şekilde başlatmanıza veya kapatmanıza yardımcı olabilir. Yardımcı program, Taskkill komutunu kullanarak tüm açık uygulamaları aynı anda kapatabilir. Bu komut farklı parametreleri kabul eder ve bir uygulamanın veya belirli süreçlerin örneklerini kapatmak için uyarlanabilir.
Aşama 1: Çalıştır iletişim kutusunu açmak için Windows + R klavye kısayoluna basın.
Adım 2: Tip cmd Komut İstemi'ni yönetici ayrıcalıklarıyla açmak için Control + Shift + Enter klavye tuşlarına basın.
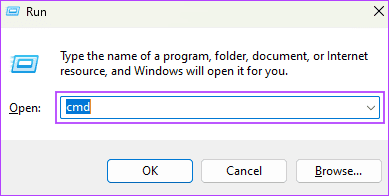
Aşama 3: Aşağıdaki komutu yazın ve Enter tuşuna basın.
taskkill /f /im *
Bu komutta, /F İşletim sistemine uygulamaları zorla kapatması talimatını verir, /im kapatılacak başvurulara işaret eder ve * tüm açık uygulamaları kapatması talimatını verir.
2. Powershell Kullanarak Tüm Uygulamaları Kapatın
Windows PowerShell Komut İstemi'ne benzer çünkü Windows'ta belirli görevleri gerçekleştirmek için metin tabanlı komutları da kabul eder. Belirli uygulamaları veya çalışan tüm uygulamaları ve işlemleri kapatmak için bir komut girebilirsiniz. İşte yapmanız gerekenler.
Aşama 1: Görev Çubuğundaki Windows Arama simgesini tıklayın, yazın Güç kalkanı arama kutusunda 'Yönetici Olarak Çalıştır' seçeneğini seçin.
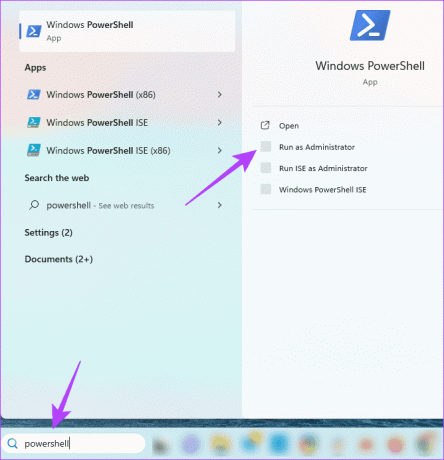
Adım 2: PowerShell penceresine aşağıdaki komutu yazın ve Enter tuşuna basın:
Get-Process | Stop-Process

Tüm pencereleri veya uygulamaları kapatmak için Windows 11 ile sorunsuz bir şekilde kullanabileceğiniz birkaç üçüncü taraf araç vardır. CloseAll uygulaması pek çok uygulamadan biridir ve aşağıdaki adımlarda nasıl kullanılacağı gösterilmektedir.
Aşama 1: CloseAll uygulamasını indirin ve bilgisayarınıza yükleyin.
CloseAll'ı İndir
Adım 2: Uygulamayı başlat. Kapatmak istediğiniz tüm uygulamaların onay kutularını işaretleyin ve ardından Tamam düğmesini tıklayın.
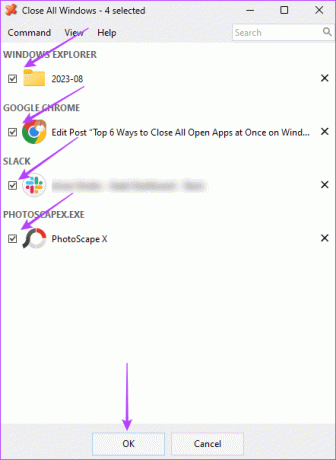
4. Toplu Komut Dosyalarını Kullanarak Tüm Pencereleri Kapatın
Toplu iş dosyası, komut satırı yorumlayıcısı tarafından tamamlanan veya yürütülen bir dizi komut dosyasını içeren bir belgedir. Windows 11 görevlerini otomatikleştirmek için genellikle gereklidirler. Aşağıdaki örnekte bunları dosyaları kopyalamak, e-posta göndermek veya aynı anda açık uygulamaları sonlandırmak için kullanabilirsiniz.
Aşama 1: Windows Arama simgesine basın, yazın not defteri arama kutusuna yazın ve başlatmak için Enter tuşuna basın.
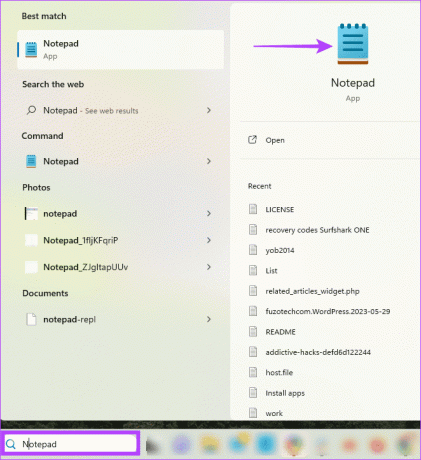
Adım 2: Aşağıdaki metni Not Defteri'ne girin:
@echo off
taskkill /f /im *
pauseAşama 3: Sağ üst köşedeki Dosya menüsüne tıklayın ve Farklı kaydet seçeneğini seçin. Daha sonra dosyaya bir isim atayın ve .BAT uzantısıyla bittiğinden emin olun.
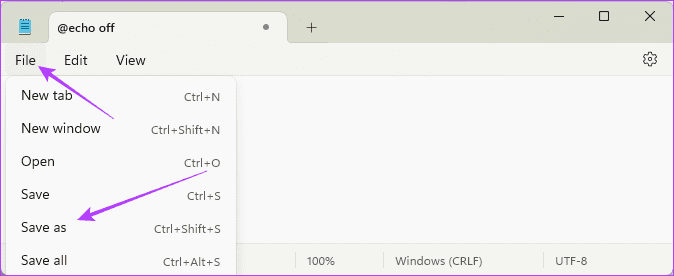
Adım 4: Dosyaya gidin, sağ tıklayın ve 'Yönetici olarak çalıştır'ı seçin.
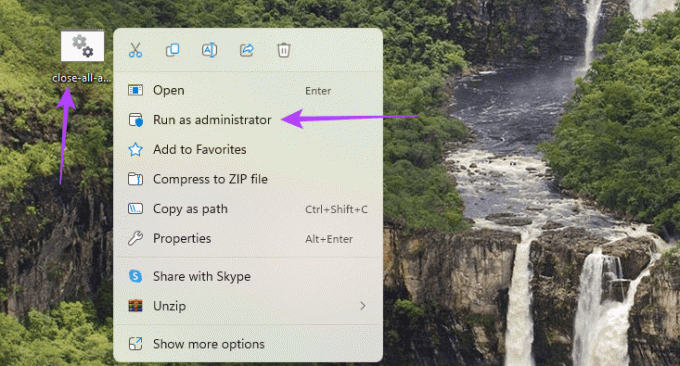
5. Kaynak Monitörünü Kullanarak Tüm Pencereleri Kapatın
Windows 11'de Kaynak Monitörü, tüm uygulamalarınızı görüntülemenize ve işletim sisteminin donanım ve yazılım bileşenlerinin nasıl çalıştığını izlemenize olanak tanır. Sorun giderme için değerli bir yardımcı programdır ve kaynak domuzlarının tespit edilmesi ve bilgisayar sağlığının izlenmesi açısından hayati öneme sahiptir. Aşağıda gösterildiği gibi birden fazla açık pencereyi kapatmak için de kullanabilirsiniz.
Aşama 1: Çalıştır iletişim kutusunu açmak için Windows + R klavye kısayoluna basın.
Adım 2: Tip resmon Kaynak Monitörünü başlatmak için Enter tuşuna basın.
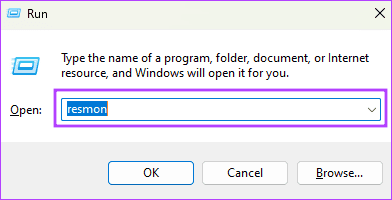
Aşama 3: Kapatmak istediğiniz uygulamayı seçin. Seçiminize sağ tıklayın ve İşlemi sonlandır seçeneğine tıklayın.
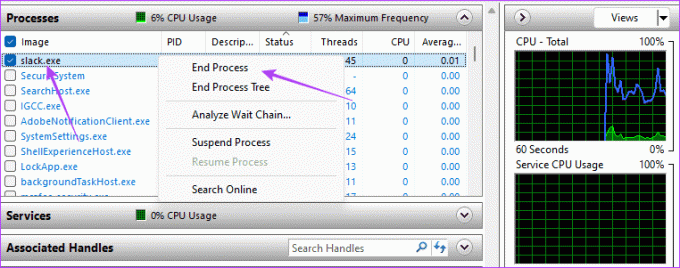
Adım 4: İşlemi sonlandır düğmesine tıklayarak seçiminizi onaylayın.
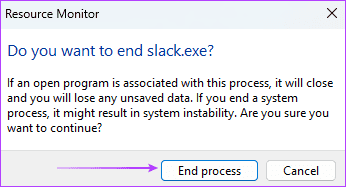
Bilgisayarın Belleğini Anında Boşaltın
Özellikle bilgisayarınızı kullanmaya devam etmek istediğinizde tüm uygulamaları aynı anda kapatacak bir klavye kısayolu yoktur. Ancak yukarıda tartışılan çözümler her durumda yeterli olacaktır ve en pratik bulduğunuz çözümlere bağlı kalmalısınız. Bu işlem RAM'inizi boşaltacak ve yüksek CPU kullanımı durumunda bilgisayar çökmelerini önlemede kullanışlı olacaktır.
Son güncelleme tarihi: 14 Eylül 2023
Yukarıdaki makale Guiding Tech'i desteklemeye yardımcı olan bağlı kuruluş bağlantıları içerebilir. Ancak editoryal bütünlüğümüzü etkilemez. İçerik tarafsız ve özgün kalır.



