Windows'un Sürekli Aynı Güncelleştirmeyi Yüklemesini Düzeltmenin En İyi 6 Yolu
Çeşitli / / September 15, 2023
Windows güncellemeleri bilgisayarınızın sorunsuz ve güvenli çalışması için hayati öneme sahiptir. Güncelleştirmelerin indirilmesi ve kurulması nispeten basit bir işlem olmasına rağmen, Windows'un aynı güncelleştirmeyi tekrar tekrar uygulamaya devam etmesi kafa karıştırıcı olabilir. Windows 10 veya 11 bilgisayarınızda benzer bir sorunla karşılaşıyorsanız bu kılavuz size yardımcı olabilir.
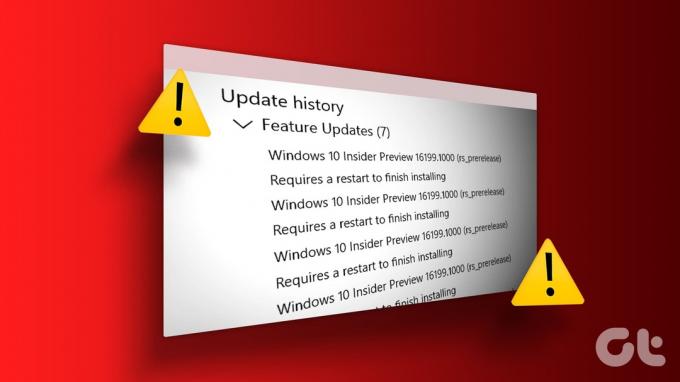
Eksik güncelleme kurulumu, bozuk sistem dosyalarıve sorunlu güncelleme bileşenleri bunun gerçekleşmesinin nedenlerinden yalnızca birkaçıdır. Bu kılavuz, sorunu hızlı bir şekilde çözecek etkili çözümler konusunda size yol gösterecektir.
1. Windows Update Sorun Gidericisini çalıştırın
Windows Güncellemeleri ile ilgili herhangi bir sorunla karşılaştığınızda yerleşik sorun gidericiyi çalıştırın. Windows'un aynı güncelleştirmeyi tekrar tekrar yüklemesine neden olabilecek sorunlar için sisteminizi tarayabilir ve bunları düzeltmeye çalışabilir. İşte nasıl çalıştırılacağı.
Aşama 1: Görev çubuğundaki arama simgesini tıklayın, yazın sorun giderme ayarlarıve Enter'a basın.

Adım 2: Diğer sorun gidericiler'i seçin.

Aşama 3: Windows Update'in yanındaki Çalıştır düğmesine tıklayın.

Sorun gidericiyi çalıştırdıktan sonra sorunun hala devam edip etmediğini kontrol edin.
2. Güncelleme Geçmişini Kontrol Et
Windows 10 veya Windows 11 bilgisayarınızın aynı güncellemeyi yüklemeye devam etmesinin yaygın bir nedeni, önceki kurulumun tamamlanamamasıdır. Bu olasılığı kontrol etmek için şunları yapmanız gerekir: Windows PC'nizin güncelleme geçmişini inceleyin. İşte bunu nasıl yapacağınız.
Aşama 1: Ayarlar uygulamasını açmak için Windows + I klavye kısayoluna basın. Windows Güncelleme sekmesine geçin ve Güncelleme geçmişine tıklayın.

Adım 2: Listede ilerleyin ve başarısız güncellemeler bulup bulmadığınıza bakın.
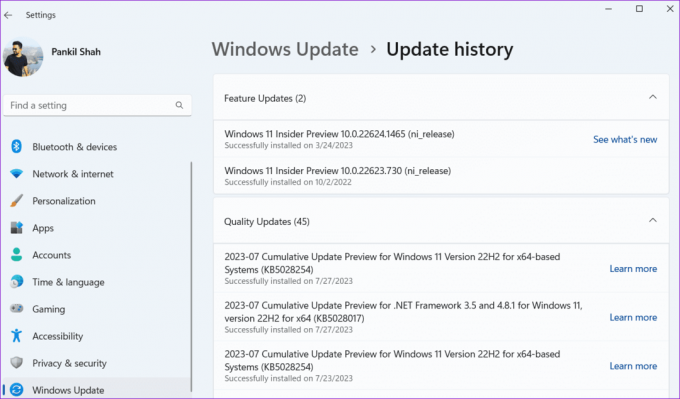
Başarısız bir güncellemeyle karşılaşırsanız, o güncellemeyle ilişkili bazı dosyalar bozulmuş olabilir. Bu durumda, mevcut güncelleme dosyalarını SoftwareDistribution klasöründen silip tekrar indirmeniz gerekecektir.
3. SoftwareDistribution Klasörünü Boşaltın
Windows, indirilen tüm güncelleme dosyalarını kurulumdan önce SoftwareDistribution klasörüne kaydeder. Bazı dosyalar bozuksa güncelleme yüklenmez ve sisteminizin sonsuz gibi görünen bir döngüde sıkışıp kalmasına neden olur.
Bunu düzeltmek için SoftwareDistribution klasöründeki tüm güncelleme dosyalarını silmeniz gerekir.
Aşama 1: Çalıştır iletişim kutusunu açmak için Windows + R klavye kısayoluna basın. Tip services.msc kutuya girin ve Enter tuşuna basın.

Adım 2: Windows Update hizmetini bulun. Üzerine sağ tıklayın ve Durdur'u seçin.
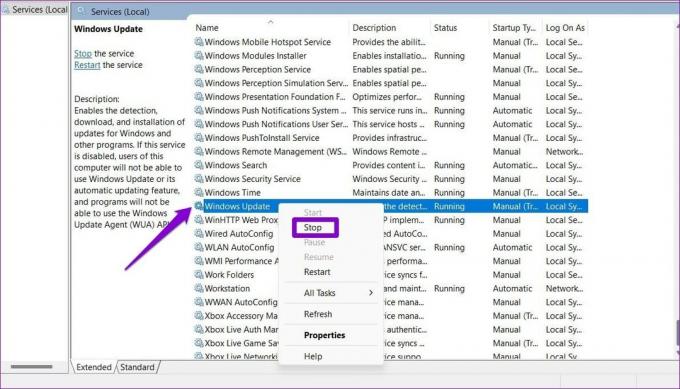
Aşama 3: Çalıştır iletişim kutusunu başlatmak için Windows + R klavye kısayoluna basın. Tip C:\Windows\SoftwareDistribution kutuya girin ve Enter tuşuna basın.
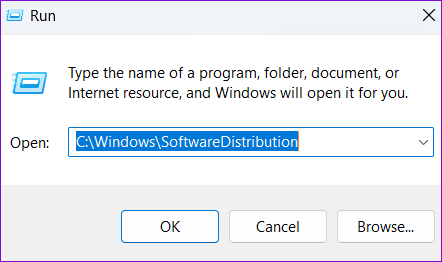
Adım 4: SoftwareDistribution klasöründeki tüm dosyaları seçin ve silmek için üstteki çöp kutusu simgesine tıklayın.
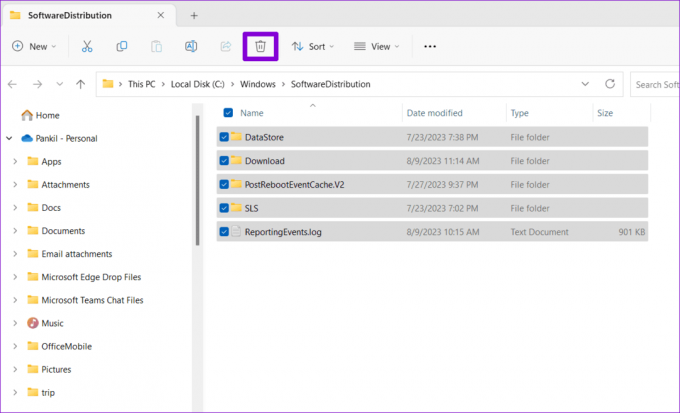
Adım 5: Hizmetler penceresine dönün, Windows Update'e sağ tıklayın ve Başlat'a tıklayın.
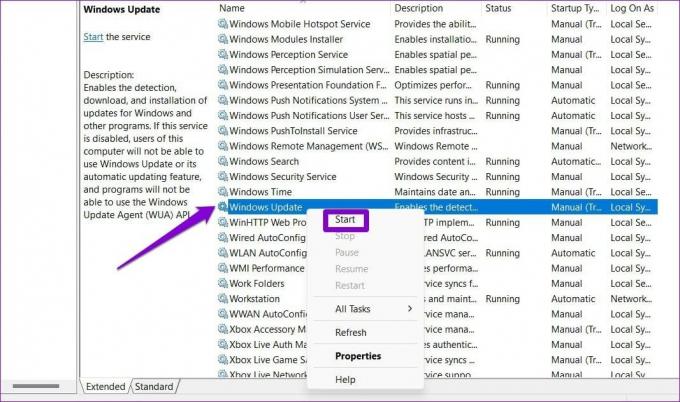
Yukarıdaki adımları tamamladıktan sonra güncellemeyi tekrar indirip yüklemeyi deneyin.
4. Sorunlu Güncellemeyi Kaldırıp Yeniden Yükleyin
Windows'un aynı güncelleştirmeyi tekrar tekrar yüklemesini engellemenin başka bir yolu da sorunlu güncellemeyi kaldırın ve yeniden yükleyin. İşte bu konuda nasıl devam edebileceğiniz.
Aşama 1: Ayarlar uygulamasını açmak için Windows + I klavye kısayoluna basın. Windows Güncelleme sekmesine gidin ve Güncelleme geçmişine tıklayın.

Adım 2: İlgili ayarlar altında Güncelleştirmeleri kaldır'a tıklayın.
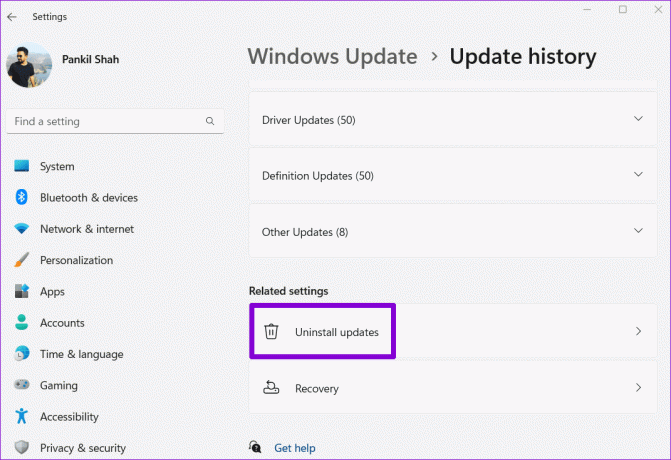
Aşama 3: Sorunlu güncellemeyi bulun ve yanındaki Kaldır seçeneğine tıklayın.

Adım 5: Windows güncellemeyi kaldırdıktan sonra sol bölmedeki Windows Update sekmesine tıklayın. Ardından güncellemeyi tekrar indirip yüklemek için sağ üst köşedeki Güncellemeleri kontrol et düğmesine tıklayın.

5. SFC ve DISM Taramalarını Çalıştırın
Bozuk veya eksik sistem dosyaları nedeniyle Windows Güncellemeleri bilgisayarınızda tekrarlanıyor olabilir. Eğer durum buysa, SFC'yi (Sistem Dosyası Denetleyicisi) çalıştırma ve DISM (Dağıtım Görüntüsü Hizmeti ve Yönetimi) taramaları yardımcı olacaktır.
Aşama 1: Başlat simgesine sağ tıklayın ve listeden Terminal (Yönetici) öğesini seçin.

Adım 2: Kullanıcı Hesabı Denetimi (UAC) istemi göründüğünde Evet'i seçin.

Aşama 3: Konsolda aşağıdaki komutu yazın ve Enter tuşuna basın:
SFC /scannow

Adım 4: Aşağıdaki komutları ayrı ayrı çalıştırın ve DISM taramasını çalıştırmak için her birinin ardından Enter tuşuna basın:
DISM /Online /Cleanup-Image /CheckHealth
DISM /Online /Cleanup-Image /ScanHealth
DISM /Online /Cleanup-Image /RestoreHealth

Tarama tamamlandıktan sonra bilgisayarınızı yeniden başlatın ve sorunun tekrar oluşup oluşmadığını kontrol edin.
6. Windows Update Bileşenlerini Sıfırla
Windows Update bileşenlerini sıfırlamak, sistem güncellemeleriyle ilgili sorunları düzeltmenin etkili bir yoludur. Dolayısıyla, her şey başarısız olursa son çare olarak Windows Update bileşenlerini sıfırlamak için aşağıdaki adımları kullanabilirsiniz.
Aşama 1: Görev çubuğundaki Windows arama simgesini tıklayın, yazın güç kalkanıve Yönetici Olarak Çalıştır'ı seçin.

Adım 2: Kullanıcı Hesabı Denetimi (UAC) istemi göründüğünde Evet'i seçin.

Aşama 3: Konsolda aşağıdaki komutları tek tek çalıştırın ve her komutun ardından Enter tuşuna basın:
net stop wuauserv
net stop cryptSvc
net stop bits
net stop msiserver
ren C:\Windows\SoftwareDistribution SoftwareDistribution.old
ren C:\Windows\System32\catroot2 catroot2.old
net start wuauserv
net start cryptSvc
net start bits
net start msiserver

Yukarıdaki komutları çalıştırdıktan sonra bilgisayarınızı bir kez daha yeniden başlatın. Bunu takiben Windows sizden aynı güncellemeyi yüklemenizi istememelidir.
Artık Güncelleme Tekrarı Yok
Windows güncellemeleriyle ilgili bu tür sorunlar can sıkıcı olabilir ancak bunları göz ardı etmemek çok önemlidir. Umarız yukarıdaki ipuçlarından biri sorunun çözülmesine yardımcı olmuştur ve Windows artık aynı güncellemeyi bilgisayarınıza yüklememektedir.
Son güncelleme tarihi: 09 Ağustos 2023
Yukarıdaki makale Guiding Tech'i desteklemeye yardımcı olan bağlı kuruluş bağlantıları içerebilir. Ancak editoryal bütünlüğümüzü etkilemez. İçerik tarafsız ve özgün kalır.

Tarafından yazılmıştır
Pankil, yolculuğuna EOTO.tech'te yazar olarak başlayan bir İnşaat Mühendisidir. Yakın zamanda Android, iOS, Windows ve Web'e yönelik nasıl yapılır, açıklayıcı, satın alma kılavuzları, ipuçları ve püf noktalarını kapsayan serbest yazar olarak Guiding Tech'e katıldı.



