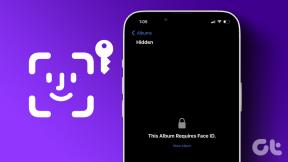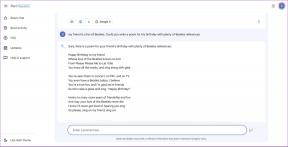Mac olmadan PC'ye macOS nasıl yüklenir – TechCult
Çeşitli / / September 15, 2023
Meraktan dolayı bir şey sorabilir miyiz? Şık kullanıcı arayüzü, etkileyici özellikleri, kusursuz kullanıcı deneyimi veya belirli bir yazılım uygulaması; sizi macOS'a çeken şey nedir? Her iki durumda da, macOS'u çalıştırmak için Apple'ın PC'sine ihtiyacınız olduğunu varsayarsanız, bu makale, Mac'in Mac aygıtı olmayan bir PC'ye nasıl yükleneceği konusunda size yol gösterecektir.

İçindekiler
Mac olmadan PC'ye macOS nasıl yüklenir
Kullanıcı dostu arayüzü, şık tasarımı ve gelişmiş özellikleriyle tanınan, Mac os işletim sistemi kullanıcılara bilgisayarlarında kolayca gezinmelerine, çeşitli uygulama ve programlara erişmelerine olanak tanıyan kusursuz bir deneyim sunuyor. Olasılığını görelim, böylece Windows kullanıcıları için de ipleri elimizde tutabiliriz. Mac cihazı olmayan bir Windows PC'ye macOS Big Sur'un nasıl kurulacağını öğrenmek için okumaya devam edin.
MacOS'u PC'ye Kurmak Mümkün mü?
Evet, Aslında macOS'u bir Windows PC'ye kurabileceğinizi bilmek sizi şaşırtabilir. Artık macOS'un Apple'ın tescilli işletim sistemi olduğunu zaten biliyoruz.
- Geliştiricilerinin fikri mülkiyetinde olan herhangi bir yazılımı kullanmadan önce, yasal lisans almak için gerekli. MacOS'ta da durum farklı değil.
- MacOS'u çalıştırmanın ikinci ön koşulu uyumludur donanım bileşenleriyani donanım kurulumundaki sürücüler ve diğer yapılandırma kümeleri.
MacOS'un Apple dışındaki donanımlara kurulma olasılığı hakkında sıklıkla sorular ortaya çıkıyor. Cevap, Evet, bu mümkün.
- MacOS'u Mac dışında herhangi bir cihaza yükleme Hackintosh oluşturmayı gerektirir. Terime aşina olmayan okuyucularımız için Hackintosh, Macintosh OS'yi, yani Apple'ın macOS'unu, Apple tarafından lisanslanmayan bilgisayar donanımı üzerinde çalıştıran bir cihazdır. Ancak Hackintosh kurmanın birçok ülkede yasa dışı olduğunu unutmamak gerekir.
- Alternatif olarak macOS'u bir PC'ye de yükleyebilirsiniz. sanal makine kullanma Oracle'ın VirtualBox veya VMware Workstation gibi.
Hızlı cevap
MacOS'u Windows'a şu adresten yükleyebilirsiniz: Sanal Kutu. Ancak, yapmanız gerekecek aşağıdaki önkoşulları yerine getirin Başarılı bir kurulum için:
1. Olanak vermek Sanallaştırma teknolojisi BIOS'ta.
2. Devre dışı bırakmak Windows HyperV.
Not: Herhangi bir yazılımı kullanırken yasal yönergelere uymak çok önemlidir. VirtualBox ve VMware WorkStation'ın saygın yazılımlar olduğunu unutmamak da önemlidir.
Mac olmadan macOS'u nereden indirebilirim?
Bu, üzerinde düşünülmesi gereken çok önemli bir sorudur. Basitçe açıklamak gerekirse, macOS'un herhangi bir sürümünü resmi kaynağı olan Apple App Store'dan indirebilirsiniz.
Ancak Mac'iniz yoksa yine de üçüncü taraf kaynaklardan macOS'u edinebilirsiniz. Ancak macOS'un yetkisiz kaynaklardan indirilmesinin, işletim sistemini tehlikeye atabilecek önemli riskler oluşturabileceğine dikkat etmek önemlidir. cihazınızın güvenliği.
SORUMLULUK REDDİ: Bu çok önemli dikkatli olmak MacOS'u üçüncü taraf kaynaklardan indirirken, bunlar Apple App Store ile aynı sıkı güvenlik kontrollerinden geçmez. Ayrıca, resmi olmayan işletim sisteminin indirilmesi, markadan herhangi bir lisans ve destek alınmasını yasaklar. Bu nedenle, güncellemeleri ve güvenlik yamalarını alma şansının çok düşük olması, cihazınızın kötü amaçlı yazılımlara ve diğer güvenlik tehditlerine karşı savunmasız kalmasına neden olur.
Sanallaştırma Sürecini Takip Etmeden Önce Ön Koşul Ayar Değişiklikleri
Herhangi bir sanallaştırma adımını gerçekleştirmeden önce bunlar emin olmanız gereken zorunlu ayarlardır. Aynısı aşağıda resimlerle adım adım detaylandırılmıştır.
Gereksinim 1: BIOS'ta Sanallaştırma Teknolojisini Etkinleştirin
Sanallaştırma, soyut düzeyde bir kullanıcının tek bir donanım kurulumunda farklı işletim sistemlerini çalıştırabilmesi için işletim sistemlerinin sanal bir temsilinin oluşturulmasına olanak tanıyan bir teknolojidir. MacOS'u sanal makine üzerinden kurmak istiyorsak cihazınızın sanallaştırmasını etkinleştirmeniz önemlidir. BIOS. Her ne kadar çoğu bilgisayar sanallaştırma etkinleştirilmiş olarak gelse de bunu sağlamamız gerekiyor.
Not: Sistemin BIOS'una girmek için kullanılan İşlev tuşu üreticiden üreticiye değişir. Bilgisayarınızın BIOS ayarlarına girmek için doğru anahtarı kullandığınızdan emin olmak amacıyla, model numarasıyla birlikte cihaz üreticisinin resmi müşteri desteğine ulaşın veya yalnızca BIOS anahtarını arayın.
1. Kapat önce PC'yi seçin.
2. PC'yi açın ve tuşuna basın f10 BIOS kurulumuna girmek için hemen.
3. Ok tuşlarını kullanarak şuraya gidin: Yapılandırma sekmesine tıklayın ve onu seçin.
4. Şimdi seçin Sanallaştırma teknolojisi.
5. Seçmek Olanak vermek eğer zaten değilse.
6. Basmak f10 Ayarları kaydetmek için tekrar
7. çıkış BIOS kurulum ve Yeniden başlat.
Ayrıca Okuyun:15 En İyi VirtualBox Alternatifleri
Gereksinim 2: Windows Hyper V'yi devre dışı bırakın
Hyper-V Windows'a aittir sanallaştırma yazılımı Hem Windows 10 hem de Windows 11'in Pro ve daha yüksek sürümlerinde mevcuttur. Mac olmadan bir PC'ye macOS'un nasıl yükleneceğini öğrenmek ve bu Windows sürümlerinden herhangi birinin çalışmasını istiyorsanız cihazınızda üçüncü taraf sanallaştırmayla herhangi bir çakışmayı önlemek için cihazda Hyper-V'yi devre dışı bırakmalısınız. programlar.
1. Öğle yemeği Windows Güvenliği cihazınızda ve üzerine tıklayın Cihaz Güvenliği.
2. Sağ tarafta, tıklayın Çekirdek izolasyon ayrıntıları.

3. Şunun için geçişi kapatın: Bellek Bütünlüğü. Seçme Evet onaylamak için UAC isteminde.

4. Şimdi koş Komut istemi gibi yönetici.
5. Terminale aşağıdaki komutu yazın ve tuşuna basın Girmek.
Hypervisorlaunchtype'ı kapatın
6. Tekrar başlat PC'yi açın ve yöntemle başlayın.
Okumalısınız: MacBook Donmaya Devam Ediyor mu? Sorunu Düzeltmenin 14 Yolu
Mac Olmadan Windows PC'ye macOS Big Sur Nasıl Kurulur?
macOS Big Sur bugüne kadar piyasaya sürülen yedinci ve en son macOS işletim sistemidir. MacOS Big Sur'u Windows PC'ye yüklemek için sanal bir makine aracılığıyla yüklemeniz gerekir. Aynısını kullanarak Mac olmadan bir Windows PC'ye macOS Big Sur'un nasıl kurulacağını öğrenmek için daha fazlasını okuyun.
Yöntem 1: Sanal Kutuyu Kullanma
Mac'siz bir PC'ye MacOS'un nasıl kurulacağını arıyordunuz. Bunu yapmak için bir VirtualBox kullanacağız ve Windows çalıştıran bir PC'de Apple'ın macOS'unu çalıştıracağız.
1. VirtualBox'ı indirmeniz gerekiyor. Yetkiliyi başlatın VirtualBox ikili dosyaları Web tarayıcısında web sitesi.
2. Tıklamak Windows ana bilgisayarları en son VirtualBox sürümü altında, yani, VirtualBox 7.0.6 platform paketleri.
Not: Aşağıdaki yöntemler gerçekleştirildi Sanal Kutu 7.0.6 versiyon.

Tıklandığında VirtualBox yazılımının indirilmesi başlamalıdır.
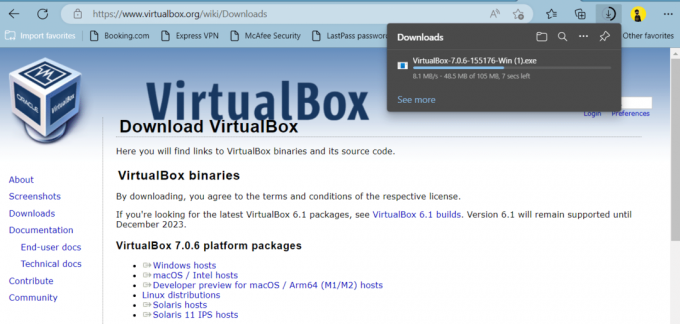
3. Şuraya taşı: İndirilenler klasöre tıklayın ve VirtualBox-7.0.6-155176-Win.exe platform kurulum paketi.

4. Seçme Evet Görünen UAC isteminde paketi yükleyin ve ardından paketi yüklemek için ekrandaki talimatları izleyin.
Not: Emin olmadığınız sürece kurulum yerinde herhangi bir değişiklik yapmamanızı tavsiye ederiz.
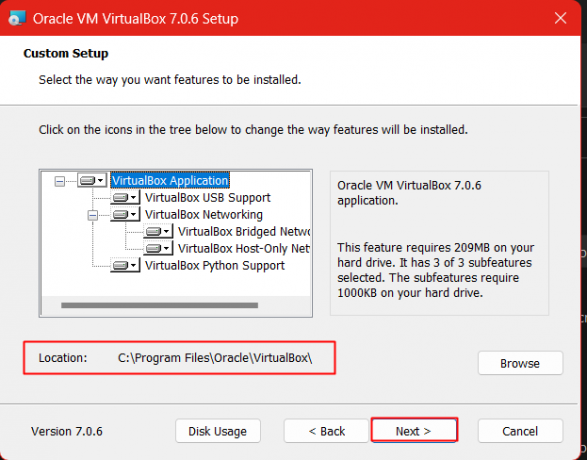
5. Tıklamak Evet İnternetinizin geçici olarak bağlantısını kesebileceği için gösterdiği uyarı mesajı için.
6. Tıklamak Düzenlemek.
Şimdi VirtualBox uzantı paketini indirip yüklemeniz gerekiyor. Genişletme paketini indirmek için aşağıdaki adımları izleyin.
7. Tekrar başlatın VirtualBox web sitesi bir web tarayıcısında.
8. Altında VirtualBox 7.0.6 Oracle VM VirtualBox Uzantı Paketi, tıklamak Desteklenen tüm platformlar.

9. Şimdi, İndirilenler klasörünü açın, genişletme paketine çift tıklayın, ekrandaki talimatları izleyin ve kurun.
VirtualBox kurulumunu yaptıktan sonra sıra artık oluşturulan VirtualBox içerisine macOS kurulumuna geldi. Bunun için öncelikle macOS dosyasını indirmeniz gerekmektedir.
Not 1: Big Sur macOS dosyası iyi miktarda depolama alanı gerektirir. Buna sahip olduğunuzdan emin olun. Ayrıca macOS dosyasını resmi Apple Store'dan indirmenizi de öneririz.
Not 2: Erişmek için bir Mac'iniz yoksa ve Mac olmadan PC'ye macOS'u nasıl yükleyeceğinizi düşünüyorsanız, onu aşağıdaki gibi herhangi bir üçüncü taraf kaynaktan indirebilirsiniz. Medya Ateşi, tanınmış ve güvenilir olduğundan emin olun. Ancak bu tür üçüncü taraf kaynakları onaylamıyoruz; bu nedenle bunları kendi takdirinize bağlı olarak kullanın ve veri kaybını önlemek için verilerinizin yedeğini aldığınızdan emin olun.
Dosyayı indirdikten sonra, dosyanın içeriğini belirli bir konuma çıkarmak için sıkıştırmayı açmanız gerekebilir. Rehberimize bakın Windows 10'da Dosya ve Klasörleri Zipleme veya Açma.
10. Öğle yemeği Oracle Sanal Kutusu Windows PC'de.
11. Tıkla Yeni üstteki seçenek.
12. Altında Temel ayarlar Genel, yeni sanal makine için bir ad girin; ör. macOSvirtualbox.
13. yanındaki açılır oka tıklayın Makine Klasörü sanal makineyi depolamak istediğiniz konumu seçmek için. Seçtiğiniz diskin en az 100 GB boş alana sahip olduğundan emin olun.
14. Mac OS X Olacak Tip. İçin Sürüm, seçmek Mac OS X (64 bit).
15. Bir sonraki pencerede, yeni sanal makineye RAM tahsis etmek için kaydırıcıyı kaydırın. İdeal olarak, cihazın toplam RAM'inin yaklaşık %50'si olmalıdır. 8GB alan ideal olacaktır.
16. Seçme Sanal Sabit Disk Oluştur ve tıklayın Yaratmak.
17. Altında Sabit disk dosya türü, seçme VHD (Sanal Sabit Disk) ve tıklayın Yaratmak.
18. Sanal sabit sürücüyü en az 60GB alana sahip bir konuma kaydedin ve devam edin.
MacOS Sanal Makinesini oluşturduktan sonra, Mac olmadan PC'ye macOS kurulumu ihtiyacını karşılamak için ayarlarını yapılandırmamız ve sanal makineye yüklememiz gerekecekti.
19. Oluşturulan Sanal Makineyi seçin. Bizim durumumuzda, macOSvirtualbox.
20. Tıkla Ayarlar üstteki seçenek. Soldaki simgesine tıklayın Sistem ve şuraya taşın: Anakart sekmesi.
21. Altında Önyükleme Sırası, işareti kaldır Disket ve yap Optik ilk önyükleme seçeneği ve Hard disk ikinci olarak. Ayrıca emin olun ICH9 seçilen mi Yonga seti.
22. Şuraya taşı: İşlemci en azından sekme ve tahsis edin 2 CPU (mümkünse daha fazla). Bırak Yürütme Sınırı en 100%.
23. Olanak vermekPAE/NX ve tıklayın TAMAM kaydetmek.
24. Tıkla Görüntülemek Sol paneldeki seçenek.
25. Seçmek Ekran ve kaydırın Video belleği bar 128MB.
26. Seçmek Depolamak sol panelden tıklayın ve Denetleyici: SATA Depolama Cihazları altında.
27. İşaretledikten sonra Ana Bilgisayar G/Ç Önbelleğini Kullan sağ panelde, üzerine tıklayın Boş.
28. Tıkla CD simgesi Optik Sürücü'nün yanında ve ardından Bir disk dosyası seçin.
29. Seçme macOS Big Sur (.iso) Ve Açık BT.
30. Altında Depolama aygıtları, tıkla macOS.vhd dosya. Yanındaki açılır menüyü kullanma Hard disk, SATA Bağlantı Noktasını 2.
31. Tıkla macOS Big Sur dosyalayın ve SATA Bağlantı Noktasını şu şekilde ayarlayın: 0 yanındaki açılır menüyü kullanarak Optik sürücü.
32. Tekrar tıklayın macOS.vhd dosyalayın ve SATA Bağlantı Noktasını şu şekilde ayarlayın: 1. Tıklamak TAMAM kaydetmek.
33. Şimdi tıklayın USB ve Seç USB 3.0 (xHCI) Denetleyici.
34. Şuraya taşı: Ağ sol paneldeki menüye tıklayın Adaptör 2, ve işaretleyin Ağ Bağdaştırıcısını Etkinleştir.
35. Yanındaki açılır menüden Ekli, seçme Köprülü adaptör. yanındaki açılır menüyü kullanarak bilgisayarda yüklü olan kablosuz bağdaştırıcıyı seçin. İsim.
36. Şununla kaydet: TAMAM.
Artık macOS kurmadan önce birkaç komut çalıştırmamız gerekecekti.
37. Sonraki adımları uygulamadan önce VirtualBox'ı düzgün bir şekilde kapatmanız gerekiyor. Bunun için Görevi sonlandırın ve çıkın.
38. tuşuna basın Windows tuşu ve şunu arayın Komut istemi yapman gereken Yönetici olarak çalıştır.
39. Aşağıdaki komutu yazarak VirtualBox kurulum dosyasının konumunu değiştirin ve tuşuna basın. Girmek.
cd “C:\Program Dosyaları\Oracle\VirtualBox\”
Not: Bu, yükleme dosyalarının varsayılan konumunun kodudur. Kurulum dosyasını PC'de farklı bir konuma kaydettiyseniz, yukarıda örnekte gösterildiği gibi cd yazın ve ardından parantez içinde VirtualBox Kurulumunun konumunu yazın.
40. Aşağıdaki komutu yazın ve yürütmek için Enter tuşuna basın.
VBoxManage.exe modifyvm "[macOS_VM_Name]" --cpuidset 00000001 000106e5 00100800 0098e3fd bfebfbff
Not: Girmeyin [macOS_VM_Name] emrinde. Bunun yerine, başlangıçta sanal makineye verdiğiniz adla değiştirin. Örnek: Bizim durumumuzda sanal makinemize verdiğimiz isim şuydu: macOSvirtualbox. Yani bizim için komut şöyle görünmeli: VBoxManage.exe changevm “macOSvirtualbox” –cpuidset 00000001 000106e5 00100800 0098e3fd bfebfbff
41. Arka arkaya yazmanız ve tuşuna bastığınızdan emin olmanız gereken komutlar aşağıdadır. Girmek her komuttan sonra.
VBoxManage setextradata "[macOS_VM_Name]" "VBoxInternal/Devices/efi/0/Config/DmiSystemProduct" "iMac11,3"
VBoxManage setextradata "[macOS_VM_Name]" "VBoxInternal/Devices/efi/0/Config/DmiSystemVersion" "1.0"
VBoxManage setextradata "[macOS_VM_Name]" "VBoxInternal/Devices/efi/0/Config/DmiBoardProduct" "Iloveapple"
VBoxManage setextradata "[macOS_VM_Name]" "VBoxInternal/Devices/smc/0/Config/DeviceKey" "ourhardworkbythesewordsguardedpleasedontsteal(c)AppleComputerInc"
VBoxManage setextradata "[macOS_VM_Name]" "VBoxInternal/Devices/smc/0/Config/GetKeyFromRealSMC" 1
Mac olmadan PC'ye macOS yükleme sürecimizde daha da ilerleyerek, sanal makineye macOS yükleyeceğiz.
42. Öğle yemeği Sanal Kutu ve macOS sanal makinesini seçin (macOSvirtualbox) siz yarattınız.
43. Tıkla Başlangıç yeşil oklu düğmeye basın ve işlem gerçekleşene kadar bekleyin.
44. Seçme Dil Ve Devam etmek.
45. Seçme Disk Yardımcı Programı Ve Devam etmek.
46. Şimdi seçin VBOX HARDDISK Medyası ve tıklayın Sil.
47. Açılır pencerenin üst kısmındaki çubuğa sabit sürücü için bir ad yazın; örneğin vbmacOS HD ve Sil.
48. Şimdi Disk Yardımcı Programını kapatın.
49. Yeni sayfada şunu seçin: MacOS'u yükleyin ve tıklayın Devam etmek Kurulumu başlatmak için.
50. Şimdi ekrandaki talimatları izleyin, Kabul etmek -e Şartlar ve koşullar, ve işlemi ekrandaki talimatlara göre takip edin.
Not: Talimatlar, yakın zamanda biçimlendirilmiş sabit sürücüyü seçmeyi, ülkeyi seçmeyi ve klavye düzenini içerir. erişilebilirlik özelliklerini etkinleştirme, önceki bir Mac veya Windows PC'den veri aktarmayı reddetme, Apple Kimliği oluşturma ve bazı Daha. Adımları dikkatli bir şekilde uygulamanız gerekmektedir.
Tüm bu adımlar tamamlandıktan sonra Windows PC’ye VirtualBox kullanılarak macOS Big Sur kurulumu yapılacaktır. Umarım bu, MacOS'u bir PC'ye yüklemek mümkün mü? sorusunu yanıtlar.
Ayrıca Okuyun:VirtualBox Vs. VMware Player: Sanallaştırma için En İyisi Hangisi?
Yöntem 2: VM Ware Workstation Player'ı Kullanma
VirtualBox gibi başka bir sanallaştırma yazılımı VMware İş İstasyonu Oyuncu. Mac olmadan PC'ye macOS kurulumu nasıl yapılır arayışınıza yanıt olarak, Windows PC'ye MacOS Big Sur kurulumu için izleyebileceğiniz başka bir yöntemimiz var.
Not: Resmi Big Sur OS dosyasını indirmek için bir Mac'iniz yoksa, tek yol üçüncü taraf kaynaklardır. Hiçbir üçüncü taraf kaynağını desteklemiyoruz; bu nedenle, bunu kendi takdirinize bağlı olarak kullanın ve veri kaybını önlemek için verilerinizin yedeğini aldığınızdan emin olun.
1. İndir Büyük Sur 11.0.1paket.
2. Masaüstünde bir klasör oluşturun ve WinRAR veya 7zip kullanarak ilk (.rar) dosyadaki dosyaları çıkarın. Paket, ihtiyacınız olan tüm temel indirilebilir dosyaları içerir.
3. itibaren macOS Big Sur Paketi Yeni Klasöre yeni çıkarttınız, yükleyin VM Ware İş İstasyonu Oynatıcısı 15.04¸Pakette bulunan kurulum dosyasını kullanarak. 15.04 sürümü, Mac OS Big Sur ile akıcı bir şekilde çalışır ve hem Intel hem de AMD PC'lerle uyumludur.
4. Şimdi şunu çıkartın unlocker 302 Zip Dosyası. Daha sonra açın kilit açıcı 302 klasörü.
5. Sağ tıklayın win-install.cmd Ve Yönetici olarak çalıştır.
6. Başlat VM İş İstasyonu Oynatıcısı ve tıklayın Yeni Bir Sanal Makine Oluşturun.
7. Seçme İşletim sistemini daha sonra kuracağım Ve Sonraki.
8. Seçme Apple MacOS X.
9. Açılır menüden Mac OS 10.14 ve İleri'yi seçin.
10. Değiştir Sanal makine adı rahatınıza göre, örneğin, BigSurOSvmware, ve sağlamak Konum dosyanın. Tıklamak Sonraki.
11. Şimdi seç Sanal diski tek bir dosya olarak sakla ve tahsis edin Maksimum disk boyutu (GB) en az 100GB ya da öylesine Sonraki.
12. Tıklamak Donanımı Özelleştirin.
13. Şimdi kaydırıcıyı kaydırın ve ayırın Hafıza en azından 4 cigabayt (eğer yapabiliyorsanız daha fazlası).
14. Seçme İşlemciler, ve sayıyı PC'de bulunan CPU çekirdeklerinin yarısına kadar düzenleyin; örneğin, 8 çekirdekli bir PC'niz varsa, bunun için 4 çekirdek ayırın.
15. yanındaki onay kutusunu işaretleyin Intel VT-x/EPT veya AMD-v/RVI'yı sanallaştırın.
16. Şimdi CD/DVD (SATA) seçeneğine tıklayın ve ISO görüntü dosyasını kullan seçeneğini seçin.
17. Tıklamak Araştır ve dosyanın bulunduğu klasöre gidin macOS Big Sur Paketi çıkarıldı.
18. Şunu seçin: macOS Big Sur 11.0.1.iso dosya ve Açık BT.
19. Şimdi tıklayın USB Denetleyicisi ve değiştir USB uyumluluğu ile USB2.0. yanındaki onay kutusunu işaretleyin Tüm USB giriş cihazlarını göster.
20. Tıklamak Kapalı altta ve ardından tıklayın Sona ermek.
21. Şimdi çıkmak için VM Ware Player'ı kapatın.
22. Şuraya taşı: Belgeler PC'deki klasör.
Bu adresi takip edin: Sanal makine > macOS Big Sur.
23. Sağ tıklayın macOS Big Sur.vmx Ve Bununla aç – Not Defteri.
24. Her şeyi simge durumuna küçültün ve şuraya geçin: macOS Big Sur Paketi klasörünü açın ve VMX metin dosyasını açın; örneğin Intel için, açın Intel.txt için VMX Kodu, veya AMD için açık AMD.txt için VMX Kodu dosya.
25. Kodun tamamını kopyalayın ve Not Defteri'ndeki açık VMX metin dosyasının en altına yapıştırın.
Not: Bir sonraki adım ise AMD kullanıcıları için; Intel tabanlı bir bilgisayar kullanıyorsanız bu adımı izlemenize gerek yok.
26. Yukarı kaydırın ve değiştirin virtualHM.versiyonu ile "10”.
27. Kaydetmek ondan Dosya menüsünü açın ve VMX dosyasını kapatın.
28. Aç VMware İş İstasyonu ve Seç macOS Big Sur.
29. Sağ bölmede üzerine tıklayın Sanal makineyi oyna. İşlem tamamlanana kadar bekleyin.
30. Tercih ettiğinizi seçin Dil ve üzerine tıklayın (->) ok işareti sağ alt köşede.
31. Seçme Disk Yardımcı Programı Ve Devam etmek.
32. Sol bölmeden şunu seçin: VMware Sanal SATA Sabit Sürücü Ortamı.
33. Tıklamak Sil sağ bölmede.
34. Yı kur İsim, Örneğin., macOSHDD. İçin E biçimitemin etmek APFS seçilir ve Şema olarak seçilir GUID Bölüm Haritası. Şimdi tıklayın Sil altındaki seçenek ve Tamamlamak süreç tamamlandığında.
35. Disk İzlencesi penceresinden çıkın. Seçmek MacOS Big Sur'u yükleyin Ve Devam etmek. Ekrandaki yönergeleri takip edin.
36. Seçme macOSHDD (yukarıda belirtilen adımda VMware Virtual SATA Hard Drive Media'ya verdiğiniz ad). İşlemin gerçekleşmesini bekleyin.
37. Ekrandaki yönergeleri takip edin. İçin Geçiş Asistanı, seçme Şimdi değil.
38. İçin Apple Kimliğinizle Giriş Yapın, tıklamak Daha Sonra Kur Ve Atlamak.
39. Kabul etmek -e Şartlar ve koşullar.
40. Bilgisayar Hesabı Oluştur kimlik bilgilerini ekleyerek ve Devam etmek. Ekrandaki yönergeleri takip edin.
Son olarak Mac olmadan PC'ye macOS'un nasıl yükleneceği ve macOS'un başarıyla nasıl kurulacağı ile ilgili adımların üzerinden geçiyoruz Big Sur PC'de, macOS'un uyumlu performanslarını artırmak için VMware Tools kurmamız gerekiyor. Pencereler.
41. Tıklamak MacOS Big Sur'u yükleyin iso görüntü dosyası ekranda.
42. Ekranın sağ üst köşesindeki Oynatıcı'ya tıklayın ve Çıkarılabilir Aygıtlar > CD/DVD (SATA) > Ayarlar.
43. yanındaki onay kutusunu işaretleyin Bağlı. Altında ISO görüntü dosyası, tıklamak Araştır.
44. Seçme darwin.iso Ve Açık. Tıklamak TAMAM.
45. Üzerine çift tıklayın VMware Tools'u yükleyin Ve Devam etmek ve sonra Düzenlemek.
46. Kullanıcı hesabını girin Şifre. Bir süre bekleyin ve tıklayın Güvenlik Tercihlerini Aç. Bekleyin ve göründüğünde bir kez daha tıklayın.
47. Tıkla kilit simgesi sol alt köşeye girin ve Şifre Tekrar. Tıklamak Kilidini aç.
48. İzin vermek ve tıklayın Şimdi değil.
49. Kurulum başarılı olduğunda, üzerine tıklayın Tekrar başlat Sanal Makineyi yeniden başlatmak için.
Artık VM Ware WorkStation Player'ı kullanarak macOS Big Sur'u yüklediğimize göre, Mac olmadan Windows PC'ye macOS Big Sur'un nasıl kurulacağını biliyorsunuz.
Ayrıca Okuyun: Windows, Linux ve macOS için 20'den Fazla En İyi Rufus Alternatifi
Diğer Mac OS versiyonları için de aynı yöntemler izlenebilir. Tek yapmanız gereken, istediğiniz macOS sürümleri için güvenilir ISO dosyalarını ve ekstra bir kilit açma aracını bulmanızdır. VMware kullanarak yükleme yapın ve donanım uyumluysa, VirtualBox kullanarak bir Windows PC'ye yükleyebilirsiniz ve VM Ware. Bu kılavuzun yardımıyla öğrenebileceğinizi umuyoruz. Mac olmadan PC'ye macOS nasıl yüklenir. Herhangi bir sorunuz veya öneriniz varsa, bunları aşağıdaki yorumlar bölümüne bırakmaktan çekinmeyin.
Alex, teknolojiye ve oyun içeriğine olan tutkusuyla hareket ediyor. İster en yeni video oyunlarını oynayarak, ister en son teknoloji haberlerini takip ederek, ister etkileşimde bulunarak İnternetteki benzer düşüncelere sahip diğer kişilerle birlikte olan Alex'in teknolojiye ve oyuna olan sevgisi, yaptığı her şeyde açıkça görülüyor. yapmak.