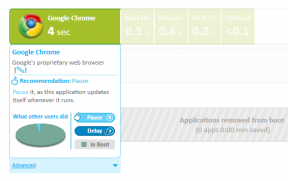Windows'taki İçerikle İlgili Bir Sorun Bulunan PowerPoint'i Düzeltmenin En İyi 6 Yolu
Çeşitli / / September 15, 2023
Bilgisayarınızda PPT'leri açarken 'PowerPoint içerikle ilgili bir sorun buldu' hatasını görmeye devam ediyor musunuz? Bu hata, geçici aksaklıklar, yanlış yapılandırılmış ayarlar, bozuk dosyalar ve daha fazlası dahil olmak üzere çeşitli nedenlerle ortaya çıkabilir. Neyse ki hatayı çözmek ve PowerPoint dosyanızı geri yüklemek mümkündür.
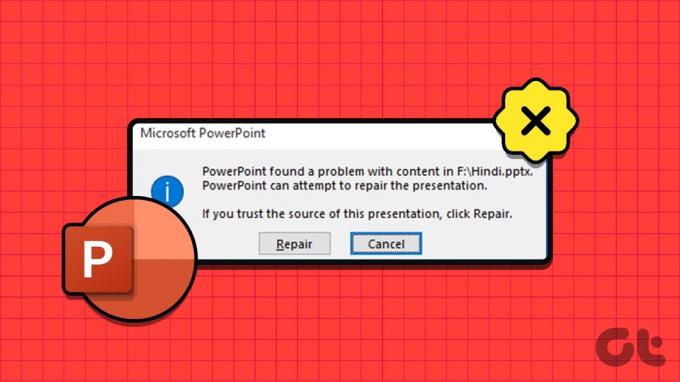
İster sunumlarınızdan birini, ister iş arkadaşınızın paylaştığı sunumu açarken sorun yaşıyor olun, bu kılavuz size yardımcı olabilir. Aşağıda, Windows 10 veya 11 PC'nizdeki bu sinir bozucu PowerPoint hatasını düzeltmek için olası tüm çözümleri listeledik.
Ayrıca Okuyun:Windows 11'de Microsoft PowerPoint Yanıt Vermiyor Nasıl Onarılır
1. Sunum Dosyasını Onarın
'PowerPoint içerikle ilgili bir sorun buldu' hatasını aldığınızda PowerPoint dosyayı onarma seçeneği sunar. PowerPoint'in PPT dosyanızdaki bozuk veya hasarlı öğeleri düzeltmesine izin vermek için Onar düğmesini tıklayın. Bu yalnızca küçük bir sorunsa, bu hatayı çözecek ve PowerPoint'in dosyanızı Windows'ta açmasını sağlayacaktır.
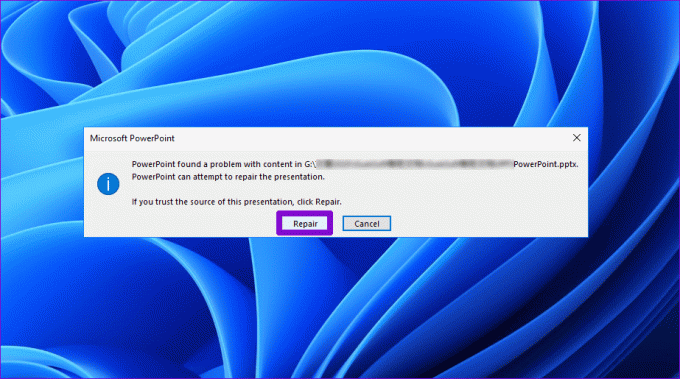
2. Dosyanın Engelini Kaldır
Windows'un bir PPT dosyasını engellemesi de PowerPoint'in dosyayı açamamasının ve hatayı görüntüleyememesinin nedenidir. Bu genellikle PowerPoint'in farklı bir sürümünü veya diğer bileşenleri içeren dosyayı aldığınızda meydana gelir. Bu durumda öncelikle PowerPoint dosyasının engellemesini kaldırmanız gerekecektir. İşte bunu nasıl yapacağınız.
Aşama 1: Bilgisayarınızda hatayı tetikleyen PowerPoint dosyasını bulun. Üzerine sağ tıklayın ve Özellikler'i seçin.

Adım 2: Genel sekmesinin altında, alttaki Engellemeyi kaldır onay kutusunun işaretini kaldırın ve Uygula'ya ve ardından Tamam'a basın.
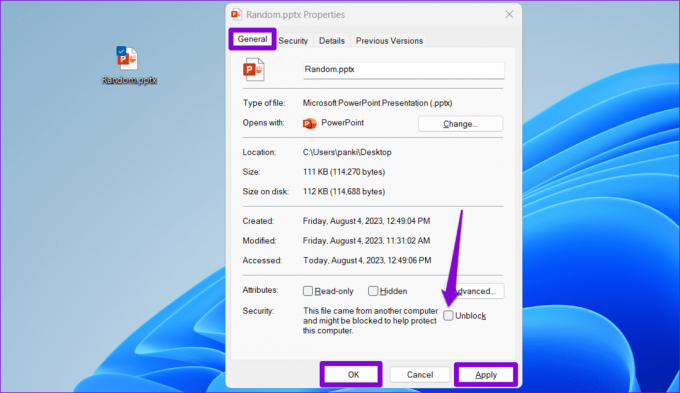
3. Korumalı Görünümü Devre Dışı Bırak
Korumalı Görünüm, bilgisayarınıza zarar verebilecek değişiklikler yapılmasını önlemek için PowerPoint'in dosyaları salt okunur modda açmasını engelleyen bir güvenlik özelliğidir. Microsoft forumlarındaki birkaç kullanıcı bildirdi Korumalı Görünüm özelliğini geçici olarak devre dışı bırakarak 'PowerPoint içerikle ilgili bir sorun buldu' hatasını düzeltme. Ancak kendi oluşturduğunuz veya güvenilir bir kaynaktan aldığınız bir dosyayı açıyorsanız bunu yapın.
Aşama 1: Microsoft PowerPoint'i açın ve sol üst köşedeki Dosya menüsüne tıklayın.

Adım 2: Sol kenar çubuğundan Seçenekler'i seçin.

Aşama 3: PowerPoint Seçenekleri penceresinde, sol kenar çubuğundan Güven Merkezi'ne geçin ve ardından sağ bölmeden Güven Merkezi Ayarları düğmesini tıklayın.

Adım 4: Sol kenar çubuğundan Korumalı Görünüm sekmesini seçin, özelliği devre dışı bırakmak için Korumalı Görünüm bölümünün altındaki sağ bölmedeki üç onay kutusunun işaretini kaldırın ve değişiklikleri kaydetmek için Tamam'ı tıklayın.
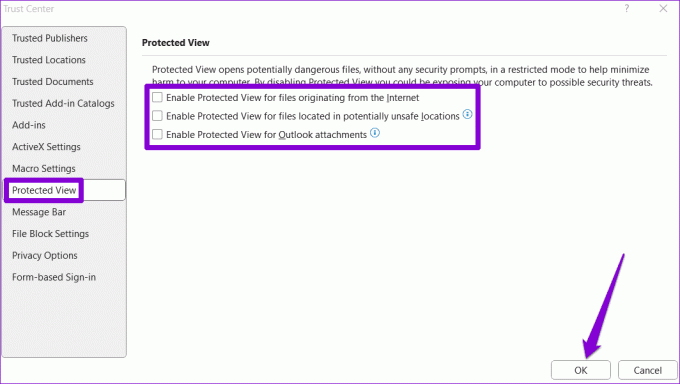
Yukarıdaki adımları tamamladıktan sonra dosyanızı bir kez daha açmayı deneyin.
4. Dosyayı İçeren Klasörü PowerPoint'te Güvenilen Konum Olarak İşaretleyin
'PowerPoint içerikle ilgili bir sorun buldu' veya 'PowerPoint PPTX'te okunamayan içerik buldu' gibi hatalar, sunum dosyanız PC'nizde güvenilmeyen bir klasörde bulunuyorsa da ortaya çıkabilir. Bunu düzeltmek için sununuzu içeren klasörü PowerPoint'te güvenilir konum olarak işaretlemeniz gerekir. İşte aynı adımlar.
Aşama 1: Microsoft PowerPoint'i açın ve sol üst köşedeki Dosya menüsüne tıklayın.

Adım 2: Sol bölmeden Seçenekler'i seçin.

Aşama 3: Sol kenar çubuğundan Güven Merkezi'ne tıklayın ve ardından sağ bölmedeki Güven Merkezi Ayarları düğmesine tıklayın.

Adım 4: Sol kenar çubuğundan Güvenilen Konumlar'ı seçin ve sağ bölmeden Yeni konum ekle düğmesini tıklayın.

Adım 5: Gözat düğmesini tıklayın ve PPT dosyalarınızı içeren klasöre gidin. Ardından Tamam'a basın.
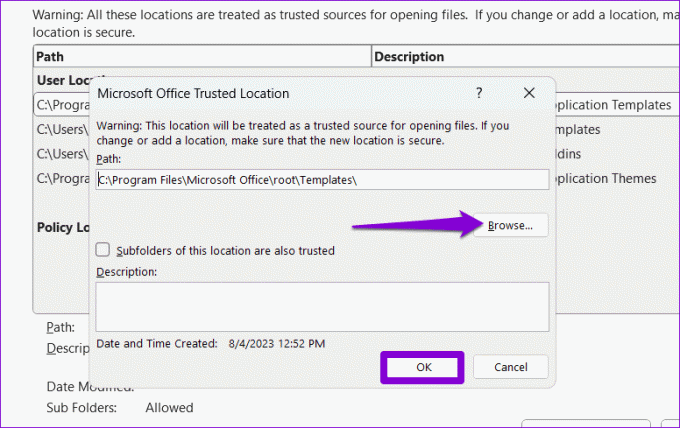
Bundan sonra herhangi bir hata olup olmadığını kontrol etmek için PowerPoint dosyalarınızı açmayı deneyin.
5. Dosyayı Senkronize Klasörden Dışarı Taşı
OneDrive gibi bir bulut depolama klasöründe saklanan dosyalara erişirken 'PowerPoint içerikle ilgili bir sorun buldu' hatası mı alıyorsunuz? Bulut depolama klasöründen cihazınıza kopyalayabilirsiniz. bilgisayarın yerel sabit diski ve aç.
Sorunlu PPT dosyasını bulun, sağ tıklayın ve Kopyala seçeneğini seçin. Ardından sabit sürücüde tercih ettiğiniz konuma geçin ve dosyayı yapıştırmak için Control + V klavye kısayoluna basın. Bundan sonra PowerPoint'in açıp açamayacağını kontrol edin.
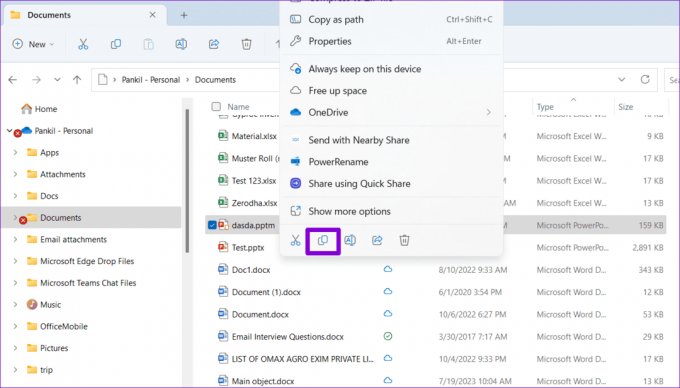
6. Dosyanın Eski Bir Sürümünü Geri Yükleme
Son olarak, yukarıdaki ipuçlarından hiçbiri işe yaramazsa PowerPoint dosyanız onarılamayacak şekilde bozulmuş olabilir. Bu durumda en iyi seçeneğiniz PPT dosyasının eski bir sürümünü geri yüklemektir. Tabii ki, bu yalnızca daha önce sahip olmanız durumunda mümkündür. dosyayı OneDrive'a yedekledim.
Aşama 1: Arama menüsünü açmak için Windows + S klavye kısayoluna basın, şunu yazın: OneDrive ve Aç'ı seçin.
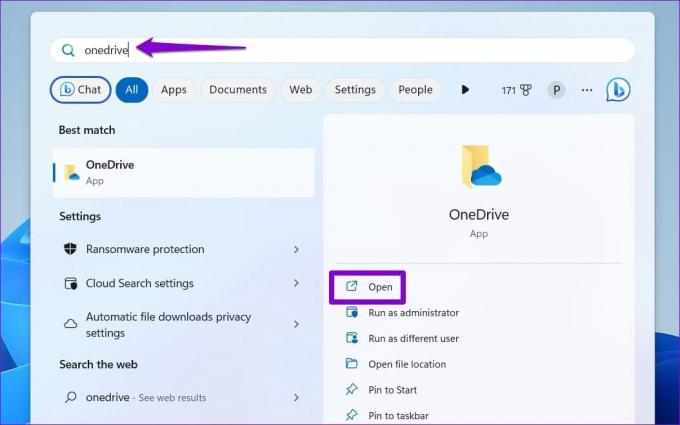
Adım 2: Açılan Dosya Gezgini penceresinde PowerPoint dosyanızı bulun. Üzerine sağ tıklayın ve Daha fazla seçenek göster'i seçin.
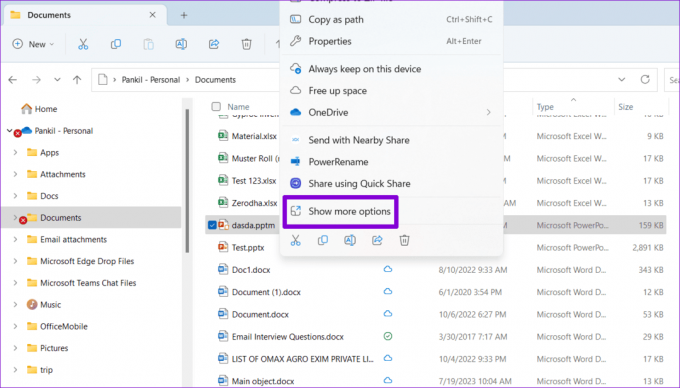
Aşama 3: Bağlam menüsünden Sürüm geçmişi seçeneğini seçin.
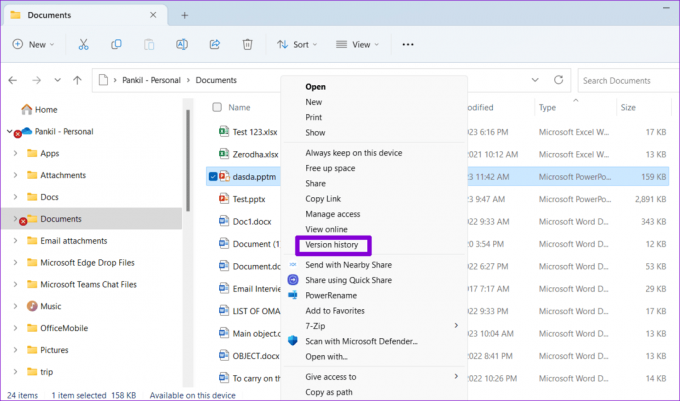
Adım 4: Farenizi listedeki dosyanın önceki bir sürümünün üzerine getirin. Üç yatay nokta menü simgesine tıklayın ve Geri Yükle'yi seçin.
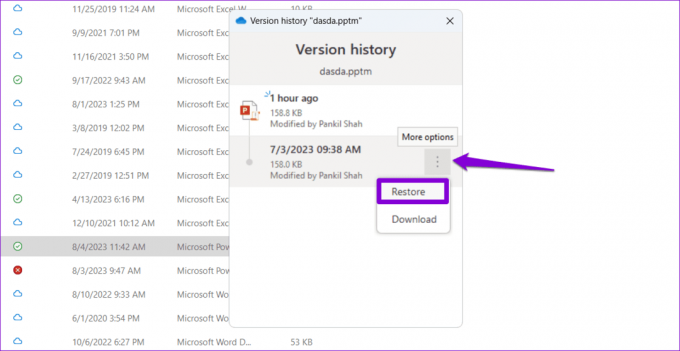
Windows, PowerPoint dosyasını önceki sürümüne geri yükledikten sonra dosyayı açmayı deneyebilirsiniz.
Fikirlerinizi PowerPoint ile Güçlendirin
Önemli bir sunumun hemen öncesinde bu tür PowerPoint hatalarıyla karşılaşmak stresli olabilir. Umarız yukarıdaki ipuçlarını uygulamak, Windows 10 veya 11 PC'nizde 'PowerPoint içerikle ilgili bir sorun buldu' hatasını düzeltmeye yardımcı olmuştur ve işler normale dönmüştür.
Son güncelleme tarihi: 07 Ağustos 2023
Yukarıdaki makale Guiding Tech'i desteklemeye yardımcı olan bağlı kuruluş bağlantıları içerebilir. Ancak editoryal bütünlüğümüzü etkilemez. İçerik tarafsız ve özgün kalır.

Tarafından yazılmıştır
Pankil, yolculuğuna EOTO.tech'te yazar olarak başlayan bir İnşaat Mühendisidir. Yakın zamanda Android, iOS, Windows ve Web'e yönelik nasıl yapılır, açıklayıcı, satın alma kılavuzları, ipuçları ve püf noktalarını kapsayan serbest yazar olarak Guiding Tech'e katıldı.