Microsoft Word'de 'Bu Görüntü Şu Anda Görüntülenemiyor' Hatası için En İyi 7 Düzeltme
Çeşitli / / September 15, 2023
Çoğu Word belgesi muhtemelen metinle birlikte resimler ve grafikler içerecektir. Bu resimler belgenin görsel çekiciliğini artırır ve çeşitli işlevsel ve iletişimsel amaçlara hizmet eder. Ancak Microsoft Word, belgelerinize herhangi bir resim yükleyemezse ve bunun yerine 'Bu resim şu anda görüntülenemiyor' hatasını görüntülerse, sorunu düzeltmeniz gerekebilir.

Görüntüleri yeniden eklemek veya Word'ü yeniden başlatmak gibi olağan hileler yardımcı olmadıysa, başka bir yere bakmanın zamanı gelmiştir. 'Bu resim şu anda görüntülenemiyor' sorununu gidermek için çözümleri listeledik Windows 10 veya Windows 11 PC'nizdeki Word'de hata.
1. Metni Kaydırmak için 'Metinle Uyumlu' Seçeneğini Kullanın
Resimlerin Word belgenizde görünmemesinin yaygın bir nedeni, 'Metinle Uyumlu' dışında bir sarma stili kullanmanızdır. Hatayı gösteren görsel kutusuna sağ tıklayın, Metni Sar'a gidin ve alt menüden 'Metinle Uyumlu' seçeneğini seçerek hatayı düzeltin. sorun.
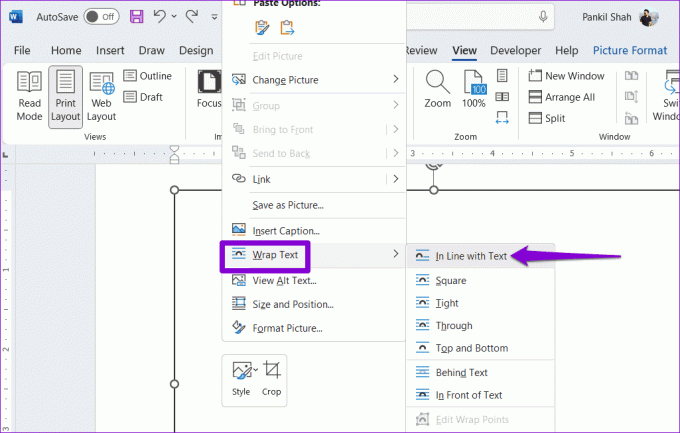
2. Görünüm Türünü Değiştirin
Taslağın kullanılması veya
Word'de anahat görünümü programın resim veya grafik yüklemesini de engelleyebilir. Bunun sorunu çözüp çözmediğini görmek için Microsoft Word'deki görünüm türünü değiştirebilirsiniz.Word belgenizi açın, üstteki Görünüm sekmesine tıklayın ve Yazdırma Düzeni veya Web Düzeni seçeneğini seçin. Bundan sonra Word görüntüleri göstermelidir.

3. Resim Yer Tutucularını Devre Dışı Bırak
Resim yer tutucuları seçeneğini etkinleştirdiğinizde Word, belgelerinizdeki resim ve grafikleri boş kutularla değiştirir. Bu, Word'ün Windows 10 veya 11 PC'nizdeki görüntüleri görüntüleyememesi gibi görünmesine neden olabilir. Herhangi bir karışıklığı önlemek için Word'deki resim yer tutucuları seçeneğini devre dışı bırakmak en iyisidir.
Aşama 1: Bilgisayarınızda Microsoft Word'ü açın ve sol üst köşedeki Dosya menüsüne tıklayın.

Adım 2: Sol kenar çubuğundan Seçenekler'i seçin.

Aşama 3: Word Seçenekleri penceresinde sol kenar çubuğundan Gelişmiş sekmesine geçin. 'Belge içeriğini göster' bölümüne ilerleyin ve 'Resim yer tutucularını göster' onay kutusunun işaretini kaldırın. Daha sonra Tamam'ı tıklayın.
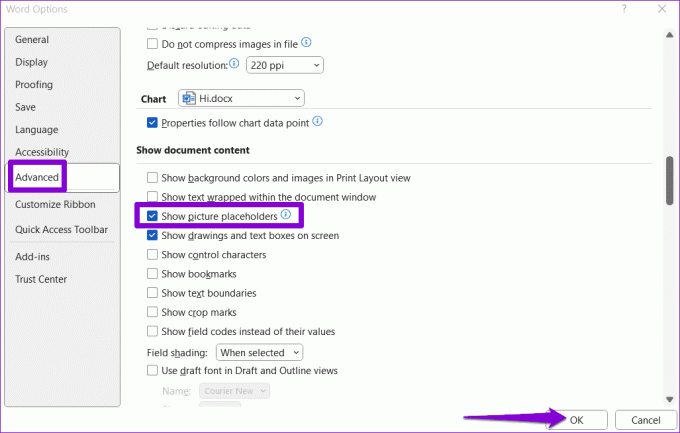
4. Word'ü Çizimleri ve Metin Kutularını Gösterecek Şekilde Yapılandırma
Microsoft Word, çizimleri ve metin kutularını görüntülemesini kısıtladıysanız 'Bu resim şu anda görüntülenemiyor' veya 'Bu resim görüntülenemiyor' gibi hatalar gösterebilir. İşte bunu nasıl değiştireceğiniz.
Aşama 1: Bilgisayarınızda Microsoft Word'ü açın ve sol üst köşedeki Dosya menüsüne tıklayın.

Adım 2: Sol alt köşedeki Seçenekler'e tıklayın.

Aşama 3: Gelişmiş sekmesinde 'Çizimleri ve metin kutularını ekranda göster' onay kutusunu işaretleyin. Ardından Tamam'a tıklayın.
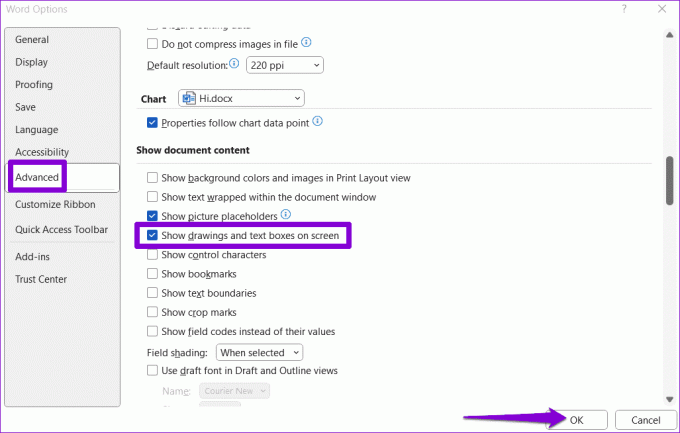
5. Taslak Kalitesini Devre Dışı Bırak
Taslak kalitesi seçeneğinin etkinleştirilmesi, Word'ün belgenizi basitleştirilmiş bir biçimde yüklemesine neden olabilir. Bu seçenek dikkatiniz dağılmadan metni gözden geçirmenize yardımcı olsa da Word'ün belgenize herhangi bir resim yüklemesini de engeller. Bunu önlemek için, Word'deki taslak kalitesi seçeneğini kapatmak üzere bu adımları kullanın.
Aşama 1: Bilgisayarınızda Microsoft Word'ü açın ve sol üst köşedeki Dosya menüsüne tıklayın.

Adım 2: Sol bölmedeki Seçenekler'i seçin.

Aşama 3: Gelişmiş sekmesinde, Yazdır bölümüne ilerleyin ve 'Taslak kalitesini kullan' onay kutusunun işaretini kaldırın. Daha sonra Tamam'ı tıklayın.
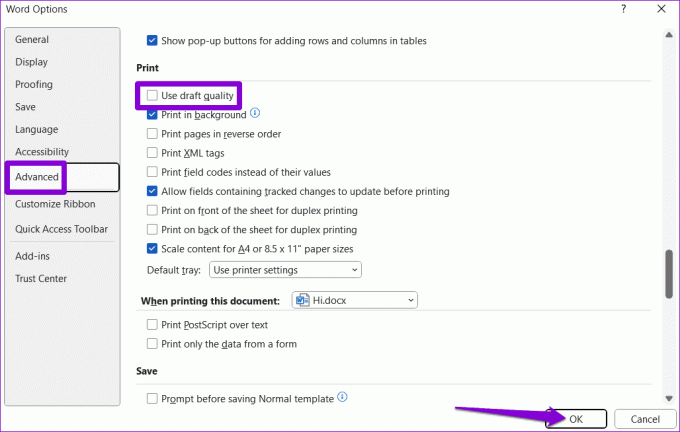
6. Sorunlu Dosyayı Onarın
'Bu resim şu anda görüntülenemiyor' hatası yalnızca belirli bir belgede görünüyorsa, bir sorun olabilir. Word dosyasıyla ilgili sorun kendisi. Sorunu çözmek için Word'deki yerleşik belge onarımı seçeneğini kullanabilirsiniz.
Aşama 1: Microsoft Word'ü açın ve üstteki Dosya menüsünü tıklayın.

Adım 2: Sol kenar çubuğundan Aç'ı seçin ve Gözat seçeneğini tıklayın.
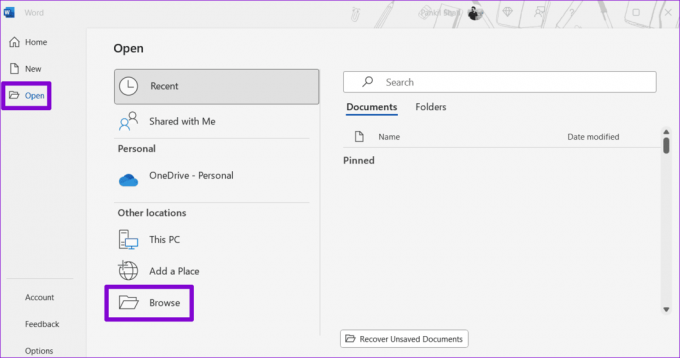
Aşama 3: Word dosyanızı bulun ve seçin. Ardından Aç ve Onar'ı seçmek için Aç'ın yanındaki aşağı oku tıklayın.

Microsoft Word'ün dosyanızı onarmasını bekleyin ve bundan sonra görüntülerin düzgün yüklenip yüklenmediğine bakın.
7. Office Onarım Aracını çalıştırın
Her şey başarısız olursa Office uygulamalarıyla ilgili temel dosyalardan bazıları bozulmuş olabilir. Bu durumda bu hatayı diğer Office uygulamalarında da görebilirsiniz. Bu sorunu düzeltmek için aşağıdaki adımları izleyerek Office onarım aracını çalıştırabilirsiniz.
Aşama 1: Çalıştır iletişim kutusunu açmak için Windows + R klavye kısayoluna basın. Tip appwiz.cpl kutuya girin ve Enter tuşuna basın.

Adım 2: Listede Microsoft Office paketini bulun ve seçin. Daha sonra üst kısımdaki Değiştir butonuna tıklayın.

Aşama 3: Hızlı Onarım seçeneğini seçin ve Onar'a basın.

Hata devam ederse Microsoft Çevrimiçi Onarım yapmanızı önerir. Bu işlem daha uzun sürebilir ancak Microsoft Word ile ilgili sorunları çözme olasılığı daha yüksektir.

Pikseller Saklambaç Oynarken
Microsoft Word'de görüntülerle çalışma Genellikle kolaydır ancak bazen 'Bu resim şu anda görüntülenemiyor' gibi hatalar iş akışınızı bozabilir. Yukarıdaki ipuçlarından birinin temel sorunu çözmenize yardımcı olduğunu umuyoruz ve Word artık resimleri eskisi gibi gösteriyor.
Son güncelleme tarihi: 07 Ağustos 2023
Yukarıdaki makale Guiding Tech'i desteklemeye yardımcı olan bağlı kuruluş bağlantıları içerebilir. Ancak editoryal bütünlüğümüzü etkilemez. İçerik tarafsız ve özgün kalır.

Tarafından yazılmıştır
Pankil, yolculuğuna EOTO.tech'te yazar olarak başlayan bir İnşaat Mühendisidir. Yakın zamanda Android, iOS, Windows ve Web'e yönelik nasıl yapılır, açıklayıcı, satın alma kılavuzları, ipuçları ve püf noktalarını kapsayan serbest yazar olarak Guiding Tech'e katıldı.



