PDF Dosyasından Görüntüleri Çıkarmanın 5 Yolu
Çeşitli / / November 28, 2021
PDF Dosyasından Görüntüler Nasıl Çıkarılır: Bazı PDF dosyaları çok sayıda resim içerir ve PDF dosyasındaki bu resimlerin sizin için yararlı olabileceğini gördünüz. Ancak buradaki soru, görüntüleri PDF dosyalarından nasıl çıkarabileceğinizdir. Görüntüleri ayıklamak için yazılımlar, araçlar ve çevrimiçi siteler vb. gibi birçok yol vardır. Bu yazıda, PDF dosyasından resim çıkarmanıza yardımcı olabilecek beş farklı yöntemi tartışacağız.
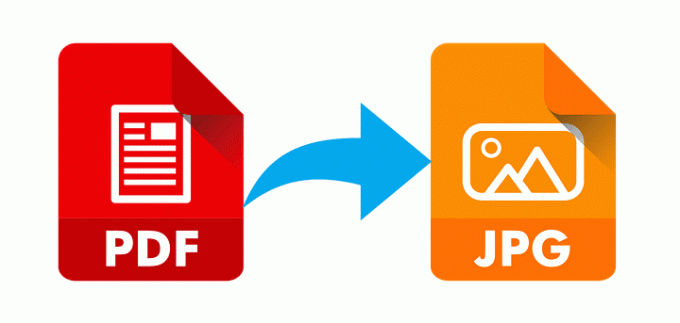
Her yöntemin kendine göre avantajları vardır, bazıları ücretli, bazıları ise ücretsizdir. Bu yöntemler, örneğin ayıklanan görüntüleri sürücüde saklamak veya farklı görüntü formatlarında saklamak gibi farklı durumlarda size yardımcı olacaktır. Bu yöntemler her şekilde yardımcı olabilir, o yüzden başlayalım.
İçindekiler
- PDF Dosyasından Görüntüleri Çıkarmanın 5 Yolu
- Method.1: Adobe Acrobat Pro kullanarak PDF'den Görüntüleri Çıkarın
- Yöntem 2: Görüntüleri PDF Dosyasından Ayıklamak için Pencere Alıntısı Aracını Kullanın
- Yöntem 3: Görüntüleri PDF Dosyasından Ayıklamak için PDF Web Uygulamalarını Kullanın
- Yöntem 4: Adobe Photoshop Kullanarak PDF Dosyasından Görüntüleri Çıkarma
- Yöntem 5: Üçüncü Taraf araçlarını kullanarak PDF Dosyasından Görüntüleri Çıkarın
PDF Dosyasından Görüntüleri Çıkarmanın 5 Yolu
Emin ol bir geri yükleme noktası oluştur sadece bir şeyler ters giderse diye.
Method.1: Kullanarak PDF'den Görüntüleri Çıkarın Adobe Acrobat Pro
Adobe Acrobat Pro PDF ile ilgili tüm işlemler için mükemmel bir araçtır. Bu araçla çalışmak çok kolaydır, ancak ücretsiz bir araç olmadığı için bu araç için ödeme yapmanız gerekir. Bir süre özelliklerini kullanmak için ücretsiz deneme sürümünü kullanabilirsiniz, ancak bundan sonra bir abonelik satın almanız gerekir.
Bu aracı kullanarak PDF'nizi herhangi bir formata kolayca aktarabilirsiniz. Sadece bu uygulamayı açın ve araç çubuğundan “seçeneğini seçin.ALETLER”. Şimdi tıklayın "PDF'yi dışa aktar” seçeneğini seçin ve görüntüleri çıkarmanız gereken PDF dosyasına göz atın.

Şimdi size PDF dosyanızı hangi formatta dışa aktarmak istediğinizi seçme seçenekleri sunacak, “seçeneğini seçtiğinizden emin olun.Görüntüler“. Şimdi alttan “Tüm Resimleri Dışa Aktar” seçenekleri ve tüm görüntüleri PDF dosyasından çıkaracaktır. Ayrıca görüntülerin biçimini de seçebilirsiniz.

Son olarak, üzerine tıklayın İhracat en alttaki düğmesine basın ve istediğiniz yere gidin çıkarılan tüm görüntüleri kaydedin.
Yöntem 2: Görüntüleri PDF Dosyasından Ayıklamak için Pencere Alıntısı Aracını Kullanın
Windows Snipping Tool, Microsoft tarafından Windows Vista ve sonraki işletim sistemlerinde bulunan bir ekran görüntüsü yardımcı programı olarak oluşturulmuş bir araçtır. Açık pencerenin veya ekranınızdaki herhangi bir nesnenin hareketsiz ekran görüntülerini alabilir ve ardından görüntüye açıklama ekleyebilir, kaydedebilir veya paylaşabilirsiniz. Bu araç, görüntüleri PDF dosyasından çıkarmak için çok yararlı olabilir. Böylece bu aracı kullanarak PDF dosyasındaki görüntülerin ekran görüntülerini kolayca alabilir ve ardından görüntüleri kaydedebilirsiniz.
1. Windows Arama'yı açmak için Windows Tuşu + S'ye basın ve ardından “Ekran alıntısı aracı“.
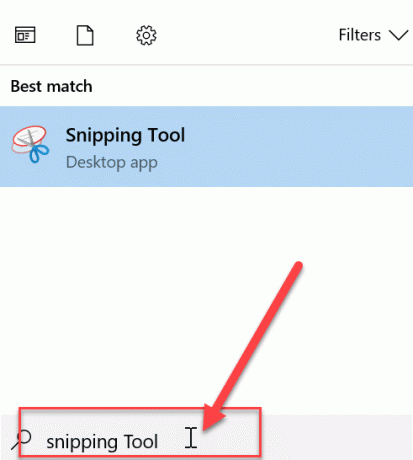
2. İstediğiniz seçeneği kullanarak modu seçin ve PDF dosyası altındaki görüntülerin ekran görüntüsünü alın.

3.Son olarak, görüntüyü kaydet panodan klasörde.

Yöntem 3: Görüntüleri PDF Dosyasından Ayıklamak için PDF Web Uygulamalarını Kullanın
PDF dosyalarından çok sayıda görüntü çıkarmak istiyorsanız kullanabileceğiniz bazı ücretsiz PDF web uygulamaları vardır.
PDFAID
p'ye gitdfaid.com ardından “seçeneğini seçinGörüntüleri Ayıkla" ve Seç "PDF Dosyası Seç”. Şimdi, çıkarılan görüntüler için ihtiyaç duyduğunuz görüntü biçimini seçin. Her şey bittiğinde, sonunda "Görüntüleri Ayıkla”.
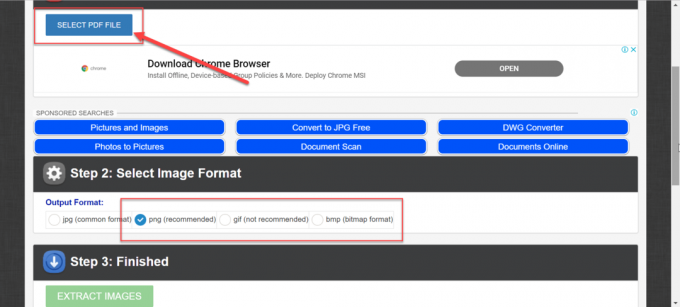
PDFcandy
Şu yöne rotayı ayarla pdfcandy.com ardından “Resimleri ayıkla”yı seçin, ardından bilgisayarınızı kullanarak pdf dosyaları ekleyin veya bunları Google Drive veya Dropbox kullanarak ekleyebilirsiniz. PDF dosyasını seçtiğinizde, tüm görüntüleri PDF dosyasından çıkaracak ve bunları bir zip dosyasında indirebilirsiniz. Burada, çıkarılan görüntülerin biçimini seçme seçeneğiniz olmayacak, ancak görüntüleri kolayca PC'nize kaydedebilirsiniz.
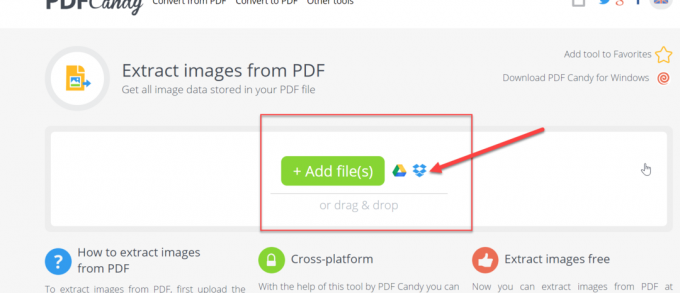
PDFdu
Şu yöne rotayı ayarla pdfdu.com ardından görüntüleri PDF dosyasından çıkarmak için tüm adımları göreceksiniz. Ayıklanan görüntülerin biçimini de seçebilirsiniz.
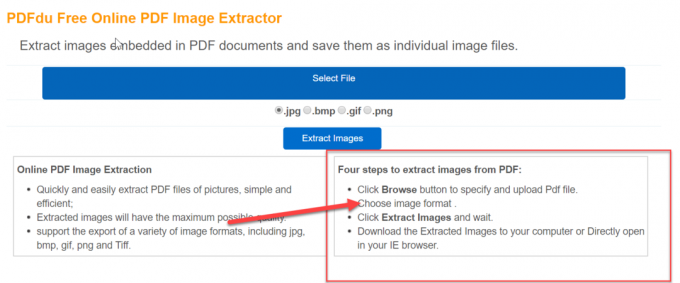
Yöntem 4: Adobe Photoshop Kullanarak PDF Dosyasından Görüntüleri Çıkarma
Adobe Photoshop, PDF dosyasından görüntüleri çıkarmak için de kullanılabilir. Görüntüleri çıkarmak için şu adımları uygulamanız yeterlidir:
1.Adobe Photoshop'u açın, ardından görüntüleri çıkarmak istediğiniz PDF dosyasını açın.
2.Sonra, PDF'yi İçe Aktar iletişim kutusundan Görüntüler seçeneğini ve ardından Tamam'ı tıklayın.
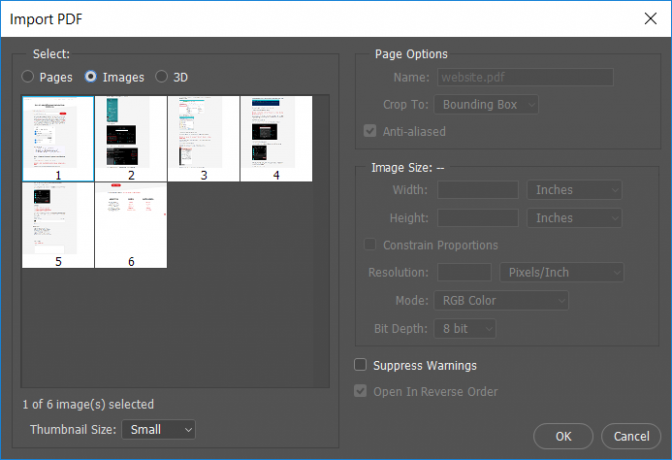
3. Şimdi, Photoshop'ta açmak istediğiniz PDF'den görüntüleri seçin. SHIFT tuşu yardımıyla Photoshop'ta tüm resimleri açabilirsiniz.
4.Şimdi her görüntü için istediğiniz adı yazın ve Ctrl + S kısayol tuşunu kullanarak kaydedin. Ayrıca görüntüleri istediğiniz formatta kaydedebilir ve kaydetmeden önce görüntüde herhangi bir değişiklik yapabilirsiniz.
Yöntem 5: Üçüncü Taraf araçlarını kullanarak PDF Dosyasından Görüntüleri Çıkarın
PDF Şekillendirici
PDF Şekillendirici PDF'nizde farklı işlevler gerçekleştirmek için yükleyebileceğiniz yazılımdır. Hem ücretsiz hem de ücretli bir sürümü var. Görüntüleri çıkarma özelliği ücretsiz sürümde mevcuttur, bu nedenle ücretsiz sürüm sizin için çalışacaktır.
Bu çok basit bir arayüze sahip, sadece dosyayı ekleyin ve tüm görüntüleri çıkaracaktır. Yazılımda bulunan seçenekle görüntünün biçimini de seçebilirsiniz.
PkPdf Dönüştürücü
PkPdf Dönüştürücü PDF ile ilgili çalışmak için indirebileceğiniz ücretsiz bir yazılımdır. PDF'den kelimeye dönüştürme gibi PDF'den görüntü çıkarmak dışında çeşitli seçenekler içerir.
Sadece zip dosyasını (8mb) indirin ve çalıştırın. Bu, bu uygulamayı bilgisayarınıza yükleyecektir. Şimdi uygulamayı çalıştırın ve PDF dosyalarından görüntüleri çıkarmak için dosyayı ekleyin.
Tavsiye edilen:
- Internet Explorer'ı Windows 10'dan Kaldırın
- Windows 10 İpucu: İnternet Erişimi Nasıl Engellenir
- Windows 10'da Hesap Kullanıcı Adı Nasıl Değiştirilir
- Windows 10'da Ekran Koruyucu Nasıl Özelleştirilir
Umarım yukarıdaki adımlar yardımcı olmuştur ve şimdi kolayca yapabilirsiniz PDF Dosyasından Görüntüleri Çıkarın, ancak bu eğitimle ilgili hala herhangi bir sorunuz varsa, bunları yorum bölümünde sormaktan çekinmeyin.



