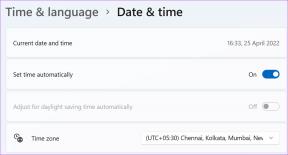MoUSO Çekirdek Çalışan Süreci Tarafından Yüksek Disk Kullanımı mı? Sorunu Düzeltmenin 9 Yolu – TechCult
Çeşitli / / September 18, 2023
Genellikle bir bilgisayardaki can sıkıcı performans sorunlarını çözmenin ilk adımı, Görev Yöneticisi'ndeki aktif arka plan görevlerini sonlandırmaktır, değil mi? Diğerleri gibi siz de son zamanlarda gizli MoUSO Çekirdek Çalışan Sürecinin sessizce disk alanını, CPU'yu ve RAM'i işgal ettiğini fark ettiniz mi? Sistemin son zamanlarda aşırı çalışma belirtileri göstermesinin nedeninin bu olduğunu görüyorsunuz. MoUSO Core Worker Process'in neden olduğu yüksek disk, CPU ve bellek kullanımının nasıl düzeltileceği konusunda size rehberlik edeceğiz. Sisteminizi bu kaynağa aç sorundan kurtaralım!

İçindekiler
MoUSO Çekirdek Çalışan Süreci Yüksek Disk Kullanımı Nasıl Düzeltilir
USO, Güncelleme Oturumu Orkestratörü anlamına gelir ve MoUSO, yerleşik bir Microsoft Birleşik Güncelleme Platformu (UUP) bileşenidir. MoUSO çekirdek çalışan Süreci, Microsoft Store uygulamalarına yönelik güncellemeleri işleyen, kontrol eden ve indiren bir hizmettir.
Microsoft Store'a eriştiğinizde bu süreç sessizce devreye girerek perde arkasında çalışır. Uygulamaların performansının güncel tutulmasında önemli bir rol oynasa da bazı kullanıcılar MoUSO Çekirdek Çalışan Sürecinin yüksek CPU veya disk kullanımı tükettiği ve sonuçta sisteminizi yavaşlatabileceği durumlar sistem.
Uç: Tüm harici donanım aygıtlarını birbiri ardına çıkarın ve bunun MoUSO tarafından sistem kaynaklarının kullanımının azaltılmasına yardımcı olup olmadığını kontrol edin.
Hızlı cevap
Sorunu çözmek için bekleyen tüm Windows güncellemelerini yükleyin. Eğer işe yaramazsa MoUSO Temel Çalışan Sürecini yeniden başlatın.
1. Aç Görev Yöneticisi.
2. Sağ tıklayın MoUSO Çekirdek Çalışan Süreci ve seç Görevi bitir.
3. Tekrar başlat PC.
MoUSO Çekirdek Çalışan Sürecinin Yüksek Disk Kullanımı Almasına Neden Olan Nedir?
MoUSO Temel Çalışan Sürecinin arka planda çok fazla sistem kaynağı tüketmesinin nedenlerinden bazıları şunlardır:
- Bekleyen Windows güncellemeleri
- Bozuk güncelleme dosyası
- Donanım Sorunları
- Kötü amaçlı yazılım
Artık sebebini bildiğimize göre, MoUSO Temel Çalışan Süreci ile ilgili sorunu çözmenin bazı yollarını burada bulabilirsiniz.
Yöntem 1: Windows'u Güncelleştirin
Zaman zaman güncel olmayan işletim sistemi, sistem içinde programlarda ve süreçlerde sorunlara yol açan bu tür teknik aksaklıklara neden olur. Bekleyen tüm Windows güncellemelerini yüklemenizi ve bunun yardımcı olup olmadığını kontrol etmenizi öneririz.
1. tuşuna basın Windows tuşu + I açmak Ayarlar.
2. Şuraya taşı: Windows güncelleme sekmesine tıklayın ve tıklayın Güncellemeleri kontrol et sağ üst köşede.

3. Herhangi bir güncelleme mevcutsa, Tümünü İndirin ve Yükleyin düğme.
4. Tekrar başlat Güncellemeleri yüklemek için PC'ye gidin.
Bu sorunu çözmelidir.
Yöntem 2: Windows Güncelleştirmelerini Duraklat
Windows, kullanıcıların, çalışan tüm güncelleme işlemlerini geçici olarak askıya alan güncellemeleri duraklatma seçeneği içerir. Bu özellik, MoUSO Temel Çalışan Sürecinin arka planda kaynak tüketmesini engeller. Aşağıdaki adımları takip et:
1. Açık Ayarlar ve şuraya gidin: Windows güncelleme sekme
2. yanındaki açılır oka tıklayın Güncellemeleri Duraklat ve menüden tercih ettiğiniz süreyi tercihinize göre seçin.

Bunun sorunu çözüp çözmediğini kontrol edin. Güncellemelerin tekrar devam etmesini istiyorsanız, Güncellemeleri devam ettir tepede.
Ayrıca Okuyun: USO Temel Çalışan Süreci veya usocoreworker.exe nedir?
Yöntem 3: Windows Update Sorun Gidericisini çalıştırın
MoUSO Çekirdek Çalışan Süreci sorununun yüksek disk, CPU ve bellek kullanımının bilgisayardaki güncellemeyle ilgili sorunlardan kaynaklanabileceğini zaten biliyoruz. Windows Update Sorun Giderici, güncelleştirmelerin doğru şekilde yüklenmesini engelleyebilecek bu tür sorunları otomatik olarak tarar ve çözer. hakkındaki kılavuzumuza bakın Windows 11'de Windows Update Sorun Gidericisi Nasıl Çalıştırılır.

Yöntem 4: MoUSO İşleminin Orijinalliğini Doğrulayın ve ardından Tarayın
Sistemin güvenliğini ve bütünlüğünü korumak için MoUSO sürecinin orijinalliğini doğrulamak önemlidir. Yürütülebilir dosyanın Microsoft'a ait olduğundan ve kötü amaçlı veya yetkisiz bir bileşen olmadığından emin olmak için kaynağının onaylanmasını içerir. Adımları takip et:
1. Açık Görev Yöneticisi PC'de.
2. Sağ tıklayın MoUSO Çekirdek Çalışan Süreci ve seç Özellikler bağlam menüsünden.

3. Şimdi Genel sekmesinde yanındaki yolu seçin Konum ve kopyalayın.
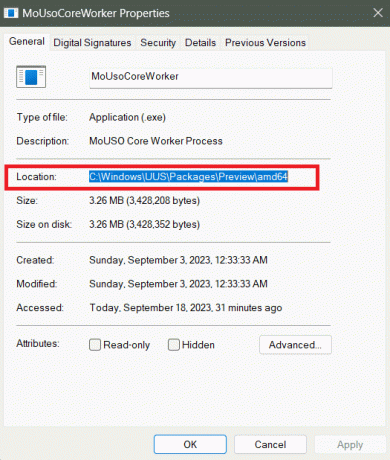
4. Açık Dosya Gezgini, yolu adres çubuğuna yapıştırın ve tuşuna basın. Girmek.
5. Sağ tıklayın MoUSO Çekirdek Çalışanı yürütülebilir dosyayı seçin ve Özellikler.
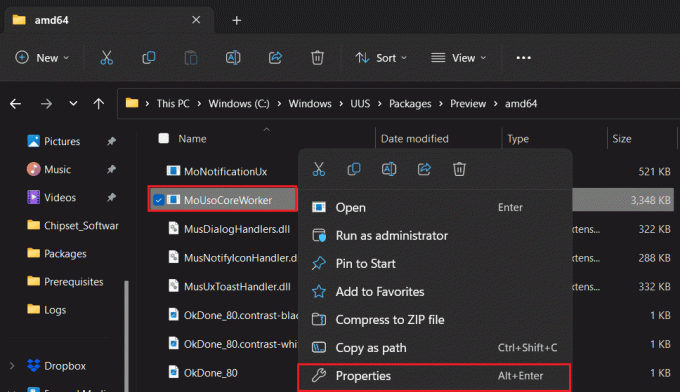
6. Şuraya taşı: Detaylar sekmesi.
7. olup olmadığını onaylayın Telif hakkı olarak bahsediliyor Microsoft şirketi. Her hakkı saklıdır. Cevabınız evet ise yöntemlere geçelim.
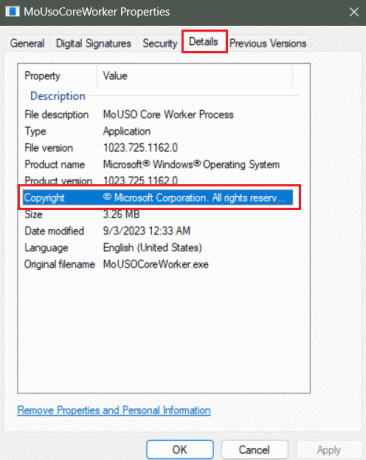
İddia edilen telif hakkı yukarıda belirtilenle aynı değilse, PC'ye yüklenmiş bir Truva atı olabilir. Böyle bir durumda size önerimiz kötü amaçlı yazılımı tarayın ve bilgisayardan kaldırın.
Yöntem 5: MoUSO İşlemini Yeniden Başlatın
MoUSO Çekirdek Çalışan Sürecinin yüksek disk kullanımına sahip olmasının bazı teknik aksaklıklardan kaynaklanabileceğini varsayarak, hadi en temel yaklaşımı deneyelim. Adımları takip et:
1. Aç Görev Yöneticisi.
2. Sağ tıklayın MoUSO Çekirdek Çalışan Süreci, bunu takiben Görevi bitir bağlam menüsünde.
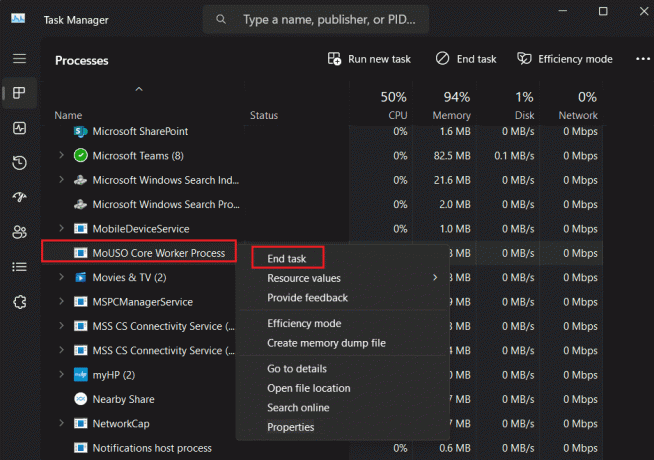
3. Tekrar başlat PC.
Ayrıca Okuyun: 26 En İyi Ücretsiz Kötü Amaçlı Yazılım Temizleme Aracı
Yöntem 6: Teslimat Optimizasyonunu Devre Dışı Bırak
Teslimat Optimizasyonu, Microsoft sunucularındaki yükü azaltmak için kullanıcıların yerel ağınızdaki diğer bilgisayarlardan veya internet üzerinden güncellemeleri ve uygulamaları daha hızlı almasına yardımcı olur. Ancak USO Temel Çalışan Süreci, güncelleme ve kurulum sürecini zaten yönetmektedir. Bu nedenle Teslimat Optimizasyonu sistem kaynaklarına daha fazla yük getirebilir. Devre dışı bırakmak için adımları izleyin:
1. Yolu takip et: Ayarlar > Windows Güncelleme > Gelişmiş seçenekler.
2. Aşağı kaydırın ve tıklayın Teslimat Optimizasyonu.

3. Kapat Diğer bilgisayarlardan indirmelere izin ver seçenek.

Yöntem 7: Önemli Windows Hizmetlerini Yeniden Başlatın
Windows Hizmetleri, işletim sisteminin ve yüklü uygulamaların sorunsuz çalışmasını sağlamak için birden fazla sistem sürecini ve görevini yönetir. MoUSO Çekirdek Çalışan Sürecinin, disk kullanımının yüksek olduğu hatalardan etkilenmesi mümkündür. Bu nedenle sorunu çözmek için aşağıdaki işlemleri devre dışı bırakıp yeniden başlatabiliriz.
Yöntem 7.1: Windows Update Hizmetini Yeniden Başlatın
Windows Update hizmetiyle ilgili sorunlar, MoUSO Temel Çalışan Sürecinin bilgisayarın uyku moduna girmesine izin vermemesinin nedeni olabilir. Düzeltmek için adımları izleyin:
1. tuşuna basın Windows tuşu + R açmak için birlikte Koşmak iletişim kutusu.
2. Tip services.msc metin alanına tıklayın ve TAMAM çalıştırmak Hizmetler.

3. Aşağı kaydırın, sağ tıklayın Windows güncellemeve seçin Tekrar başlat menüden.

Ayrıca Okuyun: Windows 11'de Hazırda Bekleme Modu Nasıl Etkinleştirilir
Yöntem 7.2: Orkestratör Hizmetini Yeniden Başlatın
Orkestratör Hizmeti, yazılım dağıtımlarının, güncellemelerin ve sistem yapılandırmalarının yönetilmesinde ve düzenlenmesinde önemli bir rol oynar. Aynı işlemin yeniden başlatılması, işlemin minimum kaynaklarla yüklenmesine olanak tanır.
1. tuşuna basın Windows tuşu + R açmak için Koşmak iletişim kutusu.
2. Metin alanına yazın services.msc ve bas Girmek.
3. Sağ tıklayın Orkestratör Hizmetini Güncelle ve seç Tekrar başlat menüden.

Yöntem 8: Windows'u Varsayılan Güç Ayarlarına Sıfırlama
MoUSO Çekirdek Çalışan Sürecinin bilgisayarınızı sürekli olarak uyandırmasına neden olan disk, CPU ve bellek gibi sistem kaynaklarının aşırı kullanımı, güç ayarları değiştirilerek düzeltilebilir.
1. tuşuna basın Windows tuşu açmak için Başlangıç Menü.
2. Aramak Windows PowerShell veve üzerine tıkla Yönetici olarak çalıştır.

3. UAC isteminde, üzerine tıklayın Evet onaylamak.
4. Terminale aşağıdaki komutu girin ve tuşuna basın Girmek yürütmek için:
powercfg –restoredefaultschemes
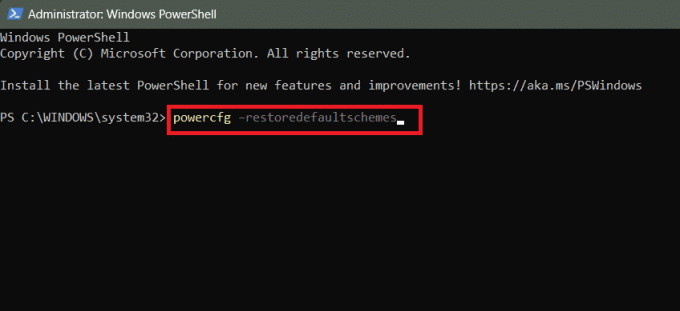
5. İşlem bittiğinde, Tekrar başlat PC'ye gidin ve sorunun çözülüp çözülmediğini kontrol edin.
Ayrıca Okuyun: Windows 10 için En İyi 16 Ücretsiz Ağ İzleme Yazılımı
Yöntem 9: Güncelleme Orkestrator Hizmetini Devre Dışı Bırakma
Yukarıdaki yöntemlerden hiçbiri hatanın çözülmesine yardımcı olmadıysa son olarak Orkestratör Güncelleme Hizmetini devre dışı bırakabilir ve sorunun çözülüp çözülmediğini kontrol edebilirsiniz. Ancak bunun işletim sistemini güncel ve güvenli tutma konusunda sorunlara yol açabileceğini unutmayın.
1. tuşuna basın Windows tuşu + R açmak için Koşmak iletişim kutusu.
2. Tipservices.mscve bas Girmek.
3. Sağ tıklayın Orkestratör Hizmetini Güncelle ve seç Özellikler menüden.

4. İçinde Genel sekme, seç Engelli için Başlangıç türü.
5. Tıklamak Uygula Ve TAMAM.

MoUSO Temel Çalışan Sürecini Devre Dışı Bırakmak Uygun mudur?
Yüksek disk kullanımı gibi belirli durumlarda sorun giderme işlemleri için MoUSO Çekirdek Çalışan Süreci devre dışı bırakılır. Evet, işletim sisteminin çalışması için doğrudan gerekli olmadığından bunu yapmak genellikle uygundur.
Ancak MoUSO Temel Çalışan Süreci ile ilişkili olan Güncelleme Orkestratör Hizmetinin devre dışı bırakılması önerilmez. Bunu yapmak tüm Windows güncellemelerini durduracaktır.
Tavsiye edilen: Windows 11'e Dev Home Nasıl Kurulur
İşte bu! Umarız rehberimiz sorunu çözmenize yardımcı olmuştur. MoUSO Çekirdek Çalışan Süreci yüksek disk kullanımı sorun. Bizim için herhangi bir sorunuz veya öneriniz varsa, aşağıdaki yorum kutusunda bize bildirin. Windows ile ilgili bu tür sorunların çözümleri için TechCult ile bağlantıda kalın.
Henry, karmaşık teknoloji konularını sıradan okuyucular için erişilebilir hale getirme tutkusuna sahip deneyimli bir teknoloji yazarıdır. Teknoloji endüstrisinde on yıldan fazla deneyimi olan Henry, okuyucuları için güvenilir bir bilgi kaynağı haline geldi.