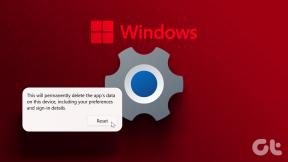Windows'ta Aygıt Taşınmadı Hatasını Düzeltmenin En İyi 6 Yolu
Çeşitli / / September 19, 2023
Sistem güncellemelerini yüklediğinizde Windows, uyumluluğu sağlamak için bazı cihazlarınızın yapılandırma ayarlarını taşıyabilir. Ancak bu işlem başarısız olursa Windows sabit sürücüler gibi harici cihazlarınızı tanımada sorun, ses cihazları, monitörler ve daha fazlası. Bu durumda, Windows 10 veya 11 PC'nizde 'Cihaz taşınmadı' hatasıyla karşılaşabilirsiniz.
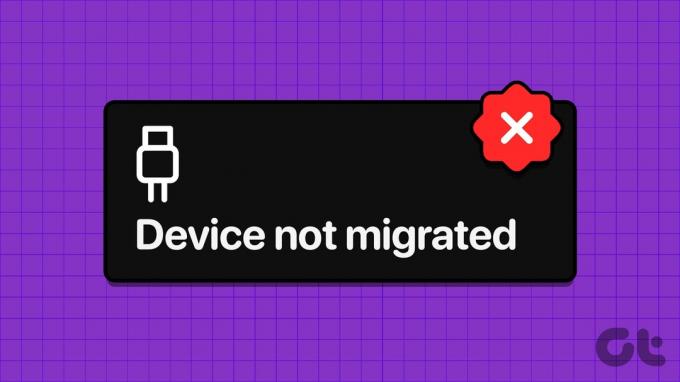
Bu tür hatalar harici cihazlarınızı kullanmanızı etkili bir şekilde engelleyebilir. Neyse ki, bunları aşağıda belirtilen sorun giderme ipuçlarıyla düzeltmek mümkündür. Öyleyse bir göz atalım.
1. Donanım ve Cihaz Sorun Gidericisini Çalıştırın
'Cihaz taşınmadı' hatası çoğunlukla harici cihazları etkilediğinden, önce Donanım ve Cihazlar sorun gidericisini çalıştırın. Tüm cihazlarınızı herhangi bir düzensizlik açısından tarayacak ve bunları düzeltmeye çalışacaktır.
Aşama 1: Çalıştır iletişim kutusunu açmak için Windows + R klavye kısayoluna basın. Aç alanına aşağıdaki komutu yazın ve Enter tuşuna basın.
msdt.exe -id DeviceDiagnostic

Adım 2: Gelişmiş'i tıklayın.

Aşama 3: 'Onarımları otomatik olarak uygula' onay kutusunu işaretleyin ve İleri'ye tıklayın.
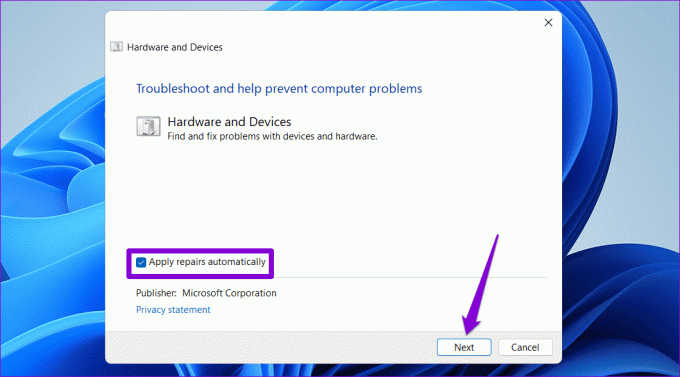
Sorun gidericinin sorunları tespit edip düzeltmesini bekleyin. Ardından hatanın tekrar oluşup oluşmadığını kontrol edin.
2. Sorunlu Aygıt Sürücüsünü Yeniden Yükleyin
Windows, aygıt sürücüsünün bozuk olması durumunda güncelleme sırasında aygıt sürücüsünü taşıyamayabilir. Bu durumda Windows, 'Cihaz ayarları önceki işletim sistemi kurulumundan taşınmadı' hatasını görüntüleyebilir. Hatanın çözülüp çözülmediğini kontrol etmek için sorunlu sürücüyü kaldırıp yeniden yüklemeyi deneyebilirsiniz.
Aşama 1: Başlat simgesine sağ tıklayın ve listeden Aygıt Yöneticisi'ni seçin.

Adım 2: Sorunlu sürücüyü listede bulun. Üzerine sağ tıklayın ve Cihazı kaldır seçeneğini seçin.

Aşama 3: Onaylamak için Kaldır'ı seçin.
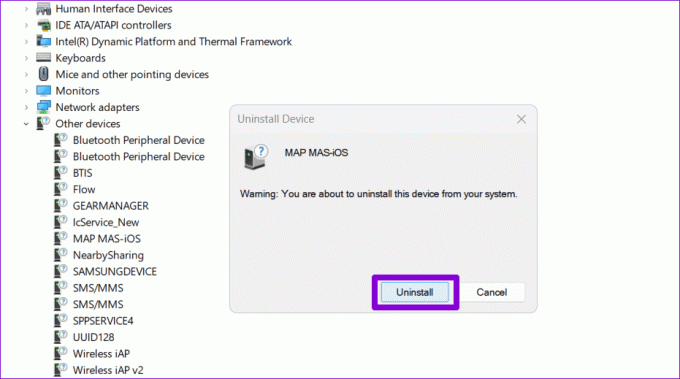
Bundan sonra PC'nizi yeniden başlatın. Windows, önyükleme sırasında eksik sürücüyü yüklemeye çalışacak ve hatayı etkili bir şekilde çözecektir.
3. SFC ve DISM Taramalarını Çalıştırın
Windows'un bir aygıtın ayarlarını taşımada başarısız olmasının bir başka nedeni de bilgisayarınızdaki sistem dosyalarından bazılarının erişilemez veya eksik olmasıdır. Yerleşik çalıştırabilirsiniz SFC (Sistem Dosyası Denetleyicisi) ve DISM (Dağıtım Görüntüsü Hizmeti ve Yönetimi) bu tür dosyaları bulmak ve onarmak için tarama yapar.
Aşama 1: Başlat simgesine sağ tıklayın ve ortaya çıkan menüden Terminal (Yönetici) öğesini seçin.

Adım 2: Kullanıcı Hesabı Denetimi (UAC) istemi göründüğünde Evet'i seçin.

Aşama 3: Aşağıdaki komutu konsola yapıştırın ve SFC taramasını çalıştırmak için Enter tuşuna basın.
SFC /scannow

Adım 4: Aşağıdaki komutları tek tek girerek ve her komutun ardından Enter tuşuna basarak DISM taramasını çalıştırın:
DISM /Online /Cleanup-Image /CheckHealth
DISM /Online /Cleanup-Image /ScanHealth
DISM /Online /Cleanup-Image /RestoreHealth

Tarama tamamlandıktan sonra bilgisayarınızı yeniden başlatın; Windows 10 veya 11 bilgisayarınızda 'Cihaz taşınmadı' hatasını görmemelisiniz.
4. Windows Güncelleştirmelerini Yükleme
Bekleyen Windows güncellemelerini yüklemek, bilgisayarınızdaki 'Cihaz taşınmadı' hatasının çözülmesine de yardımcı olabilir. Bunu yapmak için Windows + I klavye kısayoluna basarak Ayarlar uygulamasını açın. Windows Güncelleme sekmesine geçin ve Güncellemeleri kontrol et düğmesine tıklayın.

Mevcut güncellemeleri indirip yükleyin ve hatanın bundan sonra hala görünüp görünmediğine bakın.
5. Sistem Geri Yükleme gerçekleştirin
Sistem Geri Yükleme bilgisayarınızda yaptığınız kötü değişiklikleri geri almanıza yardımcı olabilecek kullanışlı bir özelliktir. Dolayısıyla, yukarıdaki çözümlerin etkisiz olduğu ortaya çıkarsa, sistem geri yüklemesi yaparak bilgisayarınızı hatanın ortaya çıkmasından önceki önceki durumuna döndürebilirsiniz. İşte nasıl yapılacağı.
Aşama 1: Görev çubuğundaki arama simgesini tıklayın, yazın bir geri yükleme noktası oluşturve Enter'a basın.

Adım 2: Sistem Koruması sekmesi altında Sistem Geri Yükleme düğmesine tıklayın.

Aşama 3: Önerilen geri yükleme seçeneğini seçin ve devam etmek için İleri'ye tıklayın.

Adım 4: Devam etmek için Bitir'i tıklayın.

6. BIOS'u sıfırla
BIOS (veya Temel Giriş Çıkış Sistemi), bilgisayarınızı doğru şekilde başlatmak için tüm donanımın birlikte çalışmasını sağlamaktan sorumludur. İle ilgili sorunlar PC'nizin BIOS ayarları Windows'ta 'Kısmi veya belirsiz eşleşme nedeniyle cihaz taşınmadı' hatasıyla sonuçlanabilir. Durum buysa, en iyi seçeneğiniz BIOS'u varsayılan ayarlarına sıfırlamaktır.
Aşama 1: Arama menüsünü açmak için Windows + S klavye kısayoluna basın. Tip kurtarma seçenekleri kutuya girin ve Enter tuşuna basın.

Adım 2: Gelişmiş başlangıç'ın yanındaki Şimdi yeniden başlat düğmesine tıklayın.

Aşama 3: Onaylamak için Şimdi yeniden başlat'ı seçin.

Adım 4: Bilgisayarınızın yeniden başlatılmasını bekleyin ve ardından Sorun Gider'e tıklayın.

Adım 5: Gelişmiş seçeneklere tıklayın.
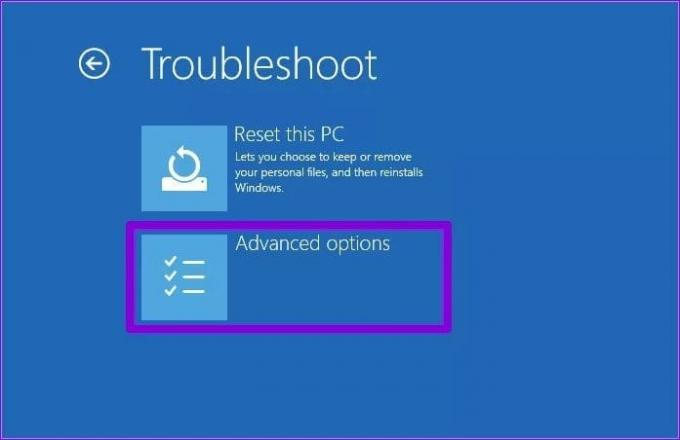
Adım 6: UEFI Firmware Ayarları seçeneğini seçin.

Adım 7: Yeniden Başlat düğmesine tıklayın. Daha sonra bilgisayarınız BIOS'a önyükleme yapacaktır. Bilgisayarınızın üreticisine ve modeline bağlı olarak BIOS menüsünün farklı görünebileceğini unutmayın.

Adım 8: BIOS'a girdikten sonra Kurulum Varsayılanları seçeneğine erişmek için F9 tuşuna basın. Ardından Evet'i seçin.

Adım 9: Son olarak değişiklikleri kaydedip BIOS'tan çıkmak için F10 tuşuna basın.
Bilgisayarınızı yeniden başlatın; hata bundan sonra görünmemelidir.
Artık Windows Geçiş Sorunları Yok
Bu tür hataların giderilmesi, neyin yanlış olduğuna dair net bir gösterge olmadan zor olabilir. Umarım yukarıda belirtilen çözümler, Windows 10 veya Windows 11 PC'nizdeki 'Cihaz taşınmadı' hatasını çözmeye yardımcı olur.
Son güncelleme tarihi: 11 Ağustos 2023
Yukarıdaki makale Guiding Tech'i desteklemeye yardımcı olan bağlı kuruluş bağlantıları içerebilir. Ancak editoryal bütünlüğümüzü etkilemez. İçerik tarafsız ve özgün kalır.

Tarafından yazılmıştır
Pankil, yolculuğuna EOTO.tech'te yazar olarak başlayan bir İnşaat Mühendisidir. Yakın zamanda Android, iOS, Windows ve Web için nasıl yapılır, açıklayıcı, satın alma kılavuzları, ipuçları ve püf noktalarını kapsayan serbest yazar olarak Guiding Tech'e katıldı.