Windows PC'nin Uykudan Rastgele Uyanmasını Düzeltmenin En İyi 9 Yolu
Çeşitli / / September 19, 2023
Çoğu PC kullanıcısı birkaç saniye içinde kullanıma hazır olabilmek için masaüstü bilgisayarlarını uyku modunda tutar. Ancak pek çok kişi Windows bilgisayarlarının uykudan tek başına uyanmasından şikayetçi oldu. PC kabini fanlarının sizin girişiniz olmadan döndüğünü görebilirsiniz. İşte bir Windows PC'nin rastgele uyanmasını engellemenin en iyi yolları.
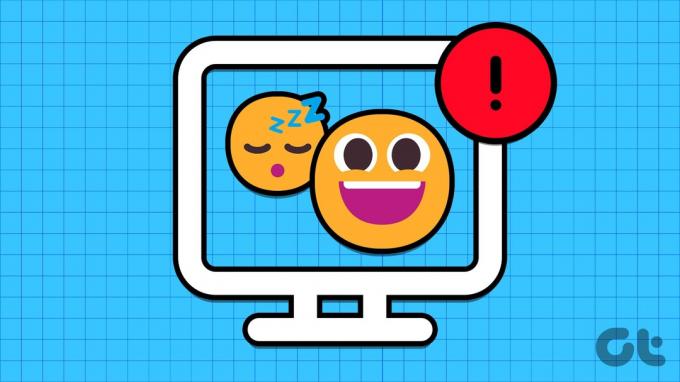
Windows bilgisayarı tutar uykudan uyanmak genellikle gece saatlerinde rahatsızlığa yol açar. Hatta ay sonunda göz kamaştıran bir elektrik faturasıyla bile sonuçlanabilir. Sorunu teşhis etmenin ve bilgisayarınızı tamamen uyku moduna geçirmenin en iyi yollarını inceleyelim.
Bilgisayarınız Neden Otomatik Olarak Uykudan Uyandı?
Windows'ta Komut İstemi aracını kullanabilir ve bilgisayarı uykudan uyandıran ana faktörü tanımlayabilirsiniz. Temel nedeni bulmak için aşağıdaki adımları izleyin.
Aşama 1: Başlat menüsünü açmak için Windows tuşuna basın, şunu yazın: Komut istemi ve 'Yönetici olarak çalıştır'ı seçin.

Adım 2: Aşağıdaki komutu yazın:
powercfg -lastwake

Aşama 3: PC'yi uyandıran bir cihaz görebilirsiniz.
Bu tür cihazların bilgisayarınızla bağlantısını kesip tekrar deneyebilirsiniz.
1. Uyandırma Zamanlayıcılarını Devre Dışı Bırak
Uyandırma zamanlayıcılarını Denetim Masası'ndan devre dışı bırakabilir ve bilgisayarınızın uykudan uyanmasını engelleyebilirsiniz.
Aşama 1: Başlat menüsünü açmak için Windows tuşuna basın, şunu yazın: Güç Planını Düzenle ve Enter'a basın.
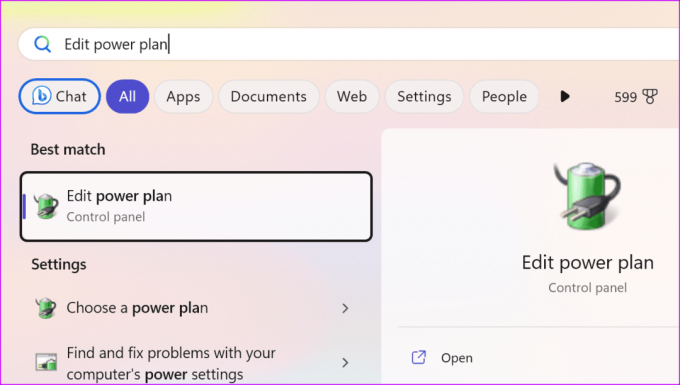
Adım 2: 'Gelişmiş güç ayarlarını değiştir'i seçin.
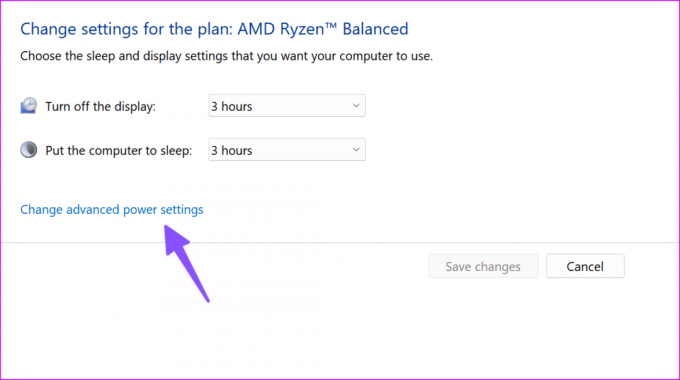
Aşama 3: Uyku'yu genişletin ve 'Uyandırma zamanlayıcılarına izin ver'i seçin.
Adım 4: Genişletilmiş menüden uyandırma zamanlayıcılarını devre dışı bırakın.
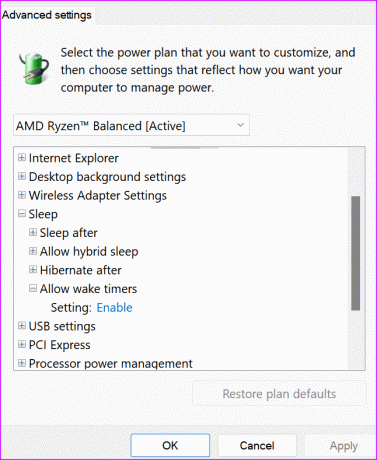
2. Fare ve Klavyenin Bilgisayarı Açmasını Durdurun
Küçük çocuğunuz yanlışlıkla bir klavye tuşuna veya fareye basıp bilgisayarı açabilir. Yapabilirsiniz bu tür davranışları durdurun Aygıt Yöneticisi menüsünden.
Aşama 1: Uzman Kullanıcı menülerini açmak için Windows tuşuna sağ tıklayın ve Uzman Kullanıcı menüsünden Aygıt Yöneticisi'ni seçin.

Adım 2: Klavyeler'i genişletin, klavyenize sağ tıklayın ve Özellikler'i seçin.
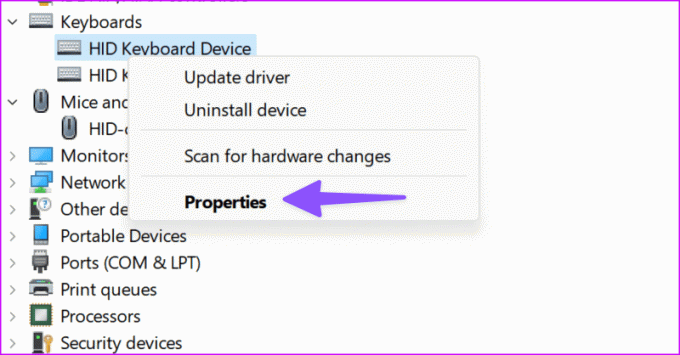
Aşama 3: Bilgisayarı uyandırmak için Güç Yönetimi menüsüne gidin ve aygıtı devre dışı bırakın. Tamam'ı tıklayın.
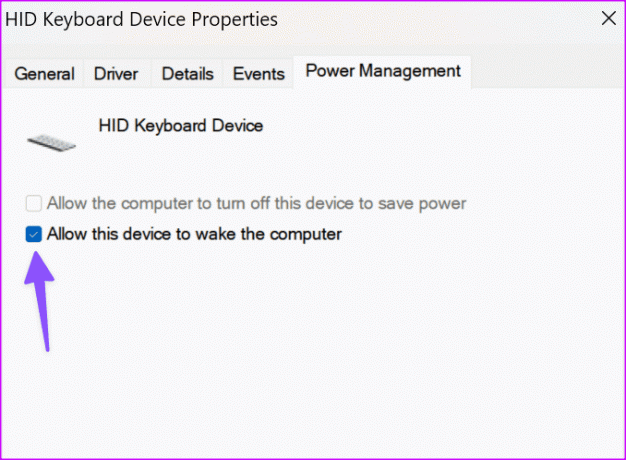
Adım 4: Fareyi genişletin ve cihazınıza sağ tıklayın. Özellikler'i seçin.
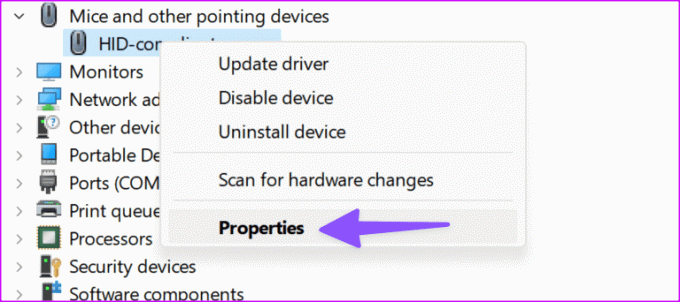
Adım 5: Güç Yönetimi'ne gidin ve aynısını devre dışı bırakın. Tamam'ı tıklayın.
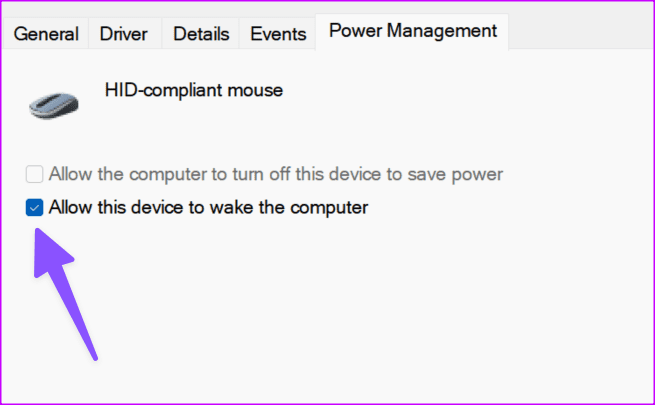
3. UsoSvc Hizmetini kapatın
UsoSvc (Güncelleme Orkestratör Hizmeti), Windows güncellemelerini arka planda işleyen kritik bir hizmettir. Bilgisayarın uyanmasını durdurmak için kapatabilirsiniz.
Aşama 1: Başlat menüsünü açmak için Windows tuşuna basın, şunu yazın: Komut istemi ve 'Yönetici olarak çalıştır'ı seçin.

Adım 2: Aşağıdaki birkaç komutu çalıştırın:
sc stop UsoSvc
sc config UsoSvc start= disabled
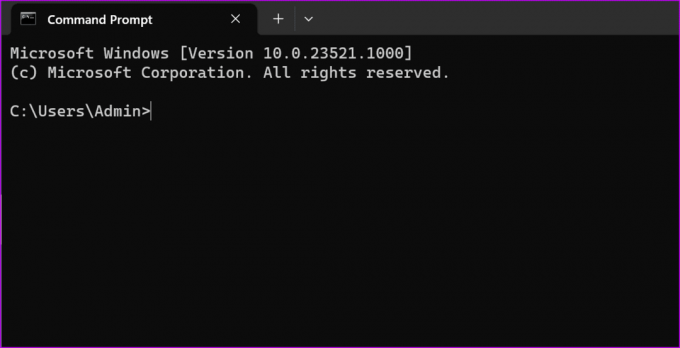
Aşama 3: Her birinden sonra Enter tuşuna basın ve hazırsınız.
4. Zamanlanmış Görevleri Devre Dışı Bırak
Zamanlanmış görevlerden biri Windows PC'yi izniniz olmadan uyandırabilir. Aşağıdaki adımları kullanarak bu tür görevleri devre dışı bırakabilirsiniz.
Aşama 1: Başlat menüsünü açmak için Windows tuşuna basın, şunu yazın: Görev Zamanlayıcısıve Enter'a basın.
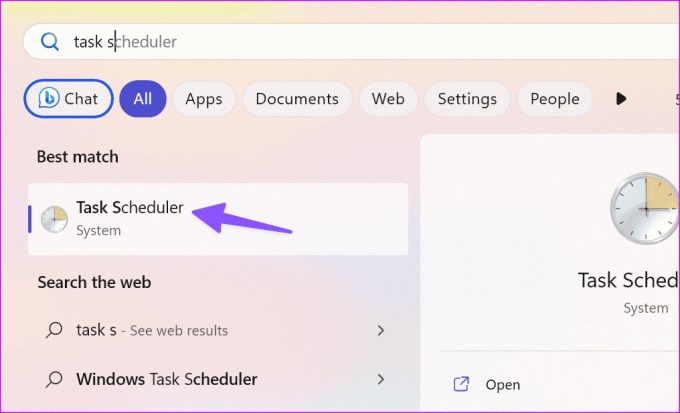
Adım 2: Aşağıdaki yola gidin:
Görev Zamanlayıcı Kitaplığı > Microsoft > Windows > UpdateOrchestrator.
Aşama 3: Sağ taraftan Yeniden Başlat'a çift tıklayın.
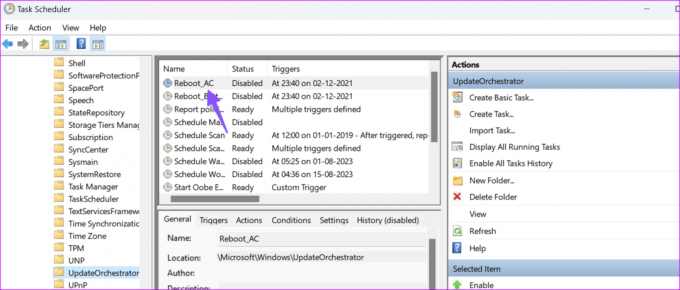
Adım 4: Koşullar menüsüne gidin.
Adım 5: 'Bu görevi çalıştırmak için bilgisayarı uyandır' onay işaretini devre dışı bırakın. Tamam'ı seçin.
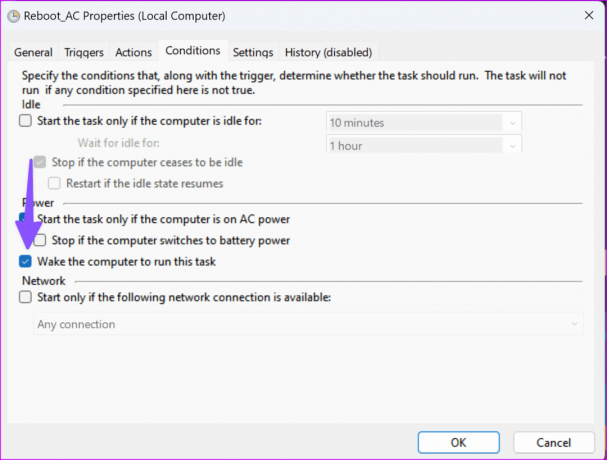
Ayrıca Yeniden Başlat seçeneğine sağ tıklayıp kapatmak için Devre Dışı Bırak'ı da seçebilirsiniz. Bundan sonra, 'Yeniden Başlat' dosyasını Dosya Gezgini'nde salt okunur yapmanız gerekir.
Aşama 1: Dosya Gezgini'ni açın ve aşağıdaki yola gidin:
C:\Windows\System32\Tasks\Microsoft\Windows\UpdateOrchestrator
Adım 2: Yeniden Başlatma dosyasına sağ tıklayın ve Özellikler'i seçin.
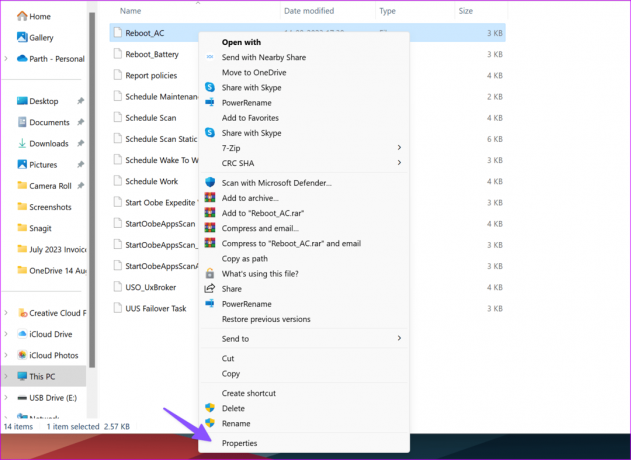
Aşama 3: Salt okunur onay işaretini etkinleştirin ve Tamam'a tıklayın.
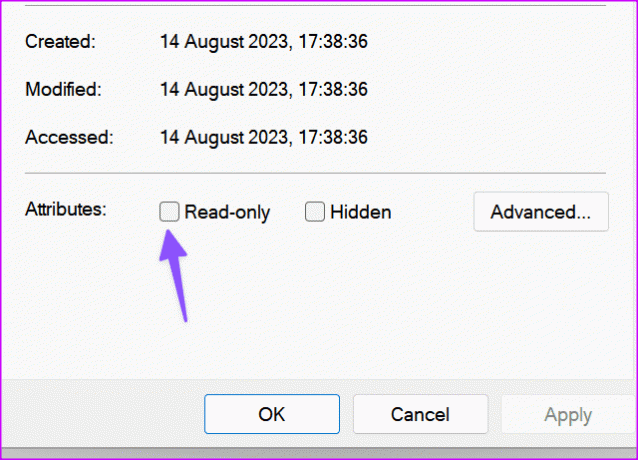
5. Ağ Bağdaştırıcılarının PC'de Geçişini Devre Dışı Bırakma
Bilgisayarınız ağ adaptörü PC'yi kendi kendine uyku modundan açabilir.
Aşama 1: Uzman Kullanıcı menülerini açmak için Windows tuşuna sağ tıklayın ve Uzman Kullanıcı menüsünden Aygıt Yöneticisi'ni seçin.

Adım 2: Bir bağdaştırıcıya sağ tıklayın ve Özellikler'i seçin.
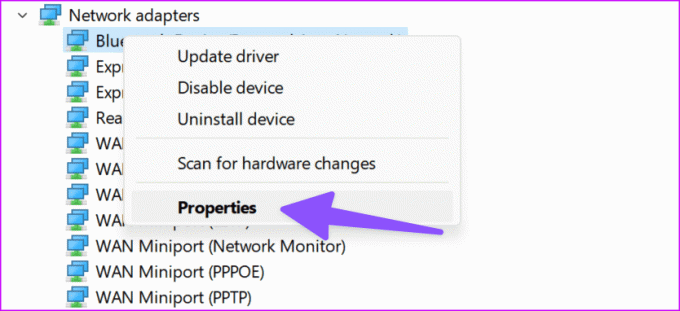
Aşama 3: 'Güç Yönetimi' menüsü altındaki 'Bu cihazın bilgisayarı uyandırmasına izin ver' seçeneğini devre dışı bırakın.
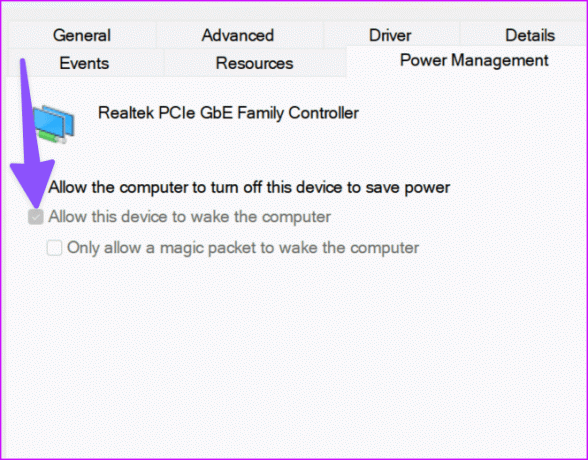
6. PowerToys'tan Uyanmayı Devre Dışı Bırakma
Microsoft PowerToys, bilgisayarınızı isteğe bağlı olarak uyanık tutmanın kullanışlı bir yolunu sunar. Bilgisayarınızın güç ayarlarını geçersiz kılabilir ve onu uyandırabilir.
Aşama 1: Başlat menüsünü açmak için Windows tuşuna basın, şunu yazın: PowerToys ve Enter'a basın.
Adım 2: 'Uyanık' seçeneğini devre dışı bırakın.

7. Kayıt Defterini Değiştir
Bilgisayarınızın sürekli uykudan uyanması kayıt defteri ayarlarıyla ilgili olabilir. Hadi onları düzeltelim.
Aşama 1: Başlat menüsünü açmak için Windows tuşuna basın, şunu yazın: Kayıt düzenleyici ve Enter'a basın.
Adım 2: Aşağıdaki yola gidin:
Computer\HKEY_CURRENT_USER\Software\Microsoft\Windows NT\CurrentVersion\Winlogon
Aşama 3: PowerdownAfterShutdown'a çift tıklayın.

Adım 4: Değer verisini 1 olarak ayarlayın ve Tamam'a tıklayın.
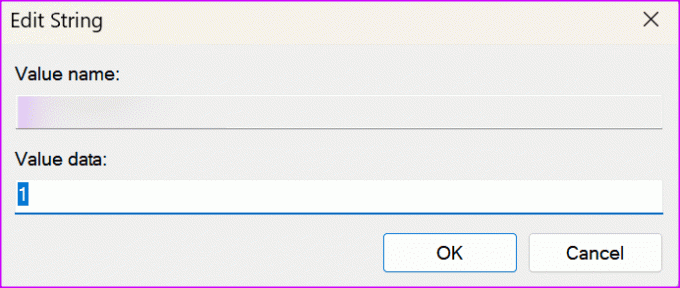
8. Windows'u Güncelle
Bilgisayarın rastgele uyanma sorununu çözmek için son çareniz en son Windows güncellemesini indirmektir. Ayarlar'a gidin ve kenar çubuğundan Windows Update'i seçin. Bekleyen güncellemeleri indirip yükleyin; hazırsınız.

9. Antivirüs Uygulamalarından Kurtulun
Üçüncü taraf antivirüs uygulamalarından biri arka planda görevleri zamanlayabilir. McAfee bunu yapan kötü şöhretli uygulamalardan biri. Bu tür uygulamaları devre dışı bırakabilir veya bilgisayarınızdan tamamen kaldırabilirsiniz.
Windows Düzensizliklerini Giderme
Windows PC'nin otomatik olarak uykudan uyanması belirli saatlerde sizi rahatsız edebilir. Bilgisayarı tamamen kapatmadan önce yukarıdaki püf noktalarını kullanın ve kısa sürede hazır bulundurun. Hangi numara işinize yaradı? Bulgularınızı aşağıdaki yorumlarda paylaşın.
Son güncelleme tarihi: 16 Ağustos 2023
Yukarıdaki makale Guiding Tech'i desteklemeye yardımcı olan bağlı kuruluş bağlantıları içerebilir. Ancak editoryal bütünlüğümüzü etkilemez. İçerik tarafsız ve özgün kalır.

Tarafından yazılmıştır
Parth daha önce teknoloji haberlerini kapsayan EOTO.tech'te çalışıyordu. Şu anda Guiding Tech'te serbest olarak çalışıyor ve uygulama karşılaştırmaları, eğitimler, yazılım ipuçları ve püf noktaları hakkında yazılar yazıyor ve iOS, Android, macOS ve Windows platformlarının derinliklerine iniyor.



