Google Dokümanlar'da Nasıl Bulunur ve Değiştirilir
Çeşitli / / September 19, 2023
Google Dokümanlar'da, mükemmel senkronizasyon özelliği sayesinde seçtiğiniz içeriği yazmak ve hatta bu içeriğe herhangi bir cihazdan erişmek kolaydır. Ancak hatalar olabilir ve Google Dokümanlar'da yazarken bazı hatalar yaptıysanız Google Dokümanlar'daki bul ve değiştir özelliğini kullanabilirsiniz. Bu kılavuz bu konuda bilmeniz gereken her şeyi kapsayacaktır.
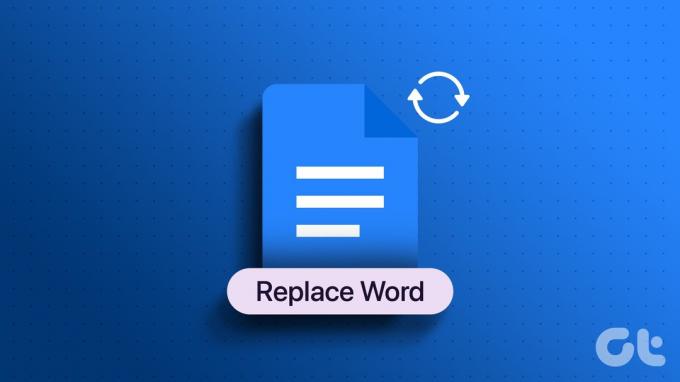
Google Dokümanlar, doküman düzenleme sürecinizi kolaylaştırmaya yardımcı olacak çok çeşitli özellikler sunan, güçlü ve kullanıcı dostu bir kelime işleme aracıdır. Tekrarlanan bir yazım hatasını düzeltmeniz, belirli kelimeleri ve kelime öbeklerini değiştirmeniz veya genel değişiklikler yapmanız gerekiyorsa, Google Dokümanlar'daki kelimeleri bulma ve değiştirme seçeneği yararlı olabilir. Size bunu nasıl yapacağınızı gösterelim.
Ayrıca Oku: Google Dokümanlar'da Asılı Girinti Nasıl Yapılır?
1. PC Kullanarak Google Dokümanlar'da Bir Kelime Arayın ve Değiştirin
Bilgisayarınızdaki Google Dokümanlar'daki kelimeleri değiştirmek kolaydır. Tüm yapman gereken:
Aşama 1: Tarayıcınızda Google Dokümanlar'ı açın ve değiştirmek istediğiniz dokümana gidin.
Google Dokümanlar'ı açın
Adım 2: Menü çubuğundan Düzenle'yi tıklayın ve 'Bul ve değiştir'i seçin.
Uç: Klavye kısayolunu da kullanabilirsiniz Ctrl + H.
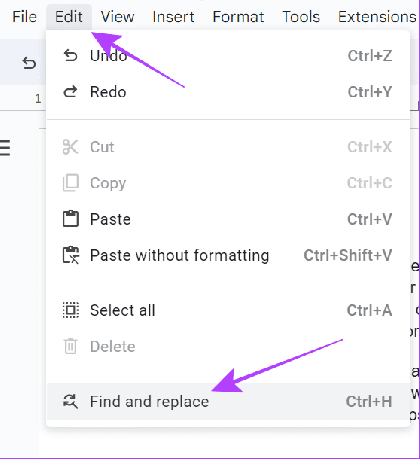
Aşama 3: Bulmak istediğiniz kelimeyi ve onu neyle değiştireceğinizi ekleyin.
Not: Aşağıdaki kutuları işaretleyin:
- Maç durumu: Yalnızca girdiğiniz kelimenin büyük harfiyle eşleşen kelimelerin seçeneklerini değiştirmek için.
- Normal ifadeler kullanın: Bu, metin dizelerini değiştirmek için kullanışlıdır.
- Latince aksan işaretlerini görmezden gelin: Metninizde özel karakterler kullandıysanız bu seçenek, bu karakterleri yok sayarak kelimeleri değiştirir.
4. Adım: Şimdi, belirli bir yerdeki kelimeyi değiştirmek istiyorsanız Değiştir'i veya hepsini değiştirmek için Tümünü değiştir'i seçin.

2. PC'de Klavye Kısayollarını Kullanarak Kelimeleri Bulma ve Değiştirme
İşleri basitleştirmek için Google Dokümanlar, Google Dokümanlar'da bir kelimeyi aramak ve değiştirmek için klavye kısayollarını kullanmanıza da olanak tanır. Kullanabileceğiniz kısayollar şunlardır:
| İşlev | pencereler | Mac os işletim sistemi |
| Bulmak | Ctrl + f | Komut + f |
| Bul ve Değiştir | Ctrl + h | Komut + üst karakter + h |
3. PC'de Uzantı Eklentisini Kullanma
Yukarıda belirtilen tüm adımların dışında, uzantıları kullanarak Google Dokümanlar'daki kelimeleri değiştirebilirsiniz. Bu özellik şu anda yalnızca PC kullanıcıları için mevcuttur. Bu adımları takip et:
Not: Burada bahsedilen araç, ücretsiz sürümde yalnızca 30 tıklamaya izin verecektir. Aracı daha fazla kullanmak için premium'a abone olmanız gerekir.
Aşama 1: Tarayıcınızda Google Dokümanlar'ı açın ve düzenlemek istediğiniz dokümana gidin.
Tarayıcınızda Google Dokümanlar'ı açın
Adım 2: Uzantılar'ı tıklayın > Eklentiler'i seçin ve ardından 'Eklentileri Al'ı tıklayın.
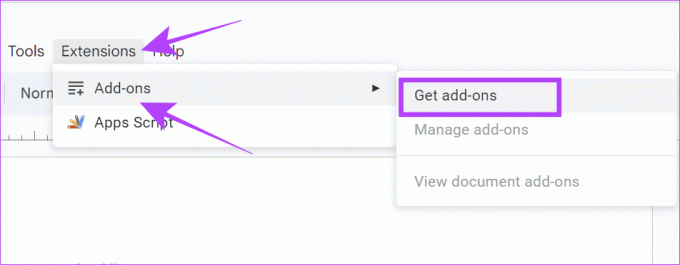
Aşama 3: 'Gelişmiş Bul ve Değiştir'i arayın ve açın.

Adım 4: Uzantıyı açın ve Yükle'ye tıklayın.

Adım 5: Kurulumu onaylamak için Devam'a tıklayın.
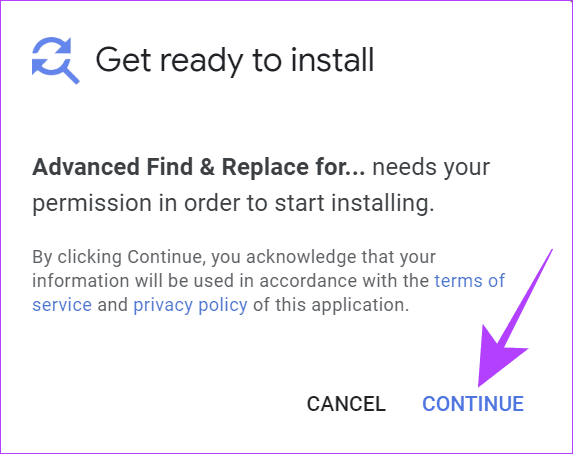
Adım 6: Google hesabınızı doğrulayın ve İzin Ver'i tıklayarak gerekli izinleri verin.
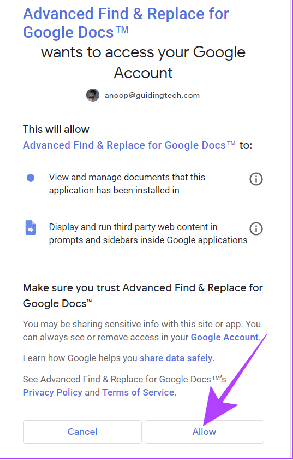
Adım 7: Yüklendikten sonra uzantıya Uzantılar > 'Belgeler için Gelişmiş Bul ve Geri Ödeme' bölümünden erişebilirsiniz.
Adım 8: 'Bul ve Değiştir'i seçin.
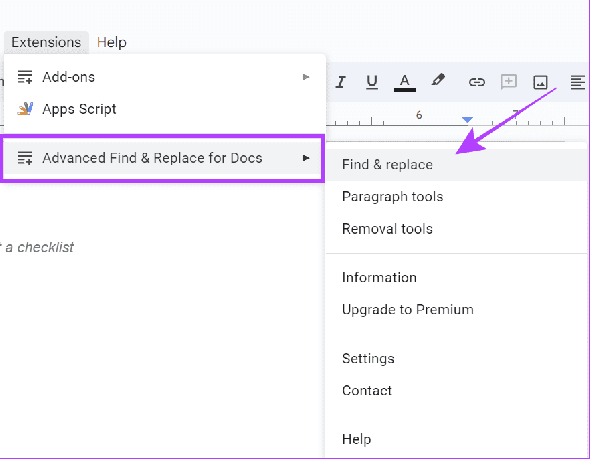
Adım 9: Araç kullanıldıktan sonra bulunacak kelimeleri ve yerine ne geçmesi gerektiğini yazabilirsiniz.
Bu aracın en iyi yanı, değiştirilen metinleri biçimlendirmeyle özelleştirmenize izin vermesidir.
4. Akıllı Telefondaki Google Dokümanlar'daki Kelimeleri Bulma ve Değiştirme
Akıllı telefon kullanıcılarına gelince, her platform için bu adımları izleyerek Google Dokümanlar'daki kelimeleri bulabilir ve değiştirebilirsiniz.
Android'de
Aşama 1: Belgeyi Google Dokümanlar uygulamasında açın.
Adım 2: Sağ üst köşedeki üç noktaya dokunun ve 'Bul ve değiştir'i seçin.


Aşama 3: Değiştirmek istediğiniz kelimeyi ekleyin ve klavyedeki ara veya gir düğmesine dokunun.
Uç: Sonuçlar görünmüyorsa 'Bul ve Değiştir'i tekrar açın; seçenekleri göreceksiniz.

Adım 4: Bir kelimeyi değiştirmek için sağ üst köşedeki üç noktaya dokunun ve aşağıdakilerden birini seçin:
- Yer değiştirmek: Yalnızca seçtiğiniz kelimeleri değiştirin.
- Hepsini değiştir: Tüm kelimeleri değiştirin.


Adım 5: Mevcut kelimeyi değiştirmek istediğiniz kelimeyi yazın ve Değiştir'e dokunun.

iPhone'da
Aşama 1: Belgeyi Google Dokümanlar'da açın > sağ üst köşedeki üç noktaya dokunun ve 'Bul ve değiştir'i seçin.


Adım 2: Kelimeyi Bul'a ekleyin ve onay işaretine dokunun.
Uç: Sonuçlar görünmüyorsa seçeneği görmek için 'Bul ve Değiştir'i tekrar açın.
Aşama 3: Bir kelimeyi değiştirmek için sağ üst köşedeki üç noktaya tekrar dokunun ve şunlardan birini seçin:
- Yer değiştirmek: Belirli bir kelimeyi değiştirmek için.
- Tüm: Tüm kelimeleri değiştirmek için.
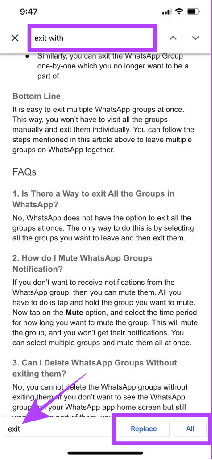
Hatasız Bir Deneyim Yaşayın
Google Dokümanlar, kullanıcıların dokümanlarını düzenlemeleri için basit ve kolay bir arayüz sağlar. Ancak hatalar meydana gelebilir ve tüm zamanınızı bu hataları arayarak ve değiştirerek harcamak istemiyorsanız bunları Google Dokümanlar'da kolayca bulup değiştirebilirsiniz. Ek olarak, nasıl yapılacağını da öğrenmek isteyebilirsiniz. Google Dokümanlar'da kısa çizgi yapın.
Son güncelleme tarihi: 15 Eylül 2023
Yukarıdaki makale Guiding Tech'i desteklemeye yardımcı olan bağlı kuruluş bağlantıları içerebilir. Ancak editoryal bütünlüğümüzü etkilemez. İçerik tarafsız ve özgün kalır.

Tarafından yazılmıştır
Anoop, 3 yıldan fazla deneyime sahip bir içerik yazarıdır. GT'de Android, Windows ve ayrıca Apple ekosistemi hakkında bilgiler veriyor. Çalışmaları iGeeksBlog, TechPP ve 91 mobiles dahil birçok yayında yer aldı. Yazmadığı zamanlarda teknoloji, bilim ve daha pek çok konuda en son güncellemeleri paylaştığı Twitter'da görülebilir.



