İPhone'da Uygulamalar Nasıl Taşınır veya Yeniden Düzenlenir
Çeşitli / / September 21, 2023
Hiç iPhone'unuzdaki bir uygulamayı yanlış yerleştirdiğiniz veya yanlışlıkla kaldırdığınız ve onu nasıl geri alacağınızı merak ettiğiniz oldu mu? Ya da belki hızlı bir şekilde bir uygulamayı başlatmaya çalışıyorsunuz ve uygulamaların dağınıklığını rahatsız edici buluyorsunuz. Endişelenmeyin; iPhone'unuzdaki uygulamaları hızlı bir şekilde nasıl taşıyacağınız veya yeniden düzenleyeceğiniz aşağıda açıklanmıştır.

iPhone'unuzun ana ekran sayfalarında ve Uygulama Kitaplığı'nda bir uygulama aramak yerine uygulamaları ihtiyaçlarınıza göre düzenleyebilirsiniz. Düzenli bir ana ekran, dağınıklığı azaltmanıza, gereksiz ekran kaydırma sayısını azaltmanıza, favorilere öncelik vermenize ve hatta uygulamaları çocuklarınızdan gizlemenize yardımcı olabilir.
Bu organize mutluluğu iPhone'unuzda nasıl elde edebileceğinize bakalım.
iPhone'daki Uygulamaları ve Klasörleri Yeniden Düzenleme
iOS, iPhone'unuzun ana ekranındaki uygulama simgelerini birkaç kaydırma hareketiyle hızlı bir şekilde taşımanıza veya yeniden düzenlemenize olanak tanır. İster tek bir uygulamayı, ister birden fazla uygulamayı, ister iPhone'unuzdaki bir klasörü taşımak isteyin, işlem basittir.
1. Uygulamaları iPhone'da Taşıma
Bazı uygulamaları ana ekranınızdan kaybettiyseniz, bunları yeniden düzenlemek çocuk oyuncağıdır. Atmanız gereken adımlar şunlardır:
Aşama 1: Yeniden düzenlemek istediğiniz uygulamaya gidin ve dokunup basılı tutun.
Adım 2: Ana Ekranı Düzenle'ye dokunun.

Aşama 3: Artık uygulamalar titremeye başlayacak; Taşımak istediğiniz uygulamaya basılı tutun ve istediğiniz konuma sürükleyin.
4. Adım: İstediğiniz konuma ulaştığınızda uygulamayı bırakın ve Bitti'ye dokunun.
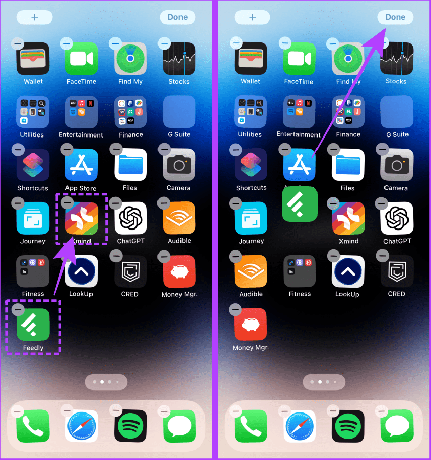
Birden fazla uygulamayı tek tek taşımak yerine aynı anda taşımak istiyorsanız yukarıda gösterildiği gibi çalkalama moduna girin ve aşağıdaki adımları izleyin.
Adım 5: Bir parmağınızla ilk uygulamaya dokunup basılı tutun ve diğer elinizi kullanarak diğer uygulamalara dokunun.

Adım 6: Tüm uygulamaların parmağınızın altında birikmesine izin verin. Tüm uygulamaları parmağınızın altında topladıktan sonra istediğiniz ana ekran sayfasına gitmek için sola veya sağa kaydırın.

Adım 7: İstediğiniz ana ekrana ulaştığınızda parmağınızı kaldırın ve uygulamaları istediğiniz konuma bırakın.
Adım 8: Yeniden düzenlenen uygulamaları ana ekranınıza kaydetmek için Bitti'ye dokunun.
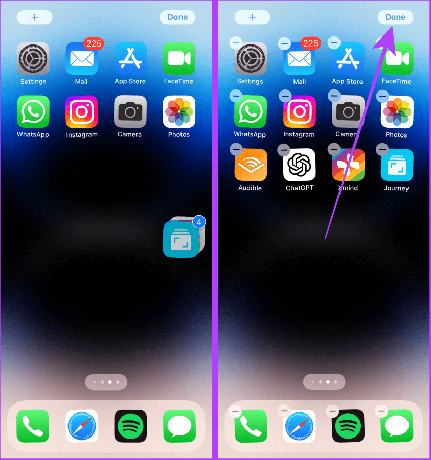
2. Ana Ekrandaki Klasörleri Taşıma
Aşama 1: Bir klasörü taşımak istiyorsanız, onu basılı tutun ve ardından Ana Ekranı Düzenle'ye dokunun.
Adım 2: Şimdi klasörü tercih ettiğiniz konuma sürükleyip bırakın ve Bitti'ye dokunun.
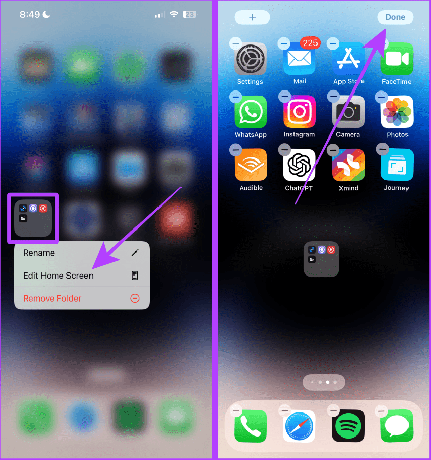
3. Uygulama Kitaplığından Ana Ekrana Uygulama Ekleme
Ayrıca bir uygulamayı kullanmak istediğinizde Uygulama Kitaplığı'nda aramak yerine ana ekranınıza ekleyebilirsiniz. Bunu yapmak için adımlara bir göz atalım:
Ayrıca Oku: iPhone kullanıcıları için Uygulama Kitaplığı ipuçları ve püf noktaları.
Aşama 1: Uygulama Kitaplığını görene kadar ana ekranınızda sola kaydırın

Adım 2: Ana ekrana eklemek istediğiniz uygulamaya basın ve basılı tutun.
Aşama 3: 'Ana Ekrana Ekle'ye dokunun.
Uç: 'Ana Ekrana Ekle' halihazırda ana ekranınızda bulunan uygulamalar için görünmez.

Ve uygulama ana ekranınızda görünecektir.

Okumalısınız: Apple Watch ve iPhone'da ayrı odak modları nasıl kullanılır?.
4. Belirli Bir Odak Modunda Uygulamaları Yeniden Düzenleme
Odak modu ayrı ana ekranları belirli odak modlarına bağlı tutmanıza olanak tanır. Uygulamaları belirli bir odak modunda yeniden düzenlemek için önce o odak moduna geçmeniz gerekir.
İzlenecek basit adımlar şunlardır:
Aşama 1: iPhone'unuzdaki Kontrol Merkezine erişmek için köşenin sağ üst kısmından kaydırın.
Not: Ana sayfa düğmeli bir iPhone'unuz varsa Kontrol Merkezi'ni açmak için aşağıdan yukarıya doğru kaydırın.
Adım 2: Odak'a dokunun.
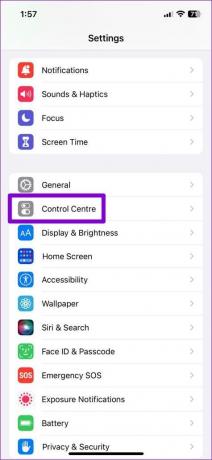
Aşama 3: Şimdi dokunun ve uygulamaları taşımak veya yeniden düzenlemek istediğiniz odak modunu seçin.

4. Adım: Odak modunda ana ekranda taşımak istediğiniz uygulamaya dokunun ve basılı tutun.
Adım 5: Şimdi Ana Ekranı Düzenle'ye dokunun.
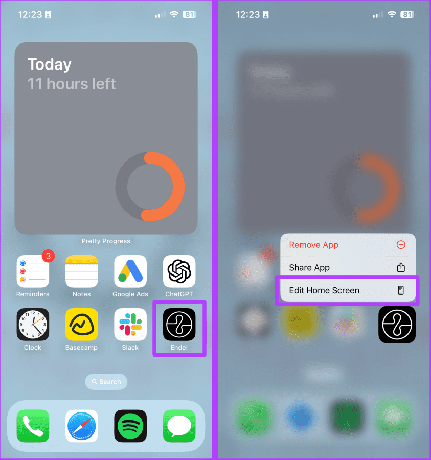
Adım 6: Uygulamayı tercih edilen konuma sürükleyip bırakın.
Adım 7: Bitti'ye dokunun. Ve bu kadar; yeniden düzenlenen uygulamalar söz konusu odak moduna kaydedilecektir.
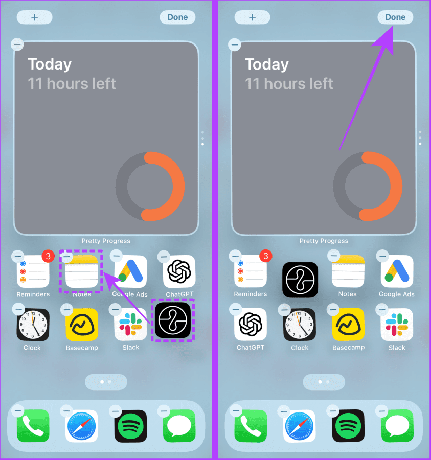
Not: iPhone ana ekranınızın orijinal düzenine dönmek istiyorsanız, Ayarlar'a gidin > Genel'i seçin > aşağı kaydırın ve 'iPhone'u Aktarın veya Sıfırlayın' > Ana Ekran Düzenini Sıfırla'yı seçin. Onaylamak için Ana Ekranı Sıfırla üzerine dokunun.
iPhone'da Ana Ekran Sayfalarını Yeniden Düzenleme
Uygulamaları veya klasörleri bir sayfadan diğerine taşımak yerine iOS, yeniden düzenlemenize olanak tanır ana ekran Daha iyi kolaylık sağlamak için sayfalar. Bunu yapma süreci basittir.
Hızlı ipucu: Belirli bir odaklama modunun ana ekran sayfalarını yeniden düzenlemek istiyorsanız, önce o odak moduna geçin ve devam edin.
Aşama 1: Ana ekrandaki herhangi bir uygulamaya dokunun ve basılı tutun.
Adım 2: Ana Ekranı Düzenle'ye dokunun.

Aşama 3: Sayfa göstergesine dokunun.
4. Adım: Şimdi taşımak istediğiniz sayfaya (bir uygulama gibi) dokunun ve basılı tutun.

Adım 5: Ana ekran sayfasını istediğiniz konuma sürükleyip bırakın.
Adım 6: Yeniden düzenlenen sayfaları kaydetmek için Bitti'ye dokunun.

Ayrıca Oku: iPhone'daki en iyi ana ekran düzeni fikirleri
Uygulamaların iPhone Ana Ekranına Eklenmesini Durdurun
Uygulamaların iPhone ana ekranınıza otomatik olarak eklendiğini sık sık görüyorsanız, bunun nedeni ana ekrana uygulama simgeleri ekle seçeneğini etkinleştirdiniz veya aynı Apple kimliğini birden fazla cihazda kullanıyorsunuz cihazlar. Aynı Apple Kimliğiyle imzalanan cihazlar, uygulama indirmelerini de senkronize etme eğilimindedir. Neyse ki onu dinlenmeye bırakabilirsiniz. İşte atmanız gereken basit adımlar:
1. Otomatik Uygulama İndirmelerini Durdurun
Aşama 1: Ayarlar'ı açın ve App Store'a dokunun.
Adım 2: OTOMATİK İNDİRMELER bölümünün altında Uygulama İndirmeleri yazan düğmeyi kapatın.
Ve bu kadar; diğer cihazlara yüklediğiniz hiçbir uygulama mevcut iPhone'unuza yüklenmeyecektir.
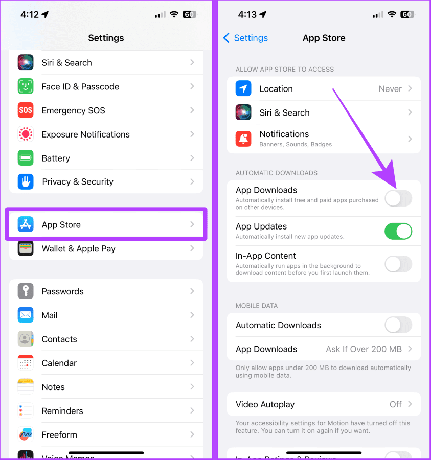
2. Yeni Uygulamaların Ana Ekrana Eklenmesini Durdurun
Ayrıca, cihazlar arasında senkronize edilen ve indirilen uygulamalarla uğraşmak istemiyorsanız, uygulamaların iPhone'unuzun ana ekranına otomatik olarak eklenmesini de kapatabilirsiniz.
Aşama 1: Ayarlar'ı açın ve Ana Ekran'a dokunun.
Adım 2: simgesine dokunun ve YENİ İNDİRİLEN UYGULAMALAR altında Yalnızca Uygulama Kitaplığı'nı seçin.
Artık mevcut iPhone'unuza veya diğer cihazlarınıza (aynı Apple kimliğiyle giriş yapmış olduğunuz) yüklediğiniz hiçbir uygulama iPhone'unuzun ana ekranına eklenmeyecektir.
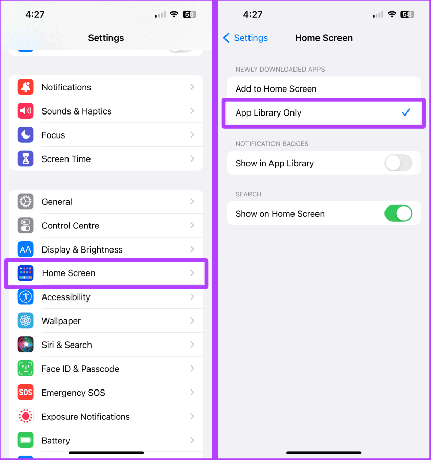
Uygulamaları Zahmetsizce Düzenleyin
Bir uygulamayı ana ekrana geri eklemek veya uygulamaların düzenini kullanım düzeninize göre özelleştirmek istiyorsanız, bu ipuçları istediğiniz ana ekran kurulumunu kısa sürede gerçekleştirmenize yardımcı olacaktır.
Son güncelleme tarihi: 20 Eylül 2023
Yukarıdaki makale Guiding Tech'i desteklemeye yardımcı olan bağlı kuruluş bağlantıları içerebilir. Ancak editoryal bütünlüğümüzü etkilemez. İçerik tarafsız ve özgün kalır.



