IOS 17: iPhone'da Bekleme Modu Nasıl Kurulur ve Kullanılır
Çeşitli / / September 22, 2023
iPhone'lar uzun bir yol kat etti. Her güncellemeyle birlikte sunulan yeni özellikler nedeniyle Apple'ın son güncellemesiyle çıtayı yükseltmeye karar vermesi sürpriz değil. Yeni çıkanlar arasında iOS 17 özellikleri, en çok göze çarpan (kelime oyunu değil) Bekleme modudur. Öyleyse ne olduğuna ve iPhone'unuzda Bekleme modunu nasıl kurup kullanabileceğinize yakından bakalım.

Bekleme modunu kullanmanın en önemli ön koşulu, cihazınızın iOS 17'yi çalıştırmasıdır. Bu, Bekleme seçeneğinin ancak sizden sonra görülebileceği anlamına gelir. iOS 17 güncellemesini indirip yükleyin. İşiniz bittiğinde iPhone'unuzda Bekleme modunu ayarlayabilir ve kullanabilirsiniz.
Ancak öncelikle iOS 17'nin StandBy modunun ne olduğuna kısaca değinelim.
İOS 17'de Bekleme Modu Nedir?
Always On Display'in yükseltilmiş bir sürümü olan iOS 17 Bekleme modu, cihazınızın aşağıdaki gibi bilgileri görüntülemesine olanak tanır: Kilitli cihazınızın ekranından zamanı ayarlayın, fotoğraflarınızın slayt gösterisini oynatın, en son hava durumu güncellemelerini gösterin vb. iPhone. Bu, cihazınızın kilidini açmadan önemli güncellemeleri veya bilgileri almanıza yardımcı olabilir.

Etkinleştirildiğinde Bekleme modu otomatik olarak etkinleştirilir. Ancak bunu yapabilmek için iPhone'unuzun aşağıdaki koşulları karşılaması gerekir:
- İOS 17 çalıştırıyor olmalı.
- Bir şarj cihazına bağlı olmalıdır.
- Yatay ve dik konumda olmalıdır. Veya MagSafe standı kullanıyorsanız iPhone'unuzun yatay modda yerleştirildiğinden emin olun.
- Kilitli olmalı.
Tüm bu koşullar karşılandığında iPhone'unuzda Bekleme özelliği etkinleştirilecektir. Ayrıca MagSafe standı kullanıyorsanız Konum Farkındalığından da yararlanabilirsiniz. Farklı yerlere yerleştirildiğinde Bekleme widget'larını değiştirecek özellik tercihler.
Ayrıca, düzenleri değiştirmek için sola-sağa, widget'ları değiştirmek için yukarı-aşağı kaydırarak Bekleme modunu manuel olarak değiştirebilirsiniz.
Bekleme Modunu Destekleyen iPhone'lar
iPhone'unuz StandBy'i destekliyor mu? İşte iOS 17 güncellemesine uygun ve buna bağlı olarak Bekleme modunu kullanabilen cihazların listesi.

İOS 17'de Bekleme Modu Nasıl Etkinleştirilir
Varsayılan olarak, iOS 17'de Bekleme modu etkindir. Ancak çoğu özellik gibi bunu da istediğiniz zaman etkinleştirebilir veya devre dışı bırakabilirsiniz. Dolayısıyla, özelliği çalıştırma konusunda sorun yaşıyorsanız veya özelliği daha önce devre dışı bıraktıysanız, iOS 17'de Bekleme modunu nasıl etkinleştireceğiniz aşağıda açıklanmıştır.
Aşama 1: Cihazınızdaki Ayarlar menüsünü açın.
Adım 2: Aşağı kaydırın ve Bekleme'ye dokunun.
Aşama 3: Beklemeye alma düğmesini açın.
Not: Bekleme'yi devre dışı bırakmak için düğmeyi de kapatabilirsiniz.

Bu, iPhone'unuzda Bekleme'yi etkinleştirecektir. Ayrıca, cihazınızı sıklıkla düşük aydınlatma koşullarında kullanıyorsanız ekranı karartmak için Gece Modu'nu açabilirsiniz.
Adım 4: Gece Modu geçişini açın.

Artık iPhone'unuz düşük aydınlatmaya yerleştirildiğinde, ekranı otomatik olarak karartacak ve gözlerinizi yormamak için ekranınıza kırmızı bir renk tonu verecektir.
iPhone'da Bekleme Stilini Değiştirme veya Özelleştirme
Bekleme modu etkinleştirildiğinde ilgili widget'ları ekranınızda görebilirsiniz. Ancak albüm veya pil yüzdesi gibi eklemek istediğiniz belirli widget'lar varsa bunu Bekleme ayarları menüsünü kullanarak yapabilirsiniz.
Bu, Bekleme ekranınıza başka widget'lar eklemenizi sağlayacaktır. Daha sonra widget'lar arasında geçiş yapmak için yukarı ve aşağı kaydırabilirsiniz. Bunu yapmak için aşağıdaki adımları izleyin.
Not: Bekleme'de önceden var olan düzenlerden herhangi birini kullanıyorsanız, widget ekranına gelinceye kadar sola kaydırın. Aksi takdirde Bekleme modu widget'larını özelleştiremezsiniz.
1. Saat Yüzünü Özelleştir
Aşama 1: Bekleme modu açıldığında görünür widget'lardan herhangi birine uzun basın. Veya ekranınızın köşelerine uzun basın.

Adım 2: İstenirse şifrenizi girin veya Face ID'yi kullanarak cihazın kilidini açın.
Aşama 3: Sol üst köşedeki + simgesine dokunun.

Adım 4: Mevcut widget'lar listesinde ilerleyin ve Saat'e dokunun.

Adım 5: Burada, mevcut tüm saat görünümleri arasında gezinmek için sola veya sağa kaydırın.
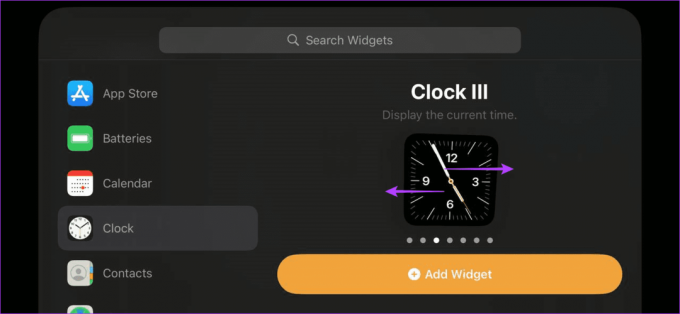
Adım 6: Eklemek istediğiniz widget'ı bulduğunuzda Widget Ekle'ye dokunun.

Adım 7: Burada Bitti'ye dokunun.

Bu, değişikliklerinizi kaydedecek ve Saat widget'ini Bekleme ekranınıza ekleyecektir.
2. Fotoğraf ekle
Aşama 1: Cihazınız Bekleme moduna geçtiğinde bir widget'a uzun basın veya ekranın ilgili tarafına uzun basın. İstenirse şifreyi girin veya Face ID'yi kullanın.

Adım 2: + simgesine dokunun.

Aşama 3: Widget'lardan Fotoğraflar'a dokunun.

Adım 4: Şimdi widget önerilerini kaydırarak eklemek istediğinizi bulun.

Adım 5: Daha sonra ilgili widget'a gidin ve Widget Ekle'ye dokunun.

Adım 6: Burada, iPhone'unuzun fotoğrafı uygun şekilde döndürmesini ve size ilgili widget önerilerini vermesini sağlamak için 'Akıllı Döndürme' ve 'Widget Önerileri'ne dokunun.
Adım 7: Ardından Bitti'ye dokunun.

Bu, Bekleme modu etkinleştirildiğinde iPhone'unuzu fotoğraf atlıkarıncaya sahip akıllı bir ekrana dönüştürecektir.
Aşama 1: Bekleme modunda görünür widget'lardan herhangi birine uzun basın. Veya ekranınızın köşelerine uzun basın.
İstenirse şifrenizi girin veya Face ID'yi kullanarak cihazın kilidini açın.

Adım 2: + simgesine dokunun.

Aşama 3: Widget'ın penceresi açıldığında, şu anda mevcut olan widget'lar listesinde ilerleyin. Veya aşağıya doğru kaydırın ve Diğer'e dokunun.

Adım 4: Bu, widget'ları halihazırda mevcut olan ancak Bekleme modu için optimize edilmemiş uygulamaların bir listesini açacaktır.

Adım 5: İlgili widget'ı bulduğunuzda Widget Ekle'ye dokunun.

Adım 6: Bitti'ye dokunun.

Bu, ilgili widget'ı iPhone'unuzdaki Bekleme modu ekranınıza eklemenizi sağlayacaktır.
Aşama 1: Bekleme modunda görünür herhangi bir widget'a uzun basın veya ekranınızın köşelerine uzun basın. İstenirse cihazınızın kilidini açın.

Adım 2: Ardından eklenen widget'lar listesinde ilerleyin.
Aşama 3: Burada widget sırasını da değiştirebilirsiniz.

Adım 4: Veya herhangi bir widget'ı kaldırmak istiyorsanız widget'a gidin ve – simgesine dokunun.

Adım 5: Ardından Kaldır'a dokunun.
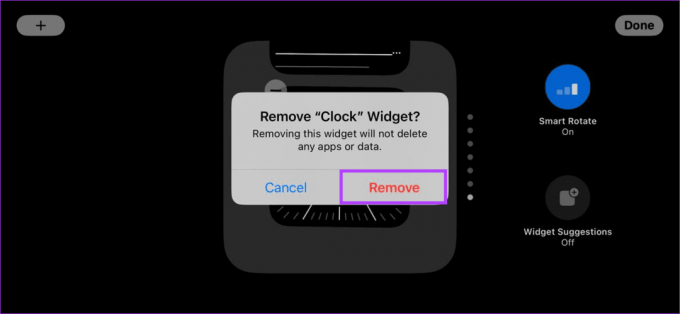
Adım 6: Bu, widget'ı Bekleme modu ekranınızdan anında kaldıracaktır. Kaldırmak istediğiniz diğer widget'lar için bu işlemi tekrarlayın.
Adım 7: Ardından Bitti'ye dokunun.
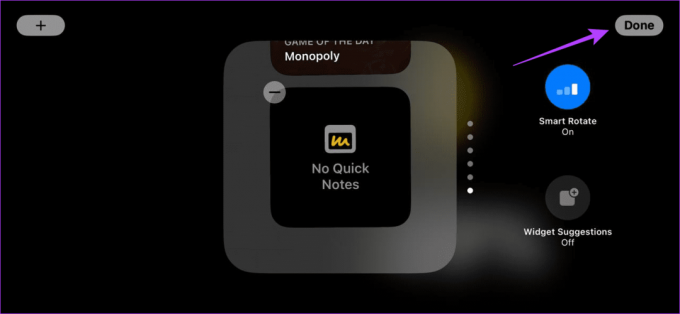
Bu, widget düzenleme ekranından çıkacak ve Bekleme modunu etkinleştirecektir. Herhangi bir widget'ı yeniden eklemek isterseniz yukarıda belirtilen yolları kullanın.
iPhone'da Bekleme Modu Bildirim Ayarlarını Ayarlama
iPhone'unuzdaki Bekleme stilini değiştirmenin veya özelleştirmenin yanı sıra, Bekleme etkinleştirildiğinde cihazınızın bildirimlerinizi nasıl görüntüleyeceğini de özelleştirebilirsiniz. İşte bunu nasıl yapacağınız.
Not: Bu ayarlara erişebilmek için Bekleme seçeneğinin etkinleştirilmesi gerekir.
Aşama 1: Ayarlar'ı açın ve Bekleme'ye dokunun.
Adım 2: Burada, Bildirimi Göster ve 'Yalnızca Dokununca Önizlemeyi Göster' seçeneğini açın.

Bu, iPhone'unuzun bildirimi göstermesini sağlar ancak yalnızca ekrana fiziksel olarak dokunduğunuzda bir önizleme verir. Cihazınız Beklemedeyken bildirim almak istemiyorsanız veya tam bildirim önizlemeleri istiyorsanız, bu geçişleri uygun şekilde etkinleştirebilir veya devre dışı bırakabilirsiniz.
Uç: Diğer konular hakkında bilgi edinmek için kılavuzumuza da göz atabilirsiniz. iOS 17'deki Gizlilik ve Güvenlik özellikleri.
iPhone'da Bekleme Modunu Kullanmaya İlişkin SSS
Evet, Siri'yi kullanabilir ve Canlı Etkinlikler ve Bekleme modu etkinleştirildiğinde bile güncellemeleri arayın. Ayrıca belirli Canlı Etkinlikler ve Siri etkinlikleri tam ekran modunda görüntülenebilir.
Hayır, şu anda iPad'de Bekleme modunu kullanmaya yönelik herhangi bir hüküm bulunmamaktadır. Yalnızca iOS 17 ile uyumlu belirli iPhone'larda mevcuttur.
iPhone'unuzu Akıllı Ekrana Dönüştürün
Bu makalenin, iOS 17'de iPhone'unuzda Bekleme modunu nasıl ayarlayıp kullanacağınızı anlamanıza yardımcı olacağını umuyoruz. Ek olarak, Bekleme modunun çalışmasıyla ilgili sorunlarla karşılaşıyorsanız sorunu çözmek için açıklayıcımıza göz atabilirsiniz. Bekleme modu iPhone'da çalışmıyor.



