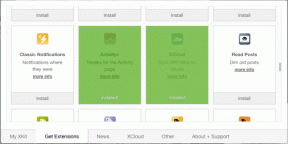Görev Zamanlayıcı Hatası 0x41301 Nasıl Onarılır – TechCult
Çeşitli / / September 22, 2023
Görev Zamanlayıcı, bilgisayarınızdaki çeşitli görevleri ve işlemleri otomatikleştirmenize olanak tanıyan, Windows'ta bulunan değerli bir araçtır. Yedeklemeleri, güncellemeleri ve diğer rutin işlemleri planlamak için inanılmaz derecede faydalıdır. Ancak bazen başa çıkılması sinir bozucu olabilecek hatalarla karşılaşabilirsiniz. Böyle bir hata 0x41301'dir. Bu blogda bu hatanın ne anlama geldiğini inceleyeceğiz ve size düzeltmeniz için gerekli adımları sunacağız.

İçindekiler
Görev Zamanlayıcı Hatası 0x41301 Nasıl Onarılır
Hata 0x41301, Windows'ta Görev Zamanlayıcı ile ilişkili yaygın bir hata kodudur. Bu hatanın oluşması genellikle zamanlanmış bir görevin takıldığı veya başlatılamadığı anlamına gelir. Bunu düzeltmek için deneyebileceğiniz bazı sorun giderme düzeltmeleri vardır. Bunları aşağıda ayrıntılı olarak inceleyelim.
Hızlı cevap
Aşağıdaki adımları kullanarak sorunlu görevi farklı tetikleyicilerle test ederek Görev Zamanlayıcı işlevini yeniden kazanın:
1. Açık Görev Zamanlayıcısı, Sorunlu görevi bulun ve sağ tıklayın.
2. Seçme Özellikler.
3. İçinde Tetikleyiciler sekmesine tıklayarak mevcut tetikleyiciyi düzenleyin veya yeni bir tetikleyici oluşturun Yeni.
4. Görevin hatasız çalışıp çalışmadığını görmek için farklı tetikleyici ayarlarıyla denemeler yapın ve TAMAM Değişiklikleri kaydetmek için.
Görev Zamanlayıcı Hatası 0x41301 Nedenleri
Artık Görev Zamanlayıcı hatası 0x41301'in anlamını bildiğinize göre, en yaygın nedenlerinden bazılarına bakalım:
- Yanlış Görev Ayarları
- İzin Sorunları
- Görev Çatışmaları
- Yanlış Yapılandırmayı Tetikleyin
Yöntem 1: Temel Sorun Giderme Yöntemleri
Sorun giderme sürecine geçmeden önce, Hata 0x41301'e neden olan görevin ayarlarını doğrulamak çok önemlidir. Bunun için bu temel sorun giderme yöntemlerini kullanın.
1 A. Görev Ayarlarını Kontrol Edin
Bu yöntem, Görev Zamanlayıcı'daki sorunlu görevin özelliklerinin incelenmesini içerir. Programın veya komut dosyasının yolu da dahil olmak üzere tüm görev ayarlarının doğru şekilde yapılandırıldığından emin olarak, soruna neden olabilecek yaygın yapılandırma hatalarını ortadan kaldırabilirsiniz.
1. Windows'ta arayarak Görev Zamanlayıcı'yı açın. Başlangıç menüsü.
2. İçinde Görev Zamanlayıcı Kitaplığı0x41301 hatasıyla karşılaşan görevi bulun.
3. Sorunlu göreve sağ tıklayın ve seçin Özellikler.

4. İçinde Genel sekmesinde, ayarların doğru olduğundan emin olun. Program/komut dosyası alan. Yanlış ayarları gerektiği gibi güncelleyin.
5. Tıklamak TAMAM Değişiklikleri kaydetmek için.
1B. Görev Başlangıç Tarihini Ayarlayın
Görev Zamanlayıcı Hatası 0x41301 ile karşılaştıysanız bunun nedeni basit bir gözetim olabilir: planlanan başlangıç tarihinin geçmişte olması. Görevin başlangıç tarihini gelecekte olmasını sağlayacak şekilde ayarlayarak bu hatayı nasıl düzelteceğinizi öğrenin.
1. Açık Görev Zamanlayıcısı ve şunu seçin Özellikler hatayla karşılaşan görevin.
2. Görev özellikleri penceresinde şuraya gidin: Tetikleyiciler sekmesi.
Not: Başlangıç tarihini ve saatini belirten tetikleyiciyi seçin.
3. Tıklamak Düzenlemek Tetikleyici ayarlarını değiştirmek için.

4. Başlangıç tarihini ve saatini en az 5 dakika şimdiki zamandan gelecekte.
5. Tıklamak TAMAM Değişiklikleri kaydetmek için.

Ayrıca Okuyun:Windows 10/11'de Görev Zamanlayıcı 0x1 Hatası Nasıl Onarılır
1C. Ağ Koşullarını Değiştir
Görev Zamanlayıcı hatası 0x41301, ağ bağlantısı sorunlarından da kaynaklanabilir. Görevi herhangi bir ağ bağlantısı mevcut olduğunda başlatılacak şekilde yapılandırarak bu hatayı nasıl çözeceğinizi keşfedin ve görevin kesintisiz yürütülmesini sağlayın.
1. Aç Özellikler sorunlu görevin ve şuraya gidin: Koşullar sekmesi.
2. Altında Ağ bölümünde seçeneği etkinleştirin Yalnızca aşağıdaki ağ bağlantısı mevcutsa başlatın.
3. Yanındaki açılır menüden Herhangi bir bağlantı.
4. Tıklamak TAMAM Değişiklikleri kaydetmek için.

1D. Görev Çakışmalarını Kaldır
Çakışan görevler gizli bir 0x41301 hatası kaynağı olabilir. Bu yöntem, sorunlu olanı engelleyebilecek herhangi bir görev için Görev Zamanlayıcı'daki görev listenizi incelemeyi içerir. Görev çakışmalarını belirleyip gidererek daha istikrarlı bir planlama ortamı oluşturabilirsiniz.
1. Görev Zamanlayıcı'da, görev listesini inceleyin. Görev Zamanlayıcı Kitaplığı.
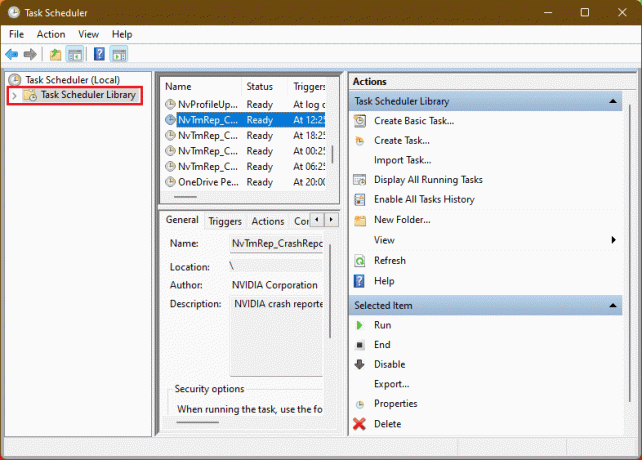
2. Olası görevleri tanımlayın çakışan programlar veya bağımlılıklar sorunlu görevle.
3. Zamanlamaları veya bağımlılıkları ayarlamak için çakışan görevlere sağ tıklayın ve Özellikler. Çatışmaları önlemek için değişiklikler yapın.
Not: Çakışan görevlerin sorunlu görevin zamanlaması ile çakışmadığından emin olun.
1E. Olay Günlüklerini İnceleyin
Hatanın daha ayrıntılı bir analizi için bu yöntem, Windows Olay Günlüklerinin kontrol edilmesini içerir. Uygulama günlüğüne giderek görevle ilgili ayrıntılı olay girişlerini inceleyebilirsiniz. Bu, Görev Zamanlayıcı hatası 0x41301'in altında yatan neden hakkında değerli bilgiler sağlayabilir. Windows 10.
1. Açık Etkinlik göstericisi Windows'ta arayarak Başlangıç Menü.
2. Sol bölmede genişletin Windows Günlükleri ve ardından çift tıklayın Başvuru.

3. Herhangi birini ara son girişler 0x41301 hatasıyla karşılaşan görevle ilgili.
Sorunla ilgili daha fazla bilgi için etkinlik ayrıntılarını inceleyin. Bu, sorunun teşhis edilmesine ve çözülmesine yardımcı olacak ipuçları sağlayabilir.
Ayrıca Okuyun:Windows 10'da Çalışmayan Görev Zamanlayıcıyı Düzeltme
Yöntem 2: Farklı Tetikleyicilerle Test Etme
Görev tetikleyicileri görevin yürütülmesinde önemli bir rol oynar. Bir tetikleyicinin yanlış yapılandırıldığından ve 0x41301 hatasına neden olduğundan şüpheleniyorsanız bu yöntem, yeni bir tetikleyici oluşturma veya mevcut tetikleyiciyi değiştirme sürecinde size yol gösterir. Farklı tetikleyicilerle test yapmak, tetikleyiciyle ilgili sorunların belirlenmesine ve çözülmesine yardımcı olabilir.
1. Açık Görev Zamanlayıcısı, Sorunlu görevi bulun ve sağ tıklayın.
2. Seçme Özellikler.
3. İçinde Tetikleyiciler sekmesine tıklayarak mevcut tetikleyiciyi düzenleyin veya yeni bir tetikleyici oluşturun Yeni.
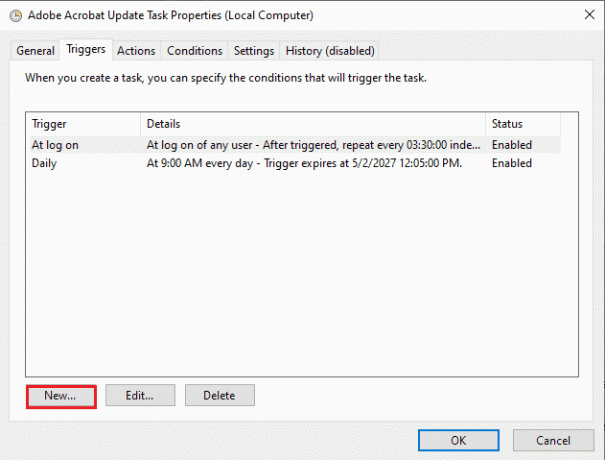
Not: Görevin hatasız çalışıp çalışmadığını görmek için farklı tetikleyici ayarlarıyla denemeler yapın (ör. başlangıç zamanını veya sıklığını değiştirin).
4. Tıklamak TAMAM Değişiklikleri kaydetmek için.
Yöntem 3: Program Başlatma Eylemini Kullanma
Bazı durumlarda, bir komut dosyasını veya yürütülebilir dosyayı doğrudan bir görev içinde çalıştırmak, Windows 10'da Görev Zamanlayıcı hatası 0x41301'e yol açabilir. Bu yöntem, yeni bir görevde Program Başlat eylemini kullanarak alternatif bir yaklaşım sunar. Bunu yaparak, komut dosyası yürütmeyle ilgili belirli sorunları aşabilir ve potansiyel olarak hatayı çözebilirsiniz.
1. Görev Zamanlayıcı'da yeni bir görev oluşturun veya mevcut sorunlu görevi düzenleyin.
2. İçinde Hareketler sekme, seç Yeni ve Seç Bir Program Başlatın eylem olarak.
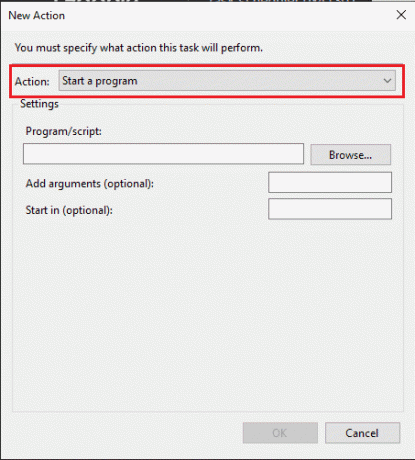
3. Göz atın ve seçin komut dosyası veya çalıştırılabilir koşmak istiyorsun.
4. Herhangi birini yapılandırın ek ayarlar Gerektiğinde eylem için.
5. Tıklamak TAMAM Eylem ayarlarını kaydetmek için.
Yöntem 4: En Yüksek Ayrıcalıklarla Çalıştırmayı Etkinleştir
Yönetici ayrıcalıkları gerektiren görevler, doğru şekilde yapılandırılmadığı takdirde 0x41301 Hatasıyla karşılaşabilir. Bu yöntem, görevin özelliklerinde En yüksek ayrıcalıklarla çalıştır seçeneğinin etkinleştirilmesine odaklanır. Görevin gerekli ayrıcalıklarla çalışmasını sağlayarak izinlerle ilgili sorunları çözebilirsiniz.
1. Görev Zamanlayıcı'da sorunlu görevi bulun, sağ tıklayın ve Özellikler.
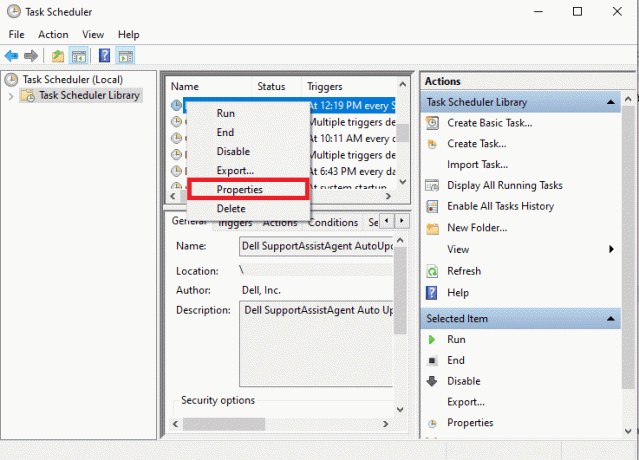
2. İçinde Genel sekmesini kontrol edin En yüksek ayrıcalıklarla çalıştırın seçenek.
3. Tıklamak TAMAM Değişiklikleri kaydetmek için.

Ayrıca Okuyun:Görev Zamanlayıcı'yı kullanarak Bilgisayar Kapatmayı Zamanlama
Yöntem 5: Bilgisayarı Yeniden Başlatın
Bazen basit bir çözüm en etkili çözümdür. Ayarlamalar yaptıktan sonra hala Görev Zamanlayıcı hatası 0x41301 ile karşılaşıyorsanız, bu yöntem bilgisayarınızı yeniden başlatmanızı önerir. Yeniden başlatmak, geçici sorunları giderebilir ve görev planlama ortamını yenileyebilir.
1. Kaydedilmemiş çalışmaları kaydedin ve hepsini kapatın uygulamaları aç.
2. Tıkla pencerelerBaşlangıç düğme.
3. Seçme Tekrar başlat Güç seçenekleri menüsünden.

Not: Bilgisayarınızın tamamen yeniden başlatılmasını bekleyin.
Yeniden başlattıktan sonra Görev Zamanlayıcı'yı açın ve görevin hatasız çalışıp çalışmadığını kontrol edin.
Görev Zamanlayıcı Son Çalıştırma Sonucu 0x41301 nedir?
Görev Zamanlayıcı Son Çalıştırma Sonucu 0x41301, Windows'ta zamanlanmış bir görevin yürütülmesiyle ilgili bir sorunu belirten yaygın bir hata kodudur. Bu hata kodunu Görev Zamanlayıcı'da bir görevin Son Çalıştırma Sonucu olarak gördüğünüzde, bu genellikleask şu anda çalışıyor veya çalışıyor ancak başarıyla tamamlanamadı.
Görev Zamanlayıcı Hatası 0x41301, Windows bilgisayarınızdaki görevleri otomatikleştirmeye çalışırken sinir bozucu bir engel olabilir. Ancak bu blogda özetlenen sorun giderme adımlarıyla, bu hataya neden olan temel sorunları tanımlayabilmeli ve çözebilmelisiniz. Bizim için herhangi bir sorunuz veya öneriniz varsa, aşağıdaki yorum kutusunda bize bildirin.
Henry, karmaşık teknoloji konularını sıradan okuyucular için erişilebilir hale getirme tutkusuna sahip deneyimli bir teknoloji yazarıdır. Teknoloji endüstrisinde on yıldan fazla deneyimi olan Henry, okuyucuları için güvenilir bir bilgi kaynağı haline geldi.