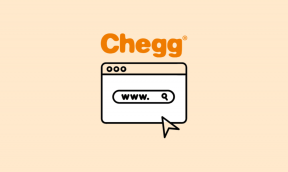Parola Olmadan Excel Çalışma Kitabının Koruması Nasıl Kaldırılır – TechCult
Çeşitli / / September 24, 2023
Excel çalışma kitapları genellikle veriler için değerli depolar görevi görür. Bu bilgileri korumak için kullanıcılar genellikle çalışma kitaplarını parolalarla korurlar. Bu uygulama, kişilere yetkisiz erişimi etkili bir şekilde sınırlasa da, şifrelerin unutulması durumunda yetkili kullanıcıların erişimini de kısıtlayabilmektedir. Dolayısıyla şu soru ortaya çıkıyor: 2013 sürümünden itibaren bir Excel çalışma kitabının şifresiz koruması nasıl kaldırılır? Bugünkü yazımızda size bu konuda yardımcı olacağız.

İçindekiler
Excel Çalışma Kitabının Korumasını Parola Olmadan Kaldırma
Gizli verilerin yanlış ellere geçmemesini sağlamak için çalışma kitabını birisiyle paylaşmadan önce bir parola belirlenir. Bu aynı zamanda bilginiz dışında hiçbir bilginin eklenmemesini veya kaldırılmamasını da garanti eder. Parolayı kaybetmek, çalışma kitabına erişimde zorluklara neden olabilir. Ancak, bir dosyayı parolayla korumanın ve korumasını kaldırmanın birden çok yolu vardır. Aşağıda bunlara bakalım.
Yöntem 1: VBA Kodunu Kullanma
Excel çalışma kitabının korumasını parola olmadan kaldırmanın ilk yöntemi VBA kodu kullanmaktır. Basit bir ifadeyle, kullanıcı bir makro kaydettiğinde otomatik olarak oluşturulan düzenlenebilir bir programlama kodudur.
1. Parola korumalı bir pencere açın Excel sayfası cihazınızda.
2. tuşuna basın Alt + F1 Visual Basic Düzenleyicisini açmak için tuşlara aynı anda basın.
3. Sağ tıklayın çalışma kitabı adı Ekranınızın sol bölmesinde.
4. Seçme Sokmak bunu takiben Modül.
5. Aşağıdakini yapıştırın kod görünen pencerede:
Sub PasswordBreaker() 'Breaks worksheet password protection. Dim i As Integer, j As Integer, k As Integer. Dim l As Integer, m As Integer, n As Integer. Dim i1 As Integer, i2 As Integer, i3 As Integer. Dim i4 As Integer, i5 As Integer, i6 As Integer. On Error Resume Next. For i = 65 To 66: For j = 65 To 66: For k = 65 To 66. For l = 65 To 66: For m = 65 To 66: For i1 = 65 To 66. For i2 = 65 To 66: For i3 = 65 To 66: For i4 = 65 To 66. For i5 = 65 To 66: For i6 = 65 To 66: For n = 32 To 126. ActiveSheet.Unprotect Chr(i) & Chr(j) & Chr(k) & _. Chr(l) & Chr(m) & Chr(i1) & Chr(i2) & Chr(i3) & _. Chr(i4) & Chr(i5) & Chr(i6) & Chr(n) If ActiveSheet.ProtectContents = False Then. MsgBox "Password is " & Chr(i) & Chr(j) & _. Chr(k) & Chr(l) & Chr(m) & Chr(i1) & Chr(i2) & _. Chr(i3) & Chr(i4) & Chr(i5) & Chr(i6) & Chr(n) Exit Sub. End If. Next: Next: Next: Next: Next: Next. Next: Next: Next: Next: Next: Next. End Sub
6. Şimdi F5'e basın.
Makro artık orijinal olmasa da hala çalışan kırık bir şifre atacak.
Ayrıca Oku: Excel Dosyasını Salt Okunur Hale Getirme
Yöntem 2: İçeriği Korumasız Çalışma Sayfasına Kopyalama
Parola korumalı bir Excel sayfasının kilidini açmanın başka bir yöntemi de kopyala-yapıştır seçeneğini kullanmaktır. Bu yöntem şifreyi kırmanıza yardımcı olmasa da içeriği yine de görüntüleyebilirsiniz.
1. Açık excel Windows dizüstü bilgisayarınızda.
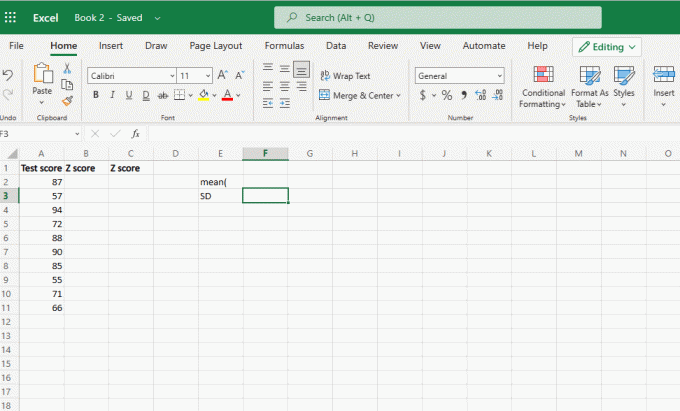
2. Aç şifre korumalı sayfa ve tuşuna basın Shift + Ctrl + Bitir tuşları çalışma sayfasında kullanılan hücreleri seçmek için.
3. Daha sonra tuşuna basın Ctrl + Canahtarlar Seçilen hücrelerin içeriğini kopyalamak için.
4. tuşuna basın Ctrl + N Aynı çalışma kitabında yeni bir sayfa açmak için tuşlar.
5. Son olarak tuşuna basın Ctrl + V tuşları Parola korumalı sayfanın içeriğini yapıştırmak için.
Ayrıca Okuyun:Excel'de Birden Çok Hücre Nasıl Çıkarılır
Parola olmadan Excel Sayfalarının Koruması Nasıl Kaldırılır 2013 ve 2016
Yukarıda belirtilen yöntemleri Microsoft Excel LTSC Professional Plus 2021 üzerinde denedik ve istenilen sonuçları vermediler. Daha yeni sürümlerde, zamandan tasarruf etmek ve parola olmadan sayfaların korumasını kaldırmak için Excel parola kurtarma aracını kullanabilirsiniz. Aşağıda iSeePassword Excel Şifre Kurtarma aracını kullanma adımlarından bahsettik.
1. Yetkiliye git iSeePassword Excel Şifre Kurtarma Aracı satın almak ve cihazınıza indirmek için araç.
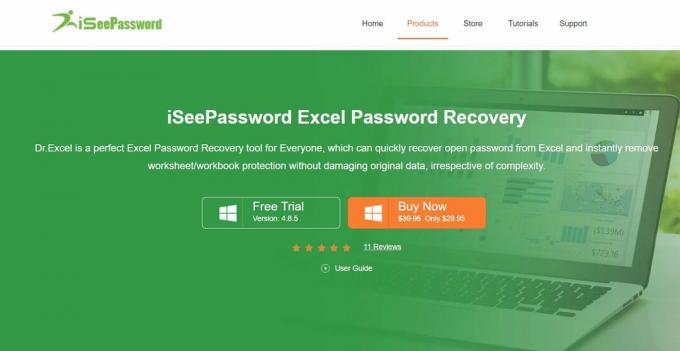
2. Çalıştır çalıştırılabilir dosya Kurulum işlemini tamamlamak için.
3. Tıklamak Dosya Ekle Parola korumalı bir sayfayı içe aktarmak için.
4. Ardından, altından bir saldırı seçin. Bir saldırı türü seçin.
Not: Süreci hızlandırmak için saldırı ayarlarını özelleştirebilirsiniz.
5. İşiniz bittiğinde, üzerine tıklayın Başlangıç başlamak.
Bu yöntemin anlamanıza yardımcı olacağını umuyoruz Excel çalışma kitabının korumasını parola olmadan nasıl kaldırabilirim? Lütfen değerli yorumlarınızı ve geri bildirimlerinizi yorumlarda paylaşın. Ayrıca ne okumak istediğinizi bize bildirin!
Henry, karmaşık teknoloji konularını sıradan okuyucular için erişilebilir hale getirme tutkusuna sahip deneyimli bir teknoloji yazarıdır. Teknoloji endüstrisinde on yıldan fazla deneyimi olan Henry, okuyucuları için güvenilir bir bilgi kaynağı haline geldi.