Korumalı Görünümde Takılan Excel Açılışını Düzeltmenin 10 Yolu – TechCult
Çeşitli / / September 25, 2023
Excel'in nasıl iyi kullanılacağını bilmek birçok iş için önemli bir beceridir. Programı kullanma konusunda zaten iyiyseniz, Excel'in dosyaları sıklıkla Korumalı Görünüm'de açtığını ve bu dosyaları düzenlemenizi engellediğini fark etmiş olabilirsiniz. Siz de bu sorunla uğraşıyorsanız doğru yerdesiniz. Korumalı Görünüm sorununda Excel açılmasını çözmenize yardımcı olacak mükemmel bir rehberimiz var.

İçindekiler
Korumalı Görünümde Excel Açılışını Düzelt
İnternetten veya başka bir kaynaktan indirilen herhangi bir yeni dosya, başlangıçta salt okunur görünüm olarak da bilinen Korumalı Görünüm'de görüntülenir. Bu görünümde belge değiştirilemez. Bu nedenle, bu sorunu çözmek için buradaysanız etkili çözümler için bu kılavuzu okumaya devam edin.
Excel Neden Korumalı Görünümde Açmaya Çalışıyor?
Bilinmeyen bir konumdan indirilen dosya, kötü amaçlı yazılım içeriyorsa cihazlara zarar verme potansiyeline sahiptir. Korumalı görünümün arkasındaki temel neden budur. Bir dosyanın Korumalı Görünüm'de ne zaman görüntülendiğine bir göz atalım:
- aracılığıyla elde edilen herhangi bir dosya internet cihaza ciddi zarar verebilecek hatalar içerme olasılığı yüksektir.
- Başka bir kişinin hesabından paylaşılıyorsa OneDrive.
- Bir yerden erişildiğinde güvenli olmayan konum veya klasör.
- Bir Outlook kullanıcısı bir dosya alırsa güvenilmez gönderen.
- Herhangi biri kullanılarak indirildiğinde e-postadosya salt okunur modda görüntülenir.
- tarafından kısıtlanmış bir belgedir. Dosya Bloğu korumalı görünümde görüntülenir.
- Excel ne zaman doğrulanamıyor ve bunu değiştirmek cihazınıza zarar verebilir.
Excel'in korumalı görünümde açılmasıyla ilgili sorununuza yönelik bazı etkili ve basit çözümlere bakalım.
Yöntem 1: Korumalı Görünümü Devre Dışı Bırak
Korumalı görünüm, cihazımızı potansiyel olarak zararlı dosyalardan korumaya yardımcı olsa da, sistemin kötü çalışmasının suçlusu da bunlar olabilir. Excel donarsa veya çökerse en kolay yöntem Korumalı Görünüm işlevini kapatmaktır. Excel'in korumalı görünümünü devre dışı bırakmak için prosedürleri takip etmeniz yeterlidir.
1. Aç Excel programı.
2. Tıkla Dosya seçeneği mevcut Kurdele.

3. Seçme Seçenekler.
4. Tıklamak Güven merkezi içinde mevcut Seçenekler Menüsü.

5. Dahası, açık Güven Merkezi Ayarları.
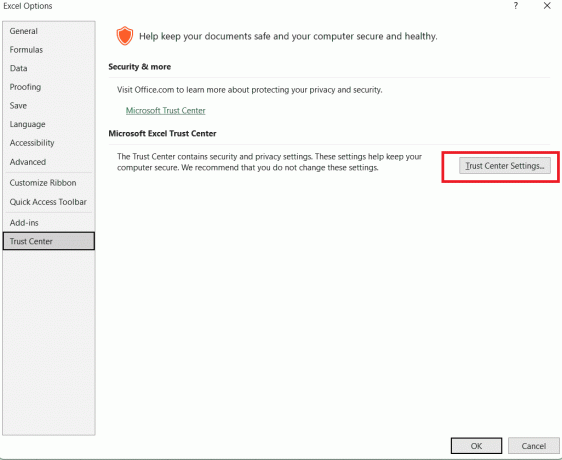
6. İçinde Güven Merkezi Ayarları, açık Korumalı Görünüm.
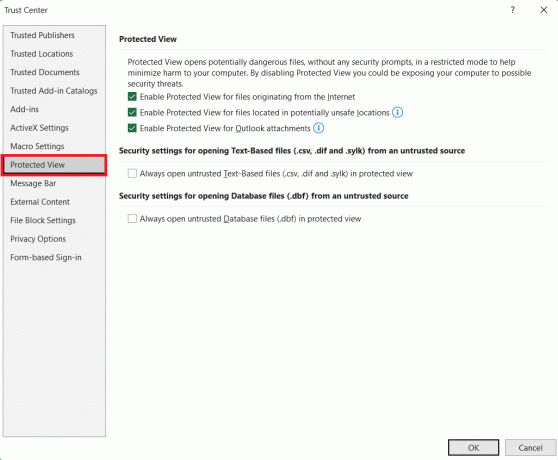
7. Tıkla Kutuların İşaretini Kaldır korumalı görünümü devre dışı bırakmak istiyorsunuz.
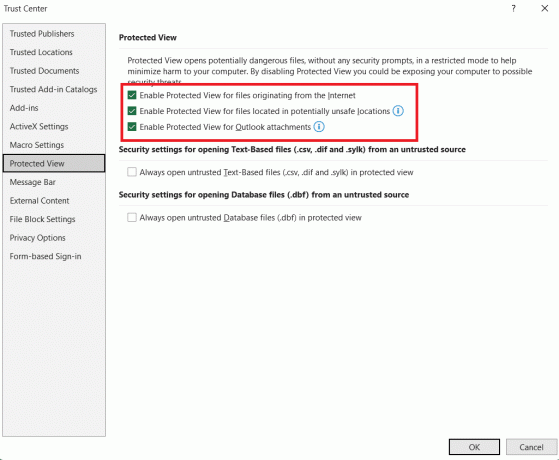
8. Tıklamak TAMAM.
Ayrıca Okuyun:Excel Çalışma Kitabının Korumasını Parola Olmadan Kaldırma
Yöntem 2: Hücrelerin Çoklu Biçimlendirmesini Ortadan Kaldırın
Ortak bir proje veya görev üzerinde çalışırken bazen başkalarıyla işbirliği yapmak gerekebilir. Uygulama üzerinde çalışan çok fazla kişi olduğundan, projeye dahil olan herkesin oluşturduğu farklı hücre formatları, donma ve çökme gibi büyük yazılım sorunlarına yol açabilir.
Bir çalışma kitabında çeşitli hücre biçimlendirmelerine sahip çok sayıda çalışma sayfası varsa durum daha da kötüleşir. Yalnızca çalışma kitabının en azından değiştirilmiş olduğundan, aynı hücre formatına sahip olduğundan ve sınırlı sayıda çalışma sayfasına sahip olduğundan emin olunabilir. Bunun için rehberimize başvurabilirsiniz. Kısayol Kullanarak Excel'de Biçimlendirme Nasıl Temizlenir.

Yöntem 3: Gelişmiş Komutu Kullan
Sorunsuz işlemleri sürdürmek için elinizdeki birçok Excel aracını kullanmak genellikle iyi bir fikirdir. Gelişmiş Komut kullanılarak Excel dosyasının sistemin çökmesine neden olma olasılığı önemli ölçüde azaltılabilir. Aşağıdaki talimatlar, sıkışmış korumalı görünümde Excel açılışını düzeltmenize yardımcı olacaktır:
1. Aç Dosya Excel'deki seçeneğe tıklayın ve Seçenekler Menü.
2. Tıkla Gelişmiş Menüdeki seçenek.

3. İçinde Genel kısmı Gelişmiş seçenekler penceresini kontrol edin Dinamik Veri Değişimi (DDE) kullanan diğer uygulamaları göz ardı edin seçenek.

4. Daha sonra tıklayın TAMAM.
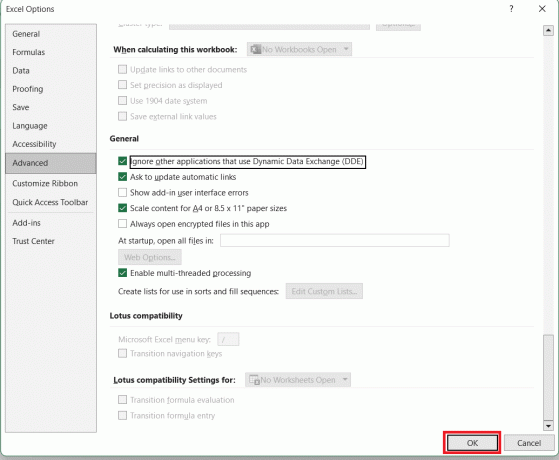
Yöntem 4: Eklenti Komutunu Kullan
Gelişmiş Komut seçeneğini kullanabildiğimiz gibi, Excel uygulamasının birkaç çökmesini ve donmasını sağlamaya yardımcı olacak Eklentiler komutunu da kullanabiliriz. Eklentiler komutunu kullanmak ve Excel'in korumalı görünümde açılmasını düzeltmek için aşağıda belirtilen talimatları izleyin.
1. Aç Seçenekler Menüsü Excel'de.
2. Şunu seçin: Eklentiler seçenek.
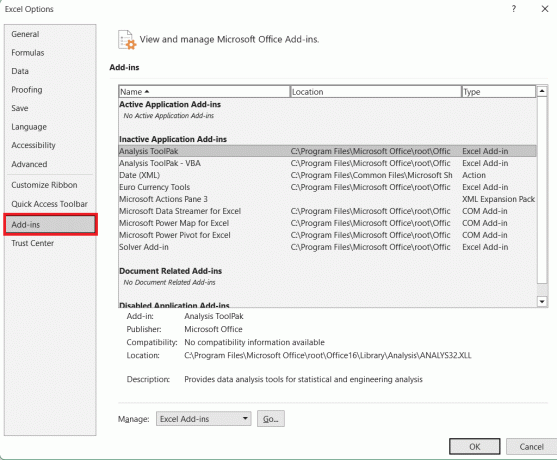
3. İçinde Üstesinden gelmek açılır menüyü seçin Excel Eklentileri seçenek.

4. Tıklamak Gitmek.

5. Şunu seçin: Çözücü Eklentisi seçeneği görüntülenir Eklentiler penceresi.
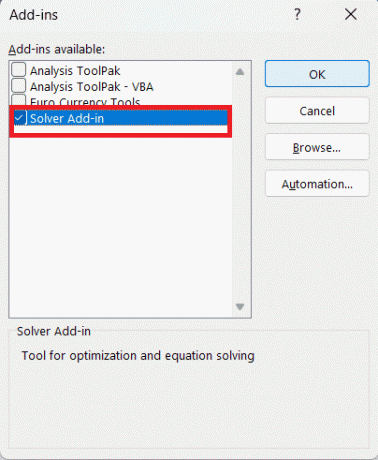
6. Tıklamak TAMAM.
Ayrıca Okuyun:Sayfayı Korumadan Excel'deki Hücreleri Korumanın 3 Yolu
Yöntem 5: Excel'i Güncelleyin
Sorunsuz çalışmayı sürdürmek için kişinin cihazındaki tüm uygulamaları her zaman güncel tutması gerekir. Excel'in eski bir sürümü, dosyanın yüklenmesini zorlaştırabilir, çökmesine neden olabilir veya daha da kötüsü, dikkatle oluşturulmuş belgeyi kaydetmenizi engelleyebilir. Sorunun kökeni olabilecek hatalar veya kusurlar sistem güncellenerek giderilecektir. Uygulamayı güncellemek ve korumalı görünümde takılı kalan Excel açılması sorununu düzeltmek için aşağıda listelenen talimatları izleyin:
1. İçinde Excel, şunu seç Dosya seçenek.
2. Tıklamak Hesaplar.

3. Ardından, Şimdi güncelle Uygulamanızı güncelleme seçeneği.

Yöntem 6: Excel Güvenli Modunu Etkinleştir
Güvenli Mod etkinleştirilirse Excel uygulamasında daha az kilitlenme ve işlevsellik sorunu yaşanacaktır. Excel'i Güvenli modda çalıştırmak, kullanıcıların karşılaşabileceği sorunları en aza indirebilir. Excel'de Güvenli Modu etkinleştirmek ve Excel'in korumalı görünümün çökmesini düzeltmek için aşağıda listelenen talimatları izleyin:
1. tuşuna basın Windows + R düğmeleri birlikte klavyede.
2. İçinde Çalıştır penceresi görünen, yazın excel.exe /güvenli.

3. Tıklamak TAMAM.

Yöntem 7: Donanım Grafik Hızlandırmasını Devre Dışı Bırakmayı Etkinleştirin
Excel aracının çökme eğilimi, aynı zamanda genel verimliliği de artıran Donanım grafik hızlandırmayı devre dışı bırak seçeneği etkinleştirilerek giderilir. Grafikler daha fazla işlem enerjisine ve kaynağına ihtiyaç duyar; bu da bazen başa çıkılamayacak kadar fazla olabilir ve Excel'in çökmesine neden olabilir. Bu seçeneği etkinleştirmek için şu adımları izleyin:
1. itibaren Seçenekler Menüsü, tıklamak Gelişmiş.
2. İçinde Ekran kısmı, kontrol edin Donanım grafik hızlandırmayı devre dışı bırak kutu.
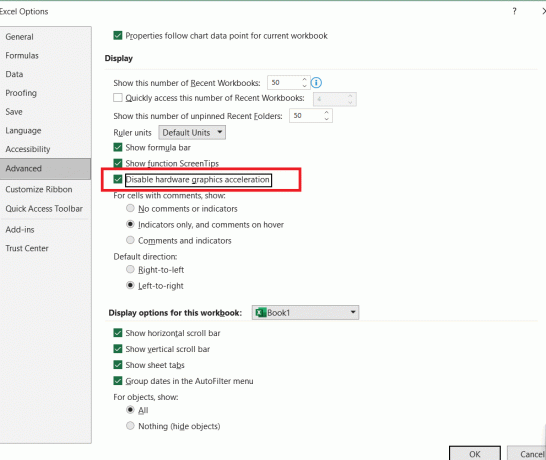
3. Tıklamak TAMAM.
Yöntem 8: Belgenin Engelini Kaldır
Excel dosyasının engellemesini doğrudan kaldırdığınızda, korumalı görünüm yine de etkinleştirilebilir. Korumalı görünümü etkin tutmak ancak belirli bir dosya için kapatmak istiyorsanız, bunu bu yaklaşımı kullanarak yapabilirsiniz. Bu yöntemi kullanmak için aşağıda listelenen adımları izleyin.
1. Sağ tıklayın kabul edilmiş Ve kayıtlı dosyalar.
2. Tıklamak Özellikler.
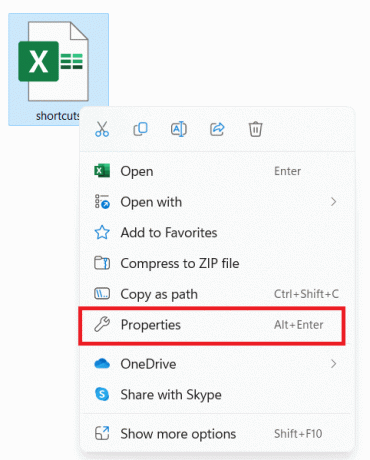
3. İçinde Genel sekmesi, tıkla engeli kaldırmak seçenek.
4. Tıklamak TAMAM.
Ayrıca Okuyun:Mac'te Kaydedilmemiş Excel Dosyası Nasıl Kurtarılır
Yöntem 9: Antivirüs Programını Geçici Olarak Devre Dışı Bırakın
Programın sorunsuz çalışması ve cihazınızın sağlığı için bir diğer gereklilik ise antivirüs uygulamanızı güncel tutmaktır. Yazılım için sorunlara neden olabilecek sistem hataları bir antivirüs programı tarafından giderilebilir.
Ancak bu senaryo diğer tarafa da gidebilir; Excel'in korumalı görünümde açılmasının sorumlusu virüsten koruma programınız olabilir. Bilgisayarınız için indirdiğiniz antiviral programın Excel programına müdahale etmediğinden emin olun. Bunu yapmak için rehberimizin yardımıyla geçici olarak kapatabilirsiniz. Windows 10'da Antivirüs Geçici Olarak Devre Dışı Bırakma.

Yöntem 10: Hızlı Onarım Excel'i
Çökme ve donmanın yanı sıra, Excel yazılımının işleyişini etkileyen ve görünümden gizlenen başka sorunlar da olabilir. Her sorunun kesin olarak çözüldüğünü garanti etmek için programın kendisinde Hızlı Onarım yapabilirsiniz. Excel'in kurtarmaya giden en hızlı yolda olduğundan emin olmak için şu prosedürleri izleyin:
1. Aç Kontrol Paneli Windows arama çubuğundan.
2. Tıkla Programı kaldır seçenek.
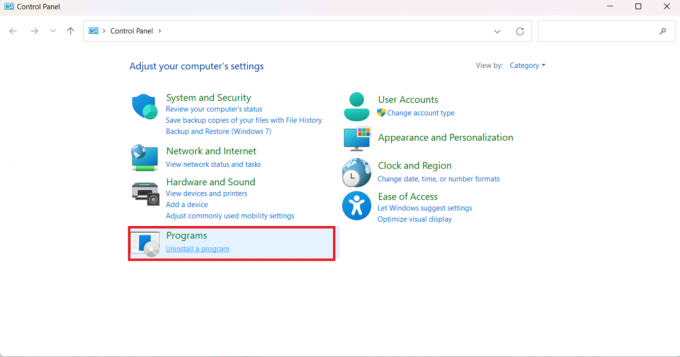
3. Ayrıca şunu seçin: Microsoft Office Ev ve Öğrenci 2019 seçenek.

4. Tıklamak Değiştirmek.
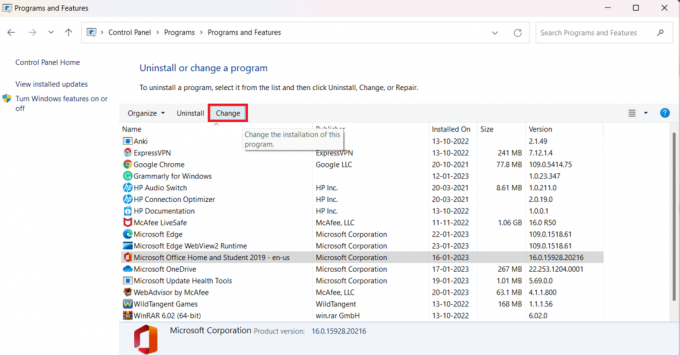
5. Şunu seçin: Hızlı Onarım seçeneğini seçin ve tıklayın Tamirat.
Excel'de Korumalı Görünümü Neden Kapatamıyorum?
Excel'in korumalı görünümde açılmasının veya kapatamamanızın birçok nedeni olabilir. Excel dosyasının bu şekilde davranmasına neden olabilecek faktörleri inceleyelim:
- Korumalı görünüm etkinleştirildi
- Eski Excel
- Çok üyeli dosya biçimlendirmesi
- Hatalı eklentiler
- Donanım Grafik Hızlandırmasını Devre Dışı Bırak etkin değil
- Antivirüs girişimi
- Hasarlı ve bozuk dosya
Bu kılavuzun yardımcı olduğunu ve sorunu çözebileceğinizi umuyoruz. Korumalı görünümde Excel açılışı sıkıştı sorun. Hangi yöntemin sizin için en iyi sonucu verdiğini bize bildirin. Herhangi bir sorunuz veya öneriniz varsa, bunları aşağıdaki yorumlar bölümüne bırakmaktan çekinmeyin.
Henry, karmaşık teknoloji konularını sıradan okuyucular için erişilebilir hale getirme tutkusuna sahip deneyimli bir teknoloji yazarıdır. Teknoloji endüstrisinde on yıldan fazla deneyimi olan Henry, okuyucuları için güvenilir bir bilgi kaynağı haline geldi.



