En İyi 19 iOS 17 Mesajı ve FaceTime Özellikleri ve İpuçları
Çeşitli / / September 26, 2023
iOS 17, herhangi bir fotoğraftan çıkartma oluşturma, Bekleme Modu, Kişisel Ses ve daha fazlası gibi birçok harika özelliği tanıttı. Daha da ilginci, Mesajlar ve FaceTime uygulamalarında gizli özelliklere sahip oluyorsunuz. Bu iki uygulamayı sık kullanıyorsanız heyecan verici bir yolculuğa hazırlanın. Bu yazıda en iyi iOS 17 Mesajları ve FaceTime özelliklerini ve ipuçlarını ele alacağız.

Örneğin mesajlara çıkartmalarla tepki verebilir, FaceTime aramalarında tepkileri kullanabilir, OTP mesajlarını otomatik olarak silebilir, mesaj transkripsiyonunu görüntüleyebilir ve daha fazlasını yapabilirsiniz. Başlayalım.
1. Yeni Uygulamalar Panelini Özelleştir
iOS 17 her şeyi organize ediyor iMessage uygulamaları birleştirilmiş bir alana yerleştirir ve bunları (+) simgesinin altına yerleştirir. Bazıları bundan hoşlanırken bazıları bundan nefret edebilir, ancak her iki kullanıcı türü de paneli özelleştirebileceklerini bilmelidir. Yani iMessage uygulamalarını tercihinize göre yeniden düzenleyebilirsiniz.
Bunu yapmak için iMessage'daki (+) simgesine dokunarak uygulama panelini açın. Ardından taşımak istediğiniz uygulamaya uzun basın. Gerekli konuma sürükleyin. En sık kullanılan uygulamaları panelin ilk yarısında tutabilirsiniz.

2. Mesajlarda Fotoğrafları Hızlıca Açma
iMessage'da çok sayıda fotoğraf mı gönderiyorsunuz? İOS 17'de + simgesine basıp ardından Fotoğraflar seçeneğini seçmek gibi uzun bir yol kat etmek yerine, son fotoğraflarınızı görmek için + simgesine uzun basın.

3. Yanıtlamak için kaydırın
iMessage'ın getirdiği bir diğer ilginç özellik de tıpkı WhatsApp'ta yapabileceğiniz gibi mesajlardan jestlerle alıntı yapmaktır. Yanıtlamak istediğiniz mesaja gidin ve mesajı sağa kaydırın. Daha sonra cevabınızı girin ve Gönder butonuna basın.

4. Çıkartma Oluşturma ve Kullanma
Öncelikle her türlü çıkartma (Canlı Çıkartmalar, Memoji, Animoji, emoji çıkartmaları ve üçüncü taraf çıkartma paketleriniz) artık yeni (+) paneldeki Çıkartmalar altında tek bir yerde mevcut. Ayrıca iPhone'unuzdaki herhangi bir fotoğraftan çıkartmalar oluşturabilir ve bunları iMessage'a veya desteklenen herhangi bir uygulamaya gönderebilirsiniz.
Bunu yapmak için şu adımları izleyin:
Aşama 1: Mesajlar uygulamasını açın.
Adım 2: (+) simgesine dokunun ve Etiketler'i seçin.

Aşama 3: Burada her türlü çıkartmayı bulacaksınız. Çıkartmalar sekmesindeki (+) simgesine dokunun ve çıkartma oluşturmak istediğiniz fotoğrafı seçin.

Adım 4: Çıkartmaya dönüştürmek istediğiniz nesneye uzun basın. iPhone'unuz nesneyi otomatik olarak algılayacak ve arka planını gizleyecektir. Çıkartma Ekle'ye dokunun.

Adım 5: Çıkartma, çıkartma galerisine eklenecektir. Çıkartma galerisindeki çıkartmaya dokunun ve bunu bir mesajla göndermek için Gönder düğmesine basın.

Uç: Nasıl yapılacağını öğrenin çıkartmaları düzenle.
5. Çıkartmalar veya Emojilerle tepki verin
Daha da ilginci, iMessages'a çıkartmalar veya emojilerle tepki verebilmenizdir. Klavyeden çıkartmaya veya herhangi bir emojiye uzun basın ve mesajın üzerine sürükleyin. Arkadaşlarınız bunu nasıl yaptığınıza şaşıracaklar.

Uç: Nasıl yapılacağını öğrenin çalışmayan mesaj tepkilerini düzeltin iPhone'da.
6. Mesajlarda Ara
iOS 17 ayrıca mesajlar için arama filtrelerini de tanıttı. Artık anahtar kelimeleri birleştirerek veya Bağlantılar, Fotoğraflar, Konumlar, Belgeler ve Kişi adları gibi arama filtrelerini birleştirerek tam mesajı bulabilirsiniz.
Örneğin, bir kişi içinde arama yapmak istiyorsanız kişinin adını yazın ve arama listesinde Mesajlar'ı seçin. Ardından arama teriminizi girin. Benzer şekilde, diyelim ki o kişiden belirli bir fotoğraf arıyorsunuz. Önce kişinin adını yazın, Filtreli mesajlar'ı seçin, ardından listeden başka bir filtre seçin.

Not: iPhone'unuzdaki metin mesajlarını tarihe göre arayamazsınız.
7. İlk Okunmamış Mesaja Atla
Uzun bir mesaj listesi aldıysanız sağdaki Yukarı oka dokunarak o sohbetteki ilk okunmamış mesaja geçebilirsiniz.
8. Sesli Mesaj Kaydını Duraklatın ve Devam Edin
İOS 17'den önce sesli mesaj kaydederken duraklatmak mümkün değildi. iOS 17 ile bu durum değişti. İşte nasıl duraklatılacağı ve sesli mesajları kaydet:
Aşama 1: (+) simgesine dokunun ve Mesajlar uygulamasında Ses'i seçin.

Adım 2: Ses kaydedilmeye başlayacaktır. Durdur simgesine dokunun.
Aşama 3: Şimdi, kayda devam etmek istiyorsanız Gönder düğmesine basmak yerine kayıttaki + simgesine dokunun. Ses kaydedilmeye devam edecektir.

9. Sesli Mesajları 2 Kat Hıza Kadar Oynat
İOS 17'de sunulan bir diğer kullanışlı Mesajlar özelliği, sesli mesajları 2 kata kadar hızda oynatma yeteneğidir. Sesli mesaj aldığınızda Oynat simgesine uzun basın ve tercih ettiğiniz hızı seçin.

Uç: Mesajlar uygulamasından ayrılsanız bile sesli mesajları dinlemeye devam edebilirsiniz.
10. Mesaj Transkripsiyonunu Görüntüle
Yakınınızda biri var mı veya sesli mesajı dinleyecek vaktiniz mi yok? İOS 17'de sesli mesajların transkripsiyonu sunuluyor. iPhone'unuz otomatik olarak sesli mesajın altında sesli mesajın metin versiyonunu gösterecektir.

11. Konumu Doğrudan Mesajlardan Paylaşın
iOS 17 ile artık konumunuzu doğrudan paylaşabilir veya doğrudan Mesajlar uygulamasından başka birinin konumunu talep edebilirsiniz. (+) simgesine ve ardından Konum'a dokunun.

Ardından konumunuzu göndermek için Paylaş simgesine basın.

Uç: Çıkış yapmak Mesajlar uygulamasını kullanmak için 20'den fazla ipucu
12. Herhangi Bir Sabitlenmiş Konumu Gönder
Ayrıca iOS 17'deki Mesajlar uygulamasında sabitlenmiş herhangi bir konumu bir kişiyle paylaşabilirsiniz. Örneğin, arkadaşınızla yakındaki bir kafede buluşacağınızı varsayalım. Artık Mesajlar uygulamasında kafenin haritadaki konumunu seçebilir ve Mesajlar uygulamasından çıkmadan o konumu arkadaşınıza gönderebilirsiniz.
Bunu yapmak için şu adımları izleyin
Aşama 1: Mesajlar uygulamasında (+) simgesine ve ardından Konum'a basın.

Adım 2: Haritadaki Pin simgesine dokunun. Pini konuma sürükleyin ve Pini Gönder düğmesine basın.

13. OTP'yi Otomatik Sil
Mesajlar uygulamanız OTP mesajlarıyla dolu mu? İOS 17 ile bunların iPhone'unuzdan otomatik olarak silinmesini sağlayabilirsiniz.
İle OTP'leri otomatik sil, Ayarlar > Şifreler > Şifre seçenekleri'ne gidin. Otomatik Olarak Temizle'nin yanındaki geçişi etkinleştirin. Ancak OTP'ye girmek için lütfen klavyenin Otomatik Doldurma özelliğini kullanın. OTP'yi manuel olarak girerseniz silinmeyecektir.

Uç: iOS 17'de, Gönderme ve Alma hesapları, SMS filtreleri ve Kısa mesaj iletme gibi mesaj ayarları, iCloud'da Mesajlar'ı etkinleştirdiğinizde Apple Cihazları arasında senkronize edilir.
14. Çift DIM Mesajlarını Sıralayın
Eğer kullanırsan iPhone'unuzda iki SIMiOS 17 artık her SIM karttaki mesajları sıralamayı ve bulmayı kolaylaştırıyor. Mesajlar uygulamasında üç nokta simgesine dokunun ve mesajlarını görmek istediğiniz SIM'i seçin.

iOS 17 ayrıca Kişiler widget'ına da biraz sevgi yağdırıyor. Artık Kişiler widget'ını kullanarak bir kişiyi doğrudan ana ekranınızdan arayabilir veya mesaj gönderebilirsiniz. Bunun nedeni, Kişiler widget'ının artık Arama ve Mesaj düğmelerini göstermesidir. Daha önce, önce widget'a dokunmanız ve ardından kişiye mesaj göndermek mi yoksa onu aramak mı istediğiniz seçeneğini seçmeniz gerekiyordu.

Öncelikle iPhone'unuzun ana ekranına kişi widget'ını ekleyin. Ardından kişi widget'ına uzun basın ve menüden Düzenle widget'ını seçin. Düğmeleri Göster'in yanındaki geçişi etkinleştirin.

Uç: Nasıl yapılacağını öğrenin iPhone'da bir widget yığını oluşturma
16. Bir Destinasyon için Check-in
iOS 17, aile üyelerinizin veya bir arkadaşınızın belirli bir varış noktasına ulaştığınızı bilmesini sağlayan harika ve yararlı bir özellik sunuyor. Hedefe vardığınızda iPhone'unuz kişiyi otomatik olarak bilgilendirecektir. Nasıl yapılacağına ilişkin kılavuzumuza göz atın iPhone'da Check In'i kullanma.
17. FaceTime Video Efektleri
Tıpkı senin yapabileceğin gibi mesajlarınıza özel efektler ekleyin Mesajlar uygulamasında artık benzer efektleri ekleyebilirsiniz. FaceTime görüntülü aramaları. Efektler, resminize uzun süre basılarak, ardından tepki seçilerek veya hareketlerle etkinleştirilebilir.
Aşağıdaki FaceTime tepkilerine sahipsiniz:
- Aşk
- Beğenmek
- Beğenmemek
- Havai fişek
- Fırtınalı yağmur
- Konfeti
- Balonlar
- Lazer ışınları
Video tepkilerini tetikleyen yeni iOS 17 FaceTime hareketleri şunlardır:
- Tek elle barış işareti: Yüzen balonlar
- İki elle barış işareti: Konfeti patlaması
- Tabelaya iki elinizle sallayın: Lazer ışın efekti
- Kalp işareti: Kalp etkisi
- Başparmak havaya: Ekranda başparmak yukarıya emojisi gösteriliyor
- Beğenmedim: Bir başparmak aşağı emojisi görünür.
- Her iki elinizi kullanarak iki kez baş parmağınızı yukarı kaldırın: Havai fişek
- Her iki elinizi kullanarak iki kez baş parmağınızı aşağı doğru hareket ettirin: Yağmur
Uç: Nasıl yapılacağını öğrenin FaceTime ses ve video ayarlarını optimize edin
18. FaceTime Video Mesajı bırakın
Birini aramayı denediniz ama FaceTime aramanıza cevap vermedi mi? iOS 17 ile sesi bırakabilir veya video mesajları Birisi aramanıza cevap vermezse.
Birini aradığınızda ve cevap vermediğinde, Video Kaydet düğmesini göreceksiniz. Bir video mesajı kaydetmek için üzerine dokunun. Benzer şekilde FaceTime sesli aramalarında da sesli mesaj bırakabilirsiniz.

19. Stüdyo Işığını ve Portre Modu Efektini Ayarlama
iOS 17'de FaceTime görüntülü görüşmelerinde arka plan bulanıklık yoğunluğunu ve stüdyo ışık efektlerini ayarlayabilirsiniz. Öncelikle FaceTime görüntülü görüşmesinde istediğiniz efekti etkinleştirin. Ardından Denetim Merkezi'ni açın ve Efektler'e dokunun. Portre veya diğer efektin yanındaki üç nokta simgesine dokunun.

Efektin yoğunluğunu ayarlamak için kaydırıcıyı kullanın.
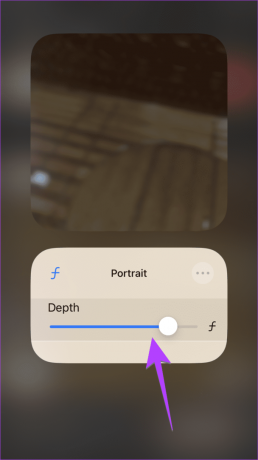
Uç: Nasıl biliyor WhatsApp çağrılarında arka planı bulanıklaştırma
Bu Yeni Özellikleri Kullanma Zamanı
Bunlar iOS 17'nin en iyi Mesajları ve FaceTime özelliklerinden bazılarıydı. Yukarıdakilere ek olarak iOS 17'de iletişim posterleri oluşturabilir ve FaceTime'ı Apple TV'de kullanabilirsiniz. Ancak yine de iMessage arka planını değiştiremezsiniz. Umarım Apple bunu bir sonraki iOS yinelemesinde getirir.



