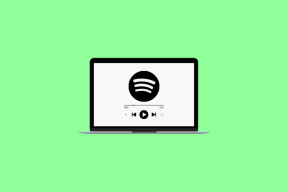Android'de Google Drive Uygulamasını Kullanarak PDF'ye Açıklama Nasıl Eklenir?
Çeşitli / / September 27, 2023
Muhtemelen Android cihazınızda PDF'lerinizi yedeklemek ve bunlara erişmek için Google Drive uygulamasını kullanıyorsunuzdur, ancak bunu belgelerinize açıklama eklemek için de kullanabileceğinizi biliyor muydunuz? Google Drive uygulaması, Android telefonunuzdan veya tabletinizden son dakika değişikliklerini yapmak için PDF'lerinize yorumlar, vurgular ve çizimler eklemenizi sağlar.

Google Drive uygulamasındaki ek açıklama araçları, hareket halindeyken ve bir bilgisayara erişiminiz olmadığında kullanışlı olabilir. Aşağıda, Google Drive uygulamasını kullanma adımlarında size yol göstereceğiz. Android telefonunuzda bir PDF'ye açıklama ekleyin. Haydi başlayalım.
Başlamadan önce Google Drive uygulamasındaki ek açıklama araçlarını kullanmak için aşağıdaki gereksinimleri karşıladığınızdan emin olun.
- PDF'nin Google Drive'a yedeklendiğinden emin olun.
- Telefonunuz Android 6.0 veya üzerini çalıştırıyor olmalıdır.
- Google Drive uygulamasının en son sürümünü kullanın.
Android için Google Drive
Google Drive Uygulamasında PDF'ye Açıklama Nasıl Eklenir?
Android'deki Google Drive uygulaması, kaleminiz veya parmağınızla PDF'lere açıklama eklemeyi sağlar. PDF'de metin çizmek veya vurgulamak için uygulamayı nasıl kullanacağınız aşağıda açıklanmıştır.
PDF'ye Nasıl Çizilir
Aşama 1: Google Drive uygulamasını başlatın ve düzenlemek istediğiniz PDF'yi açın. Sağ alt köşedeki açıklama ekle düğmesine dokunun.

Adım 2: Sol alt köşedeki kalem simgesine dokunun. Ardından kalem boyutunu ayarlamak ve tercih ettiğiniz rengi seçmek için kaydırıcıyı kullanın.


Aşama 3: PDF'ye açıklama eklemek veya işaretlemek için parmağınızı veya kaleminizi kullanın. PDF'ye açıklama eklerken alttaki silgi, geri alma ve yineleme seçeneklerini kullanabilirsiniz.


PDF'deki Metin Nasıl Vurgulanır?
Önemli olduğunu işaretlemek veya vurgulamak için metni vurgulamak isteyebilirsiniz. İşte bunu nasıl yapacağınız.
Aşama 1: Google Drive uygulamasını başlatın, PDF'nizi açın ve ardından sağ alt köşedeki açıklama ekle düğmesine dokunun.

Adım 2: Alt araç çubuğundan vurgulayıcı seçeneğini seçin. Ardından vurgulamak istediğiniz metnin üzerinde kaydırın.

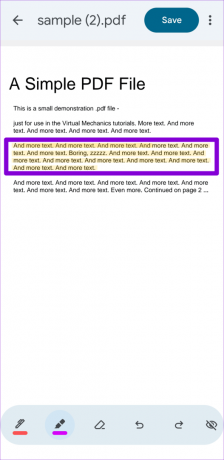
Aşama 3: Vurgulayıcının rengini ve kalınlığını değiştirmek için vurgulayıcı simgesine tekrar dokunun. Metindeki vurguları kaldırmak için araç çubuğundaki silgi veya geri alma seçeneklerini kullanabilirsiniz.

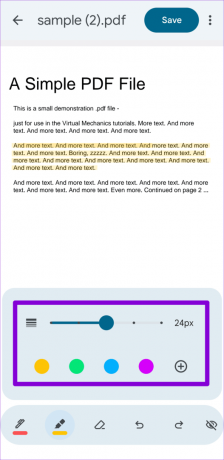
Google Drive Uygulamasında PDF'nize Yorumlar Nasıl Eklenir veya Kaldırılır
Google Drive uygulaması, metin çizmenin ve vurgulamanın yanı sıra, PDF belgelerinize yorum eklemenize ve yorumları kaldırmanıza da olanak tanır. Bir belge üzerinde başkalarıyla işbirliği yaptığınızda bu oldukça kullanışlıdır.
Google Drive uygulamasını kullanarak bir PDF'ye yorum eklemek için şu adımları izleyin:
Aşama 1: Google Drive uygulamasını başlatın. PDF'nizi açın ve belgedeki tüm yorumları görüntülemek için üstteki yorum simgesine dokunun.

Adım 2: Sol üst köşedeki Yeni ekle seçeneğine dokunun.

Aşama 3: Yorumunuzla ilgili belgenin alanına dokunun. Belgenin tercih edilen alanını seçmek için kutuyu yeniden boyutlandırıp taşıyın ve Yorum Ekle düğmesine dokunun.
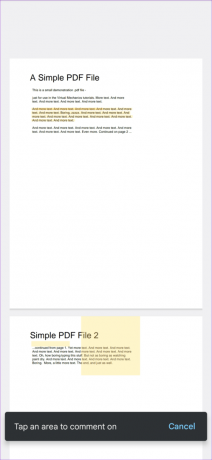

Adım 4: Yorumunuzu girin ve kaydetmek için oka dokunun.

Daha fazla yorum eklemek için yukarıdaki adımları tekrarlayabilirsiniz. Bir yorumu daha sonra kaldırmak isterseniz şu adımları kullanın:
Aşama 1: PDF'nizi Google Drive uygulamasında açın ve üstteki yorum simgesine dokunun. Ardından kaldırmak istediğiniz yorumu seçin.


Adım 2: Yorumun yanındaki üç dikey nokta menü simgesine dokunun ve Sil'i seçin.


Aşama 3: Onaylamak için Evet'i seçin.
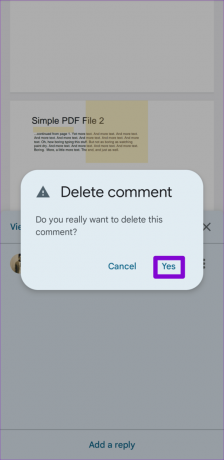
Düzenlenen PDF'nizi Google Drive Uygulamasına Kaydetme ve Paylaşma
PDF'nizi düzenledikten sonra orijinal dosyanın üzerine yazabilir veya bir kopya oluşturup Google Drive'da saklayın. Orijinal dosyanın üzerine yazmak için belgeyi düzenledikten sonra üstteki Kaydet düğmesine dokunun.

Alternatif olarak, düzenlenen PDF'yi ayrı bir dosya olarak kaydetmek için üç noktalı menü simgesine dokunun ve Kopyayı kaydet'i seçin.
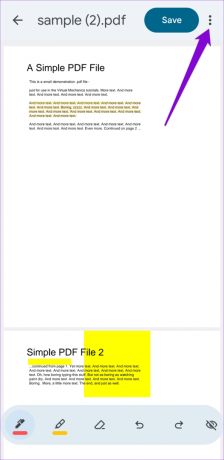

Düzenlenen PDF'nizi kaydettikten sonra başkalarıyla paylaşabilirsiniz. Bunu yapmak için yanındaki üç nokta simgesine dokunun ve ardından dosyanızı bir Google Drive bağlantısı aracılığıyla paylaşın veya doğrudan başka bir uygulamada.


İçgörülerinizi Mürekkeplendirin
PDF'lere doğrudan Android telefonunuzda ücretsiz olarak açıklama eklemek, önemli belgeleri incelemenin veya bir dosyaya giriş sağlamanın kolay bir yoludur. Bu özellik hakkındaki düşünceleriniz nelerdir? Yararlı buluyor musunuz? Aşağıdaki yorumlarda bize bildirin.
Son güncelleme tarihi: 23 Ağustos 2023
Yukarıdaki makale Guiding Tech'i desteklemeye yardımcı olan bağlı kuruluş bağlantıları içerebilir. Ancak editoryal bütünlüğümüzü etkilemez. İçerik tarafsız ve özgün kalır.
BİLİYOR MUSUN
Ücretsiz dijital ses editörü Audacity, 28 Mayıs 2000'de piyasaya sürüldü.

Tarafından yazılmıştır
Pankil, yolculuğuna EOTO.tech'te yazar olarak başlayan bir İnşaat Mühendisidir. Yakın zamanda Android, iOS, Windows ve Web için nasıl yapılır, açıklayıcı, satın alma kılavuzları, ipuçları ve püf noktalarını kapsayan serbest yazar olarak Guiding Tech'e katıldı.