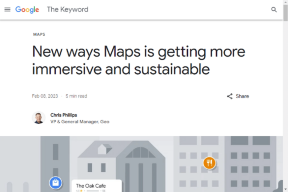Google Drive: Dosyalarınızı Kopyalama ve Taşıma
Çeşitli / / September 27, 2023
Google Drive'da bir dosyanın kopyasını oluşturmak istemenizin çeşitli nedenleri olabilir. Belki siz veya dosyayı paylaştığınız biri dosyayı silerse, bu önemli dosyaların fazladan bir kopyasını isteyebilirsiniz. İyi haber şu ki bir kopyasını oluşturmak Drive'daki klasör kolay.

Bir kopya oluştur dediğimde, Google Drive'da bunu söyleyen bir seçenek bulacağınızı kastetmiyorum. Bu, bir kopya oluşturmanın resmi olmayan bir yoludur. Ancak aynı dosyalar hâlâ Google Drive'daki başka bir klasörde bulunuyor. Aynı dosyaları başka bir klasörde bulundurmak bilgisayarınızdan veya Android cihazınızdan yapılabilir. Ne yapılması gerektiğine bakalım.
Google Drive'da Dosyalarınızın Ekstra Bir Kopyasını Nasıl Oluşturabilirsiniz - Web
Bazı dosyalar kaybetmeyi düşünemeyecek kadar önemlidir. Bu dosyaları kaybetmenize neden olacak bir şeyin ne zaman olabileceğini asla bilemeyeceğiniz için, fazladan bir kopya oluşturmak en iyisidir. Taşıma işlemine başlamadan önce veya taşıma işlemi sırasında bu dosyalardan bir klasör oluşturabilirsiniz. Daha önce tavsiye ettim, böylece klasörün zaten sizi beklediğini bilirsiniz. Google Drive'da oturum açtıktan sonra sol üstteki büyük Yeni düğmesini tıklayın.

Klasörünüze vermek istediğiniz adı düşünün ve Oluştur butonuna tıklayın. Birkaç saniye içinde yeni klasörün diğerleriyle birlikte göründüğünü göreceksiniz. Yeni klasörü oluşturduğunuzda, klasörü aç kopyalamak ve taşımak istediğiniz dosyalara sahiptir. Taşımak istediğiniz ilk görsele tıklayın, ardından Shift tuşuna basın ve ardından son görsele tıklayın. Seçilen resimlere sağ tıklayın ve Kopya oluştur seçeneğini seçin.

Birkaç saniye sonra seçtiğiniz görsellerin bir kopyasını aynı klasörde göreceksiniz. Dosya adının önünde Kopyası ibaresi yer aldığından bunları orijinallerinden ayırabileceksiniz.

Bu dosyaları taşımak için ilk resme tekrar tıklamanız ve ardından Shift tuşunu kullanmanız gerekecektir. Daha sonra ismin önünde Copy of yazan son fotoğrafa tıklayın. Hepsine sahip olduğunuzdan emin olun ve bunu yaptıktan sonra, vurgulanan görsellerden herhangi birine sağ tıklayın ve Şuraya Taşı seçeneğini seçin.
Hareketli
Bir sonraki pencerede, dosyaları taşıyabileceğiniz tüm mevcut klasörleri göreceksiniz. Buradan yeni klasörü oluşturmayı da seçebilirsiniz. Artı sembollü klasör simgesine tıklayın ve yeni klasöre bir ad verin. Yandaki onay işaretine tıklayın ve mavi Buraya taşı düğmesine tıklayın. Tıklanacak son düğme Taşı düğmesi olacaktır.
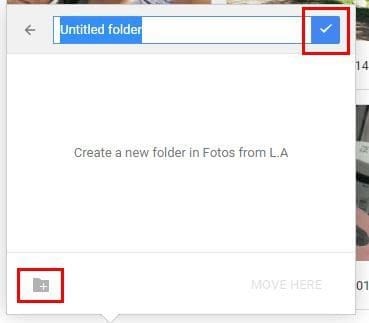
Artık eklediğiniz görsellerin bulunduğu yeni klasörünüzü görmelisiniz. Bir hata yaptıysanız ve baştan başlamanız gerekiyorsa, her zaman üzerine sağ tıklayıp Kaldır seçeneğini seçebilirsiniz. Zaten sahip olduğu adın Kopyasını saklamak istemiyorsanız, yakın zamanda taşınan dosyalarınıza yeni bir ad vermeyi unutmayın.
Android'de Google Drive için Dosyalar Nasıl Kopyalanır ve Taşınır
Android cihazınızda olduğunuz zamanlarda aşağıdakileri yaparak Google Drive dosyalarınızı kopyalayıp taşıyabilirsiniz. Klasörü açın ve kopyalamak istediğiniz ilk görüntüye uzun basın. Taşımak istediğiniz resimleri seçmeye devam edin ve ardından üstte ok bulunan klasör simgesine dokunun.

Mevcut klasörlerden seçim yapabilir veya bir sonraki sayfada yeni bir klasör oluşturabilirsiniz. Yeni bir klasör oluşturmak için artı simgesinin bulunduğu klasöre dokunun. Klasörünüze iyi bir ad verdiğinizden emin olun ve Klasör oluştur'a dokunun. Klasörünüz boş kalacak, ancak bu uzun sürmeyecek. Hareketli finali yapmak için sağ alttaki Taşı seçeneğine dokunun. Klasörü silmek isterseniz yan tarafındaki noktalara dokunun ve Kaldır seçeneğine kadar aşağı kaydırın.

Hepsi bu kadar. Artık klasörünüze Android cihazınızdan veya bilgisayarınızdan erişilebilecek.
Son Taşınan Dosyaların Tümünü Yeniden Adlandırmaktan Nasıl Kaçınılır?
Yalnızca birkaç dosyayla uğraşmanız gerekiyorsa, yeniden adlandırmak o kadar da önemli değil. Ancak klasörde çok büyük miktarda dosya olduğunda bu büyük bir sorun olabilir. İyi haber şu ki, deneyebileceğiniz ve hiçbir şey kalmamasını gerektirmeyen başka bir yöntem var. Tekrar yüklemek için klasörün tamamını bilgisayarınıza indirmeniz gerekir. Dosyayı indirmek için klasöre sağ tıklayın ve İndir seçeneğini seçin.
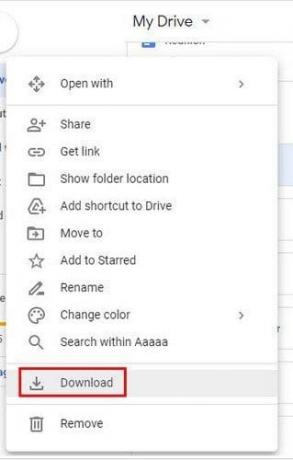
İndirme işlemi tamamlandığında dosya adının yanındaki açılır oku seçin. Klasörde Göster seçeneğini seçin. Bunu görmüyorsanız Dosya Gezgini'ni açabilir, İndirilenler'e gidebilir ve dosyaya sağ tıklayabilirsiniz. Tümünü Çıkart seçeneğini seçin.

Çıkarma seçeneği herhangi bir nedenden dolayı çalışmıyorsa her zaman Microsoft mağazasından bir uygulama yüklemeyi deneyebilirsiniz. Uzun bir uygulama listesine bakmak istemiyorsanız deneyebilirsiniz BreeZip. Testlerim sırasında dosyalarımı hiçbir sorun olmadan açtı ve uygulama aynı zamanda ücretsiz. Yani eğer sizin için uygun değilse, tek yapmanız gereken onu kaldırmaktır.

Google Drive'a geri dönün ve Yeni düğmesine tıklayın ve seçenekten klasörü yüklemeyi seçin. İndir'e gidin, yüklemek istediğiniz klasörü seçin ve Yükle'ye tıklayın. Birkaç saniye içinde tüm dosya ve adların bulunduğu yeni klasörünüze sahip olmalısınız.
Çözüm
Önemli dosyalarınızın bir kopyasına sahip olmak her zaman iyi bir fikirdir. Ne olacağını asla bilemezsiniz ve sonunda onları kaybedebilirsiniz. Kopyadaki tüm dosyaları yeniden adlandırmak istemiyorsanız deneyebileceğiniz kolay bir yöntem var. Google Drive'da kaç dosyanın kopyasını oluşturmanız gerekiyor? Aşağıdaki yorumlarda bana bildirin ve makaleyi sosyal medyada başkalarıyla paylaşmayı unutmayın.
Son güncelleme tarihi: 22 Haziran 2023
Yukarıdaki makale Guiding Tech'i desteklemeye yardımcı olan bağlı kuruluş bağlantıları içerebilir. Ancak editoryal bütünlüğümüzü etkilemez. İçerik tarafsız ve özgün kalır.