Mobil ve Masaüstünde Gmail'de Ofis Dışında Nasıl Ayarlanır?
Çeşitli / / September 28, 2023
Ofisten uzaktayken veya tatildeyken e-postanızı yönetmek göz korkutucu olabilir. Gmail'in Ofis Dışında (OOO) özelliğinin kullanışlı olduğu yer burasıdır. Bu yazımızda Gmail'de Ofis Dışında seçeneğinin nasıl ayarlanacağını göstereceğiz. Ancak bu temel özelliğin kurulumuna geçmeden önce Gmail'deki Ofis Dışında özelliğinin ne olduğunu anlayalım.

Gmail'de genellikle 'Tatil Yanıtlayıcısı' olarak adlandırılan Ofis Dışında özelliği, e-postaları kişisel olarak yanıtlayamayacağınız durumlarda e-posta yanıtlarınızı otomatikleştirmenize olanak tanıyan güçlü bir araçtır. Kişilerinize/meslektaşlarınıza şu anda ofis dışında olduğunuzu, tatilde olduğunuzu veya uzun bir süre müsait olamayacağınızı bildirir.
Bu özellik, e-postaları kabul ederek profesyonelliği korumanıza yardımcı olur ve devamsızlığınız tarihleri ve isteğe bağlı özel mesaj gibi temel bilgileri sağlar. Bu anlayışla, Gmail'de ofis dışında veya dışarıda mesajları göndermeden önce bilmeniz gerekenlerle başlayalım.
Gmail'de Ofisten Çıkmadan Önce Bilmeniz Gerekenler
Gmail hesabınızda ofis dışında otomatik yanıt ayarlamadan önce bilmeniz gereken bazı önemli noktalar şunlardır:
- Ofis dışında mesajınızı ayarlamadan önce doğru başlangıç ve bitiş tarihlerini seçin. Ofis dışında mesajınızın müsait olmadığınız zaman başladığından ve işe döndüğünüzde bittiğinden emin olun.
- Uzakta olduğunuzu iletmek önemli olsa da, ofis dışında mesajınızı aşağıdaki gibi ayrıntıları ekleyerek kişiselleştirin: devamsızlığınızın nedeni olarak alternatif bir irtibat kişisi ve alıcının sizden ne zaman haber almayı bekleyebileceği Sen.
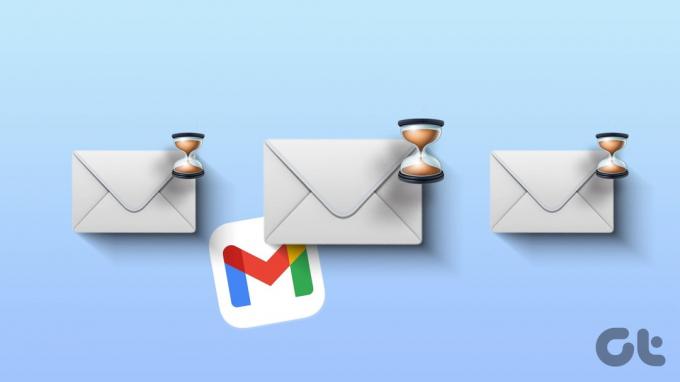
- Planlarınız değişirse ve beklenenden daha erken işe dönmeniz gerekirse, mobil cihazınızda Gmail ayarlarınıza veya ofis dışında mesajını devre dışı bırakmanın alternatif bir yoluna erişebildiğinizden emin olun.
- Ofis dışında mesajınızı tamamlamadan önce, otomatik yanıtın amaçlandığı gibi çalıştığından ve profesyonel göründüğünden emin olmak için kişisel e-posta adresinize veya bir iş arkadaşınıza bir test e-postası gönderin.
Bu faktörleri göz önünde bulundurarak, siz uzaktayken Gmail'de ofis dışında mesajınızı ayarlayabilirsiniz. Adımlara ve yöntemlere geçelim.
Ayrıca Oku: AI yazma aracı Gmail ve Google Dokümanlar'da nasıl kullanılır?
Gmail Mobil Uygulamasında Ofis Dışında Yanıtı Nasıl Kurulur?
Gmail'de Ofis Dışında veya tatil yanıtlayıcısı ayarlamak zor görünebilir, ancak öyle değildir. Adımları iOS ve Android uygulamalarında takip etmek oldukça basittir. Hadi başlayalım.
Aşama 1: Android veya iOS cihazınızda Gmail uygulamasını başlatın. Sol üst köşedeki hamburger menü simgesine dokunun.
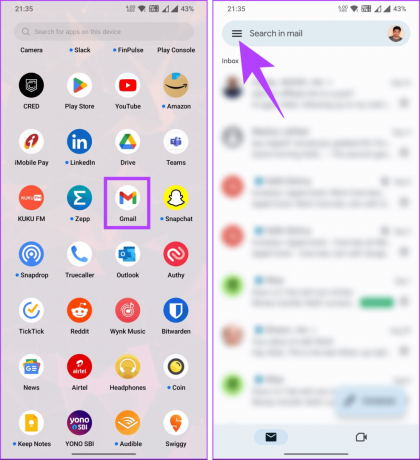
Adım 2: Sol bölmede Ayarlar'a ilerleyin. Bir sonraki ekranda, bağlı birden fazla hesabınız varsa, Ofis Dışında veya Tatil yanıtlayıcısını açmak istediğiniz hesabı seçin.

Aşama 3: Ayarlar'ın altında aşağı kaydırın ve Otomatik yanıtlayıcı'yı seçin. Daha sonra açın.

4. Adım: Bölgenize bağlı olarak Ofis Dışı veya Tatil döneminizin İlk ve Son günlerini ayarlamanın zamanı geldi.
Not: Son gününüz varsayılan olarak İlk gününüzden bir hafta sonra seçilecektir. Ancak bunu zaman çizelgenize göre özelleştirebilirsiniz. Ayrıca bitiş tarihinin olmasını istemiyorsanız Son gün seçeneğini Yok olarak ayarlayabilirsiniz.
Adım 5: Günler seçildikten sonra zaman çizelgesinde ulaşan kullanıcılara gönderilecek konuyu ve mesajı ekleyin.
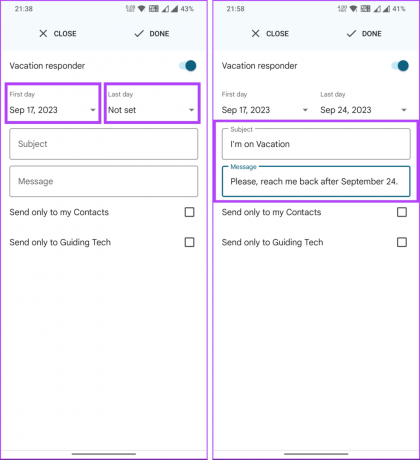
Adım 6: Şimdi mesajın yalnızca kişilerinize mi yoksa iş arkadaşlarınıza mı gönderilmesini istediğinizi seçin. Son olarak Bitti'ye dokunun.
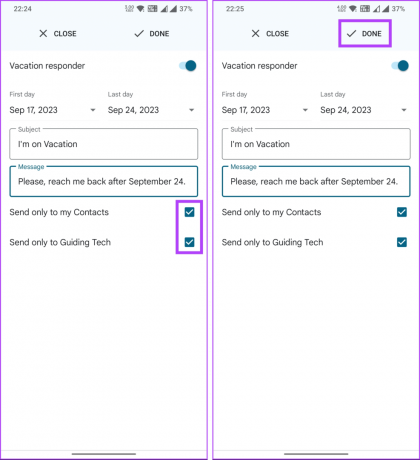
Bu kadar. Tatildeyken veya ofis dışındayken aldığınız e-postalara otomatik yanıt verilmesini ayarladınız. Son günün ayarlanmasından sonra otomatik yanıtlayıcı devre dışı bırakılacaktır. Ancak daha önce kapatmak istiyorsanız yukarıdaki adımları izleyin ve kapatın.
Bununla birlikte, masaüstünüzdeki Gmail'de otomatik yanıtlayıcıyı kurup özelleştirmek istiyorsanız okumaya devam edin.
Ayrıca Oku: Gmail'de e-postaları filtrelemek için kurallar nasıl oluşturulur?
Masaüstünde Gmail'de Ofis Dışında veya Dışarıda Mesajı Kurulumu
Konu ve mesaj eklemek ve otomatik yanıtlayıcıyı etkinleştirmek, masaüstü ve mobil cihazlarda benzerdir. Ancak ulaşma ve ayarlama biraz farklılık gösterir. Aşağıdaki talimatları izleyin.
Aşama 1: Hesap kimlik bilgilerinizi kullanarak Ofis Dışında kurulumunu yapmak istediğiniz Gmail web sitesine gidin.
Adım 2: Giriş yaptıktan sonra sağ üst köşedeki Ayarlar (dişli) simgesine tıklayın.
Gmail web sitesine gidin

Aşama 3: Açılır menüden 'Tüm Ayarları Gör' seçeneğine gidin.
Gmail ayarları sayfasına yönlendirileceksiniz.
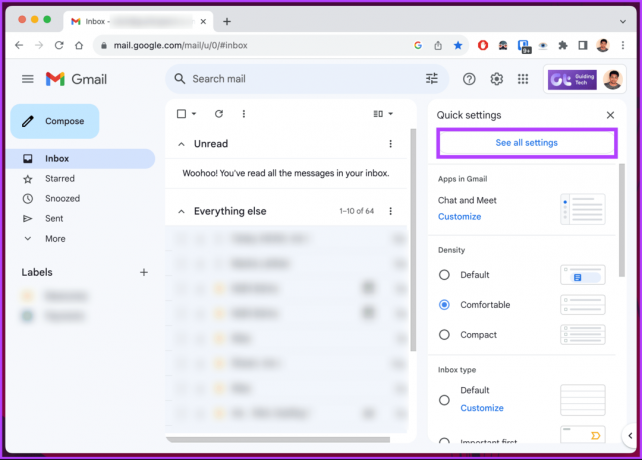
4. Adım: Genel altında sayfanın en altına doğru kaydırın. Otomatik yanıtlayıcı seçeneklerini göreceksiniz.
Not: Coğrafi konumunuza bağlı olarak Tatil yanıtına 'Ofis Dışında Otomatik Yanıt' adı verilebilir. Ancak tüm bölgeler için seçenekler aynı kalır.

Adım 5: Şimdi sıra ofis dışında olacağınız tarih aralığını belirlemeye geldi. Tatilinizin başlangıç tarihi olacak İlk günü seçin.
Not: Son gün onay kutusunu işaretleyin; aksi takdirde Gmail, siz bunları manuel olarak devre dışı bırakana kadar ofis dışında iletiler gönderir.

Adım 6: Tarih aralığı belirlendikten sonra otomatik olarak göndermek istediğiniz Mesaj kutusuna konuyu ve mesajı yazmalısınız.
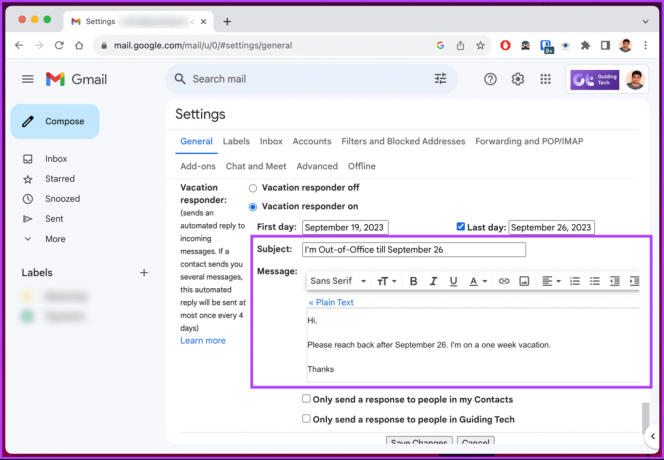
Adım 7: Şimdi iki seçenekten birini seçin; 'Yalnızca Kişilerimdeki kişilere yanıt gönder' veya 'Yalnızca [Şirket Adı] içindeki kişilere yanıt gönder.'
Not: Her iki seçeneği de seçebilirsiniz.
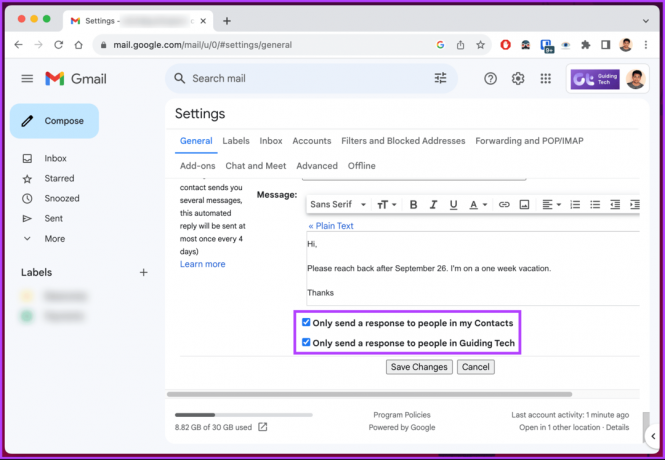
Adım 8: Son olarak alttaki Değişiklikleri Kaydet butonuna tıklayın.
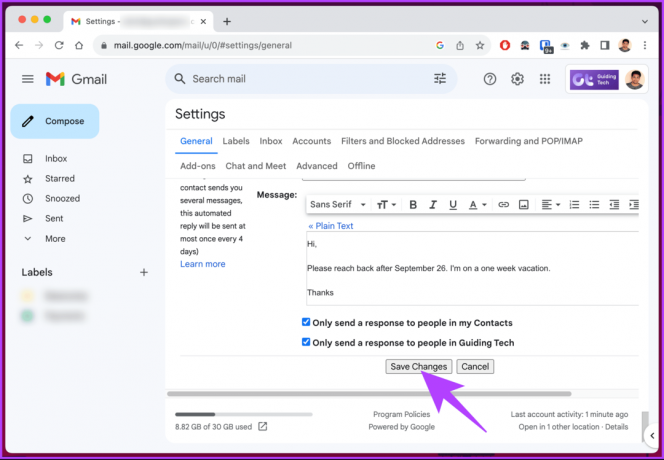
İşte buyurun. Gmail'de ofis dışındayken otomatik yanıtı başarıyla ayarladınız. Artık seçeneği etkinleştirdiğinize göre, bunu iş arkadaşlarınızla paylaşmak için okumaya devam edin.
Gmail Ofis Dışında Durumunuzu Bulma ve Paylaşma
Gmail Ofis Dışında durumunuzu masaüstünde ve mobilde paylaşmak basittir. Sadece yapmanız gereken Google Takviminizde bir etkinlik oluşturun bu tüm günü kapsıyor. Bir Google Takvim etkinliği oluşturduğunuzda, meslektaşlarınızla paylaşın.

Birisi size e-posta yazmaya başladığında ofis dışında olduğunuzu görecektir. Bu onların size mesaj göndermesini engellemez. Ofis dışında etkinlik durumunuz da yalnızca onu görüntüleme izni olan kişilere gösterilecektir.
Alternatif olarak şunları yapabilirsiniz: çalışma saatlerinizi ayarlayın yerine. Sorularınız varsa aşağıdaki SSS bölümüne göz atın.
Gmail'de Ofis Dışında Kurulum Hakkında SSS
Hayır, Gmail'in yerel otomatik yanıtlayıcı özelliği, dahili ve harici kişiler için farklı mesajlar ayarlanmasına izin vermez. OOO döneminiz boyunca gelen tüm e-postalara aynı mesaj gönderilecektir.
Gmail'in Tatil Yanıtlayıcısı, her benzersiz e-posta adresine her 4 günde bir ofis dışında yanıtı gönderecektir. Aynı gönderen size birden çok kez e-posta gönderirse otomatik yanıtınızı yalnızca 4 günde bir alır.
Sorunsuz İletişim Kurun
Artık Gmail'de Ofis Dışında ayarını nasıl yapacağınızı bildiğinize göre, ofis dışındayken bile profesyonel iletişimi sürdürebilirsiniz. E-postanızdan uzakta, kişilerinizin yokluğunuz hakkında bilgilendirilmesini ve gecikmeleri bekleyebilmesini sağlayın tepkiler. Ayrıca okumak isteyebilirsiniz Gmail adı nasıl değiştirilir.
Son güncelleme tarihi: 23 Eylül 2023
Yukarıdaki makale Guiding Tech'i desteklemeye yardımcı olan bağlı kuruluş bağlantıları içerebilir. Ancak editoryal bütünlüğümüzü etkilemez. İçerik tarafsız ve özgün kalır.



