Windows'ta Çalışmayan Asus Dizüstü Bilgisayar Klavyesi Nasıl Onarılır – TechCult
Çeşitli / / September 28, 2023
Asus dizüstü bilgisayarınızın klavyesi çalışmıyor, sizi hayal kırıklığına uğratıyor ve düzgün yazamıyor musunuz? Merak etme; yalnız değilsin. Klavye sorunları yaygındır, ancak iyi haber şu ki, klavyenizin tekrar kusursuz çalışmasını sağlamak için deneyebileceğiniz birkaç sorun giderme yöntemi vardır. Bu kapsamlı kılavuzda size tüm olası çözümlerde yol göstereceğiz ve Windows'ta çalışmayan Asus dizüstü bilgisayar klavyesinin nasıl düzeltileceğine dair cevabı bulacağız.

İçindekiler
Windows'ta Çalışmayan Asus Dizüstü Bilgisayar Klavyesi Nasıl Onarılır
Asus Dizüstü Bilgisayar, yanıt vermeyen klavye, Windows'un klavyenizi algılayamaması veya belirli tuşların Windows işletim sisteminde düzgün çalışmaması gibi sorunlarla karşılaşabilir. Bu makalenin bu sorunları çözmeye yönelik çözümler sunmak için burada olduğundan emin olabilirsiniz. Öyleyse başlayalım!
Hızlı cevap
Aşağıdaki adımlarla sorun gidericiyi kullanarak Asus dizüstü bilgisayarınızın klavyesini yeniden canlandırın:
1. Cihaz ayarlarını açın ve tıklayın Güncelleme ve Güvenlik.
2. Şuraya gidin: Sorun giderme bölüm.
3. Tıklamak Ek Sorun Gidericiler.
4. Seçme Tuş takımı listeden tıklayın ve Sorun gidericiyi çalıştırın.
Asus Dizüstü Bilgisayar Klavyem Neden Çalışmıyor?
Asus dizüstü bilgisayar klavyenizin çalışmamasının birkaç nedeni olabilir. pencereler:
- Eski veya bozuk klavye sürücüleri klavye arızalarına yol açabilir.
- Fiziksel hasar Klavyeye veya bileşenlerine dokunmak tuşların çalışmasının durmasına neden olabilir.
- Yazılım hataları veya çakışmaları klavyenin işlevselliğini bozabilir.
- Filtre Tuşları erişilebilirlik özelliği tuş yanıtını yavaşlatabilir veya belirli tuşları devre dışı bırakabilir.
- Kötü amaçlı yazılım klavyenin çalışmasına müdahale edebilir.
- Yanlış klavye ayarları, dil veya bölge ayarları işlevselliği etkileyebilir.
Yöntem 1: Dizüstü Bilgisayarı Yeniden Başlatın
Daha karmaşık çözümlere dalmadan önce basit bir düzeltmeyle başlayalım: dizüstü bilgisayarınızı yeniden başlatın. Bazen küçük hatalar klavye sorunlarına neden olabilir. Bunu nasıl yapacağınız aşağıda açıklanmıştır:
1. Dizüstü bilgisayarınızın bağlantısını kesin halka açık Wi-Fi, bağlıysa ve varsa kaldırın yeni yüklenen uygulamalar.
2. Kapamak dizüstü bilgisayarınızı çıkarın ve güç kablosu aynı zamanda pil.
3. tuşunu basılı tutun güç düğmesi kalan gücü boşaltmak için.

4. Bağlı olanları kaldır USB aygıtları ve izin ver dizüstü bilgisayarın soğuması.

5. Pili tekrar takın ve Eklenti güç kablosu.
6. Aç Dizüstü bilgisayarın.
Bu süreç küçük sorunları çözebilir ve her zaman iyi bir ilk adımdır.
Ayrıca Okuyun:Windows 10'da Fare ve Klavye Çalışmıyor [ÇÖZÜLDÜ]
Yöntem 2: Klavye Sorun Gidericisini Kullanın
Windows, çeşitli donanım sorunlarını tanılamak ve düzeltmek için yerleşik sorun gidericiler sunar. Klavye sorun gidericisini kullanmak için:
1. Dizüstü bilgisayarı aç Ayarlar.
2. Tıklamak Güncelleme ve Güvenlik.
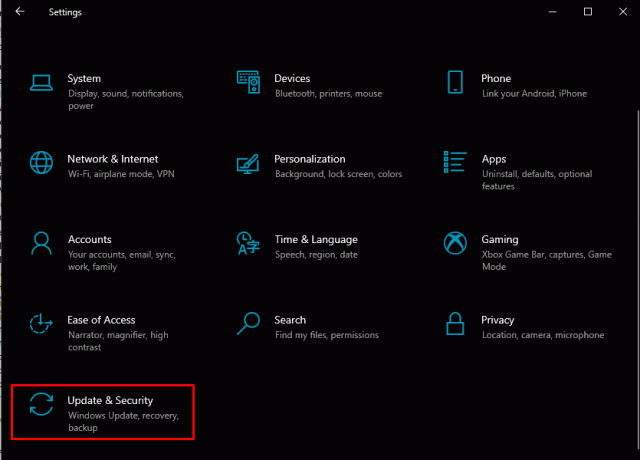
3. Şunu seçin: Sorun giderme bölüm.
4. Tıklamak Ek Sorun Gidericiler.
5. Seçme Tuş takımı listeden tıklayın ve Sorun gidericiyi çalıştırın.
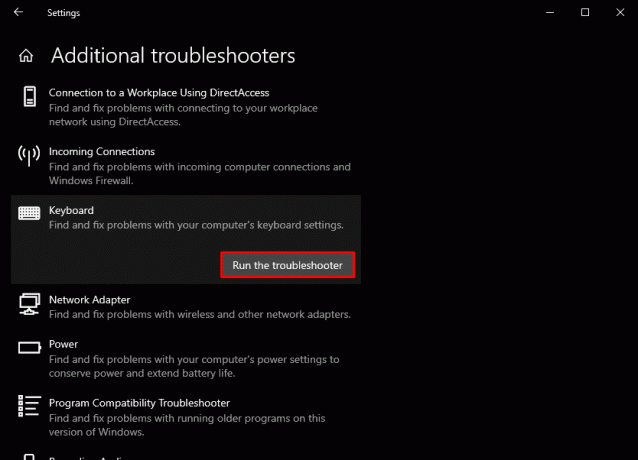
Sorun giderici, klavyeyle ilgili sorunları tespit edip çözmeye çalışacaktır. İşe yaramazsa sonraki yönteme geçin.
Yöntem 3: Klavye Sürücülerini Güncelleyin
Güncel olmayan veya bozuk klavye sürücüleri klavye arızalarına neden olabilir. Klavye sürücülerinizi güncellemek ve Windows'ta çalışmayan Asus dizüstü bilgisayar klavyesini düzeltmek için şu adımları izleyin:
1. Dizüstü bilgisayarınızı ağa bağlayın internet.
2. Basmak Windows + X Güç menüsünü açmak ve seçmek için Aygıt Yöneticisi.

3. Genişletin Klavyeler kategori.
4. Klavyenize sağ tıklayın ve seçin Sürücüyü güncelle.
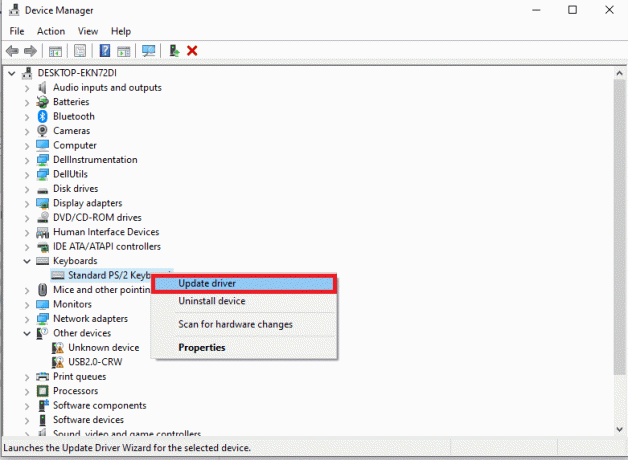
5. Seçmek Güncellenmiş sürücü yazılımını otomatik olarak ara. Windows en son klavye sürücüsünü arayacak ve yükleyecektir.
6. Tekrar başlat Dizüstü bilgisayarın.
Klavye sürücülerinizi güncellemek uyumluluk sorunlarını çözmenize ve klavye performansını artırmanıza yardımcı olabilir.
Yöntem 4: Klavye Sürücülerini Yeniden Yükleme
Güncel olmayan veya bozuk klavye sürücüleri klavye arızalarına neden olabilir. Klavye sürücülerinizi güncellemek için şu adımları izleyin:
1. Açık Aygıt Yöneticisi ve genişletin Klavyeler kategori.
2. Klavyenize sağ tıklayın ve seçin Cihazı kaldır.
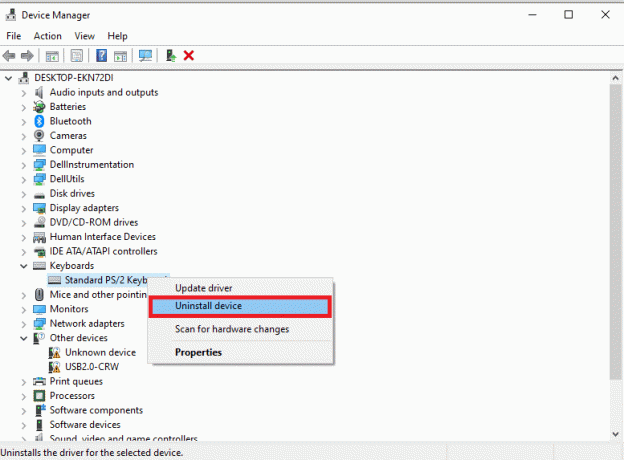
3. Dizüstü bilgisayarınızı yeniden başlatın Klavye sürücüsünü otomatik olarak yeniden yüklemek için.
Windows sürücüyü güncellemezse eski veya eksik sürücüleri tarayıp onarmak için üçüncü taraf araçları kullanmayı düşünün. Bu araçlar, klavyeniz için en son sürücülere sahip olmanızı sağlayarak sorunu çözebilir.
Ayrıca Okuyun:Windows 10'da Çalışmayan Klavyeyi Kolayca Onarın
Yöntem 5: Virüsleri Ortadan Kaldırın
Virüsler veya kötü amaçlı yazılımlar bazen klavyenizin işlevselliğini etkileyebilir. Bu olasılığı ortadan kaldırmak için aşağıdaki adımları izleyin ve Windows'ta çalışmayan Asus dizüstü bilgisayar klavyesini düzeltin:
1. Antivirüs programınızı açın. Dizüstü bilgisayarınızda antivirüs yüklü değilse listemizden seçim yapabilirsiniz. en iyi ücretsiz kötü amaçlı yazılım temizleme araçları.
2. Şimdi kapsamlı bir inceleme gerçekleştirin Virüs Taramaları.

Herhangi bir virüs bulunursa, virüsten koruma programınızın bunları otomatik olarak kaldırması gerekir. Sisteminizi kötü amaçlı yazılımlardan temiz tutmak, sorunsuz performans için çok önemlidir.
Yöntem 6: Windows işletim sistemini güncelleyin
Bazen eski Windows sürümleri klavye sorunlarına yol açabilir. En son güncellemelere sahip olduğunuzdan emin olun:
1. Tıkla Başlangıç Menü ve Seç Ayarlar.
2. Tıklamak Güncelleme ve Güvenlik.
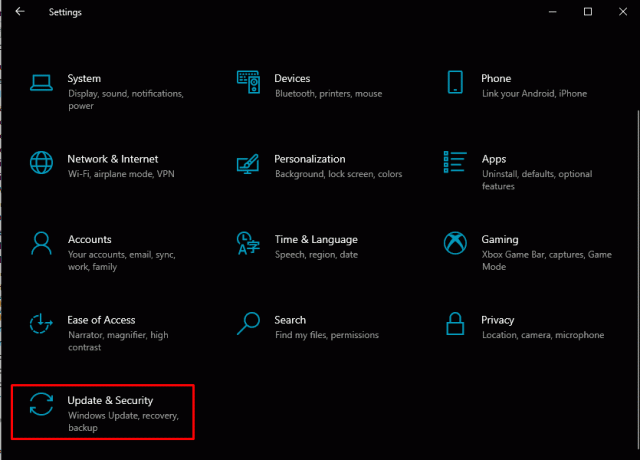
3. Tıklamak Güncellemeleri kontrol et Mevcut güncellemeleri yüklemek için.
Windows işletim sisteminizi güncel tutmak uyumluluk sorunlarını çözebilir ve genel sistem performansını iyileştirebilir.
Yöntem 7: Dizüstü Bilgisayar Ayarlarını Sıfırla
Klavyeniz, tarih/saat, dil ve bölgenizle ilgili ayarlar performansını etkileyebilir. Bu nedenle, Asus dizüstü bilgisayar klavyesinin Windows'ta çalışmamasını düzeltmek için zaman, dil ve bölge ayarları dahil her şeyin doğru yapılandırıldığından emin olmalısınız.
1. Tıklamak Başlangıç ve açık Dizüstü Bilgisayar Ayarları.
2. Tıklamak Zaman ve Dil.

3. Her bölümü doğrulayın Tek tek kontrol edin ve herhangi bir bilginin yanlış olduğunu düşünüyorsanız değişiklik yapın.
Not: Şimdi bilgisayarınızdaki Filtre Tuşlarını Kapatmanız gerekiyor.
4. Sistem Ayarlarında şuraya gidin: Erişim kolaylığı.
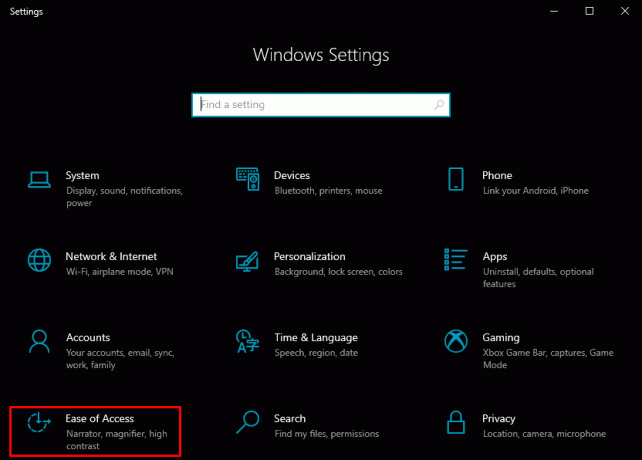
5. İçinde Etkileşim bölümünü bulun ve tıklayın Tuş takımı.
6. Bulmak ve devre dışı bırakmak için aşağı kaydırın Filtre Tuşları.

7. Aç Koşmak uygulama (Windows Logosu + R).
8. Tip osk ve tıklayın TAMAM Ekran klavyesini açmak için.
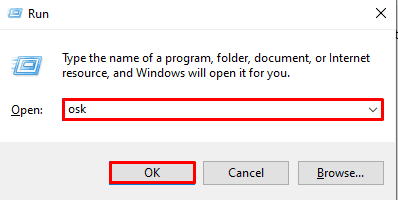
9. Burada etkinleştirin Rakam kilidi işlev.
Bu ayarların düzeltilmesi, yanlış yapılandırmalardan kaynaklanan klavye sorunlarının çözülmesine yardımcı olabilir.
Ayrıca Okuyun:Boşluk Çubuğu Windows 11'de Çalışmıyor mu? İşte Nasıl Düzeltileceği!
Yöntem 8: Sisteminizi Geri Yükleme
Yukarıdaki yöntemlerin hiçbiri işe yaramazsa sisteminizi önceki durumuna geri yüklemek bir çözüm olabilir. Bu yöntem, sisteminizi çalışır duruma getirerek son değişikliklerin neden olduğu klavye sorunlarını ortadan kaldırabilir. Lütfen kılavuzumuzu okuyun Windows 10'da Sistem Geri Yükleme nasıl kullanılır? daha fazla ayrıntı için.
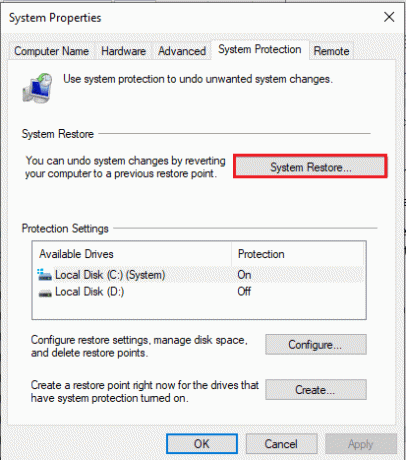
Daha önce bahsedilen yöntemlerden hiçbiri işe yaramazsa, temiz bir sıfırlama genellikle kalıcı klavye sorunlarını çözebilir. Bunun için rehberimizden faydalanabilirsiniz. Windows 10'un temiz yüklemesi nasıl yapılır.
Hepsi bu kadar Windows'ta çalışmayan Asus dizüstü bilgisayar klavyesi nasıl düzeltilir? Artık sorunu çözmek için çeşitli sorun giderme yöntemleriyle donatılmış olduğunuzu umuyoruz. Gelecekte bu tür sorunlardan kaçınmak için sisteminizi daima güncel tutmaya öncelik vermeyi unutmayın. Bizim için herhangi bir sorunuz veya öneriniz varsa, aşağıdaki yorum kutusunda bize bildirin.
Henry, karmaşık teknoloji konularını sıradan okuyucular için erişilebilir hale getirme tutkusuna sahip deneyimli bir teknoloji yazarıdır. Teknoloji endüstrisinde on yıldan fazla deneyimi olan Henry, okuyucuları için güvenilir bir bilgi kaynağı haline geldi.



