Google E-Tablolar Çalışma Sayfasının Bir Kopyasını Oluşturmanın En İyi 3 Yolu
Çeşitli / / September 28, 2023
Google E-Tablolar, en büyük rakibi Excel kadar zengin özelliklere sahip olmasa da, çeşitli görevleri yerine getirmek ve verileri işlemek için gerekli tüm özellikleri sağladığı inkar edilemez. Bu özelliklerden biri, verileri hızlı bir şekilde kopyalamanıza ve taşımanıza olanak tanıyan bir Google E-Tablolar çalışma sayfasının kopyasını oluşturma yeteneğidir.

İster farklı senaryoları araştırıyor, ister durum analizleri gerçekleştiriyor olun, ister orijinal çalışma sayfasını korumak istiyor olun. değişikliklerle denemeler yapmakGoogle E-Tablolar çalışma sayfanızı kopyalamanız mümkündür. Bu kılavuzda, bir Google E-Tablolar çalışma sayfasını bilgisayarınıza üç farklı şekilde nasıl kopyalayacağınızı göstereceğiz. O halde daha fazla uzatmadan hemen konuya geçelim.
Google E-Tablolar Çalışma Sayfasını Yeni Bir E-Tabloya Nasıl Kopyalarım?
Google E-Tablolar, bir çalışma sayfasını yeni bir e-tablo olarak dışa aktarmayı oldukça basit hale getirir. Bu, mevcut e-tabloya benzer yeni bir e-tablo oluşturmanız gerektiğinde size çok zaman kazandırabilir.
Bir Google E-Tablolar çalışma sayfasını bilgisayarınıza yeni bir e-tablo olarak kopyalamak için şu adımları izleyin:
Aşama 1: Google E-Tablolar'ı tercih ettiğiniz web tarayıcısında açın. Henüz yapmadıysanız Google hesabınızda oturum açın.
Google E-Tablolar'ı aç
Adım 2: Çalışma sayfasını kopyalamak istediğiniz elektronik tabloyu açın. Çalışma sayfanıza sağ tıklayın, Kopyala'ya tıklayın ve alt menüden Yeni e-tablo'yu seçin.
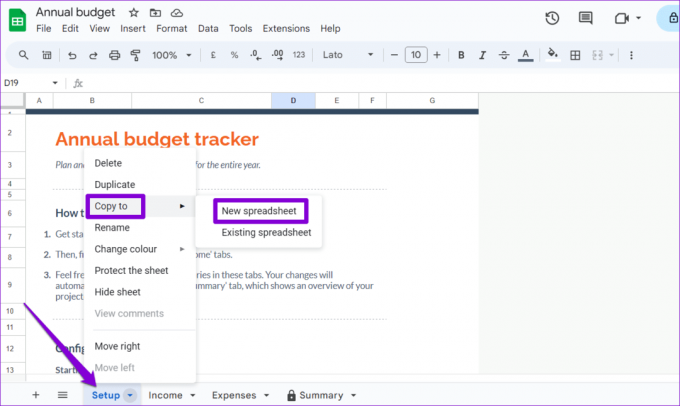
Aşama 3: Tamamlandığında 'Sayfa başarıyla kopyalandı' mesajını göreceksiniz. Yeni oluşturulan e-tablonuzu görüntülemek için E-tabloyu aç bağlantısını tıklayın.
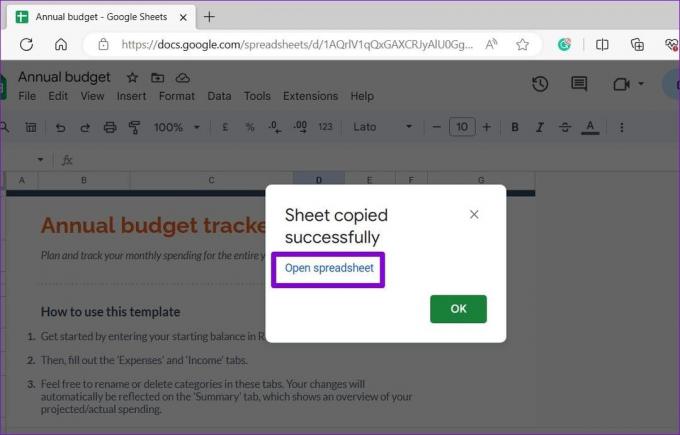
Yeni Google E-Tablolar e-tablonuzun varsayılan olarak "Adsız e-tablo" olarak adlandırılacağını unutmayın. Bulmayı ve tanımlamayı kolaylaştırmak için onu daha açıklayıcı bir adla yeniden adlandırın.
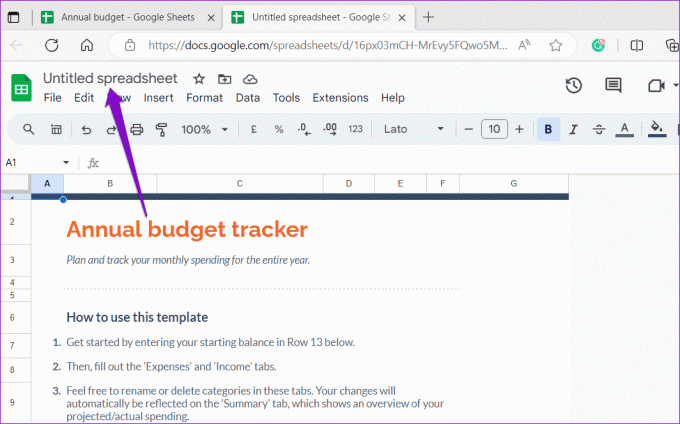
Google E-Tablolar Çalışma Sayfasını Mevcut Bir E-Tabloya Nasıl Kopyalarım?
Google E-Tablolar, yeni bir e-tablo oluşturmak istemiyorsanız bir çalışma sayfasını mevcut bir e-tabloya kopyalamanıza da olanak tanır. Bu, aradığınızda yararlı olabilir. farklı kaynaklardan gelen bilgileri birleştirme veya veri noktalarını tanıdık bir çerçeve içinde karşılaştırın.
Elbette, çalışma sayfasını mevcut bir e-tabloya kopyalayıp yapıştırmak için Contol + C ve Control + V klavye kısayollarını kullanabilirsiniz. Ancak, özellikle çok fazla veri içeren büyük bir çalışma sayfanız varsa, bu en uygun yöntem olmayabilir. Bunun yerine, bir çalışma sayfasını mevcut bir e-tabloya kopyalamak için aşağıdaki adımları kullanabilirsiniz.
Aşama 1: Google E-Tablolar'ı bir web tarayıcısında açın. Daha sonra çalışma sayfasını kopyalamak istediğiniz dosyayı açın.
Google E-Tablolar'ı aç
Adım 2: Çalışma sayfanıza sağ tıklayın, Kopyala'ya tıklayın ve alt menüden Mevcut elektronik tablo seçeneğini seçin.
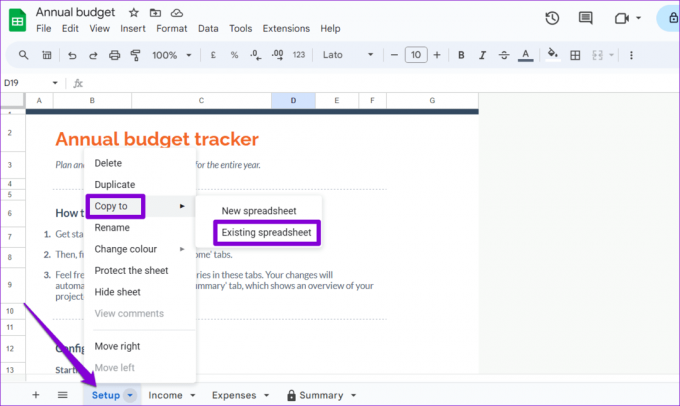
Aşama 3: Görüntülenen 'Bir e-tablo seçin' penceresinde, çalışma sayfasını kopyalamak istediğiniz e-tabloyu bulun. E-tablonuzu adına veya URL'sine göre bulmak için arama çubuğunu kullanabilirsiniz.

Adım 4: Google E-Tablolar dosyanızı seçin ve Ekle düğmesini tıklayın.
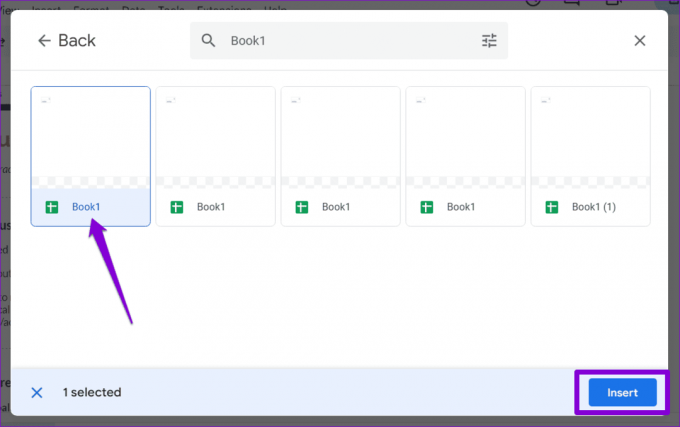
Adım 5: Google E-Tablolar'ın çalışma sayfasını belirtilen dosyaya kopyalamasını bekleyin ve ardından görüntülemek için E-tabloyu aç bağlantısını tıklayın.
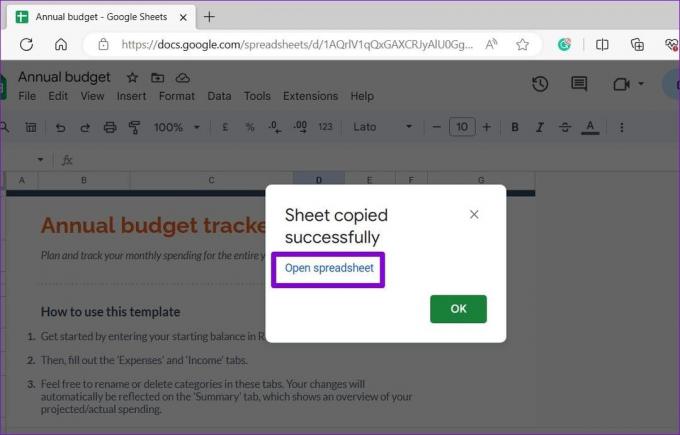
Aynı Google E-Tablolar E-Tablosunda Bir Çalışma Sayfası Nasıl Çoğaltılır
Bir e-tablo üzerinde çalışırken farklı hesaplamalar veya verilerle denemeler yapmak zorunda kalabileceğiniz zamanlar olabilir. Bu gibi durumlarda, Google E-Tablolar bir çalışma sayfasını çoğaltmanıza olanak tanır. Bu, orijinaliyle aynı verilere ve biçimlendirmeye sahip yeni bir çalışma sayfası oluşturur. Bu, bir çalışma sayfasının birden çok sürümünü oluşturmanız gerektiğinde de yararlı olabilir.
Bir çalışma sayfasını aynı Google E-Tablolar e-tablosunda çoğaltmak için bu adımları izleyin.
Aşama 1: Google E-Tablolar'ı web tarayıcınızda açın ve e-tablonuzu açın.
Google E-Tablolar'ı aç
Adım 2: Çoğaltmak istediğiniz sayfayı bulun. Üzerine sağ tıklayın ve ortaya çıkan menüden Çoğalt'ı seçin.

Aşama 3: Google E-Tablolar, sayfanın bir kopyasını oluşturacak ve bunu '[Orijinal Sayfa Adı] Kopyası' olarak kaydedecektir. Yeni sayfayı sağ tıklayıp, adını değiştirmek için Yeniden Adlandır seçeneğini belirleyebilirsiniz.
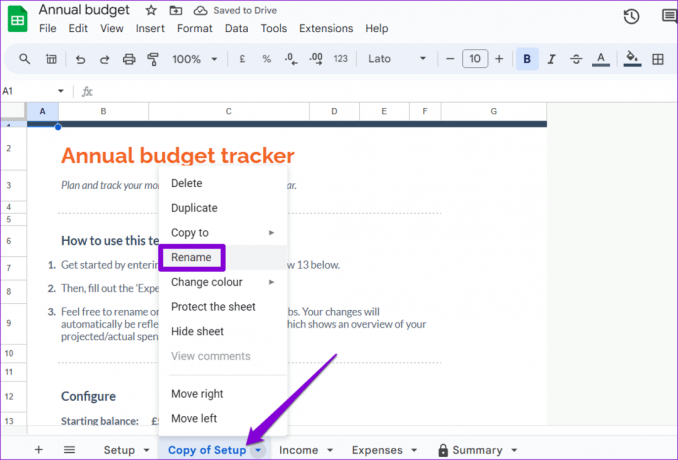
Konuşan Sayfalar
Google E-Tablolar, verileri düzenlemek, analiz etmek ve üzerinde ortak çalışmak için harika bir araçtır. Ancak bundan en iyi şekilde yararlanmak istiyorsanız, çalışma sayfalarını çoğaltmaya yönelik çeşitli yöntemler gibi işlevlere aşina olmanız önemlidir. Bunun gibi daha fazla faydalı ipucu için rehberimize göz atmayı unutmayın. en iyi Google E-Tablolar püf noktaları.
Son güncelleme tarihi: 24 Ağustos 2023
Yukarıdaki makale Guiding Tech'i desteklemeye yardımcı olan bağlı kuruluş bağlantıları içerebilir. Ancak editoryal bütünlüğümüzü etkilemez. İçerik tarafsız ve özgün kalır.

Tarafından yazılmıştır
Pankil, yolculuğuna EOTO.tech'te yazar olarak başlayan bir İnşaat Mühendisidir. Yakın zamanda Android, iOS, Windows ve Web için nasıl yapılır, açıklayıcı, satın alma kılavuzları, ipuçları ve püf noktalarını kapsayan serbest yazar olarak Guiding Tech'e katıldı.



