Windows'ta Sanallaştırma Tabanlı Güvenliği (VBS) Devre Dışı Bırakmanın 6 Yolu
Çeşitli / / September 29, 2023
Sanallaştırma tabanlı güvenlik (VBS), imzasız veya şüpheli programların sisteminizdeki kaynaklara erişmesini engelleyen bir Windows özelliğidir. Sistemi korurken aynı zamanda belirli donanım ve yazılım süreçlerini de izole edecektir. Ancak VBS, sisteminizin belleğini ve diğer kaynaklarını tüketir. Bu nedenle, Windows'ta Sanallaştırma tabanlı güvenliği (VBS) devre dışı bırakmak en iyisidir.
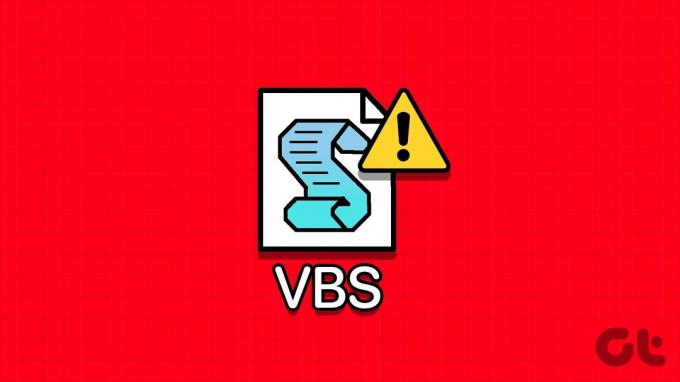
Ayrıca Hypervisor Enforced Code Integrity (HVCI), sistemi korumak için programın kod bütünlüğünü kontrol eden bir programdır. Bu işlemler sisteminizin kaynaklarını tüketir ve sorunlara neden olur. Bu kılavuz, Windows'ta Sanallaştırma tabanlı güvenliğin (VBS) ve HVCI modunun neden ve nasıl kapatılacağını açıklayacaktır.
Windows'ta Sanallaştırma Tabanlı Güvenliği (VBS) Neden Devre Dışı Bırakmalısınız?
Bellek tüketiminin yanı sıra, Windows'ta Sanallaştırma tabanlı güvenliği (VBS) Devre Dışı Bırakmanızın başka nedenleri de vardır. Onlar içerir:
- Uyumluluk Sorunları: Bazı yazılım veya donanım bileşenleri VBS ile uyumlu olmayabilir. Bununla sistem kararsızlığı veya performans sorunları görebilirsiniz.
- Hata Ayıklama ve Sorun Giderme: Uygulama çökmelerini ve sistem hatalarını çözmek için VBS'yi kapatabilirsiniz; çünkü VBS, kaynakların israfını durdurur ve diğer programların buna sahip olmasına izin verir.
- Verim: VBS ve HVCI kaynakları tükettiğinden performans sorunlarına yol açabilir. Bunları devre dışı bırakmak, sistemin performansını büyük ölçüde artırabilir.

Artık VBS'yi neden devre dışı bırakmanız gerektiğini bildiğinize göre, bu özelliği devre dışı bırakmanın sonuçlarını bilmek de önemlidir.
Sisteminizde VBS'yi Devre Dışı Bırakmanın Eksileri
- Azaltılmış Windows Güvenliği: Adından da anlaşılacağı gibi Sanallaştırma tabanlı güvenlik (VBS), sistem güvenliğini sağlar. VBS'nin devre dışı bırakılması belirli güvenlik saldırılarına ve açıklarına davetiye çıkarabilir.
- Güvenlik Özelliklerinin Kaybı: Hypervisor Enforced Code Integrity (HVCI) gibi, Windows'taki pek çok güvenlik programı da düzgün çalışabilmek için VBS'ye bağımlıdır. VBS'yi kapattığınızda bu programların potansiyeli etkilenir ve sistem güvenliğiniz düşer.
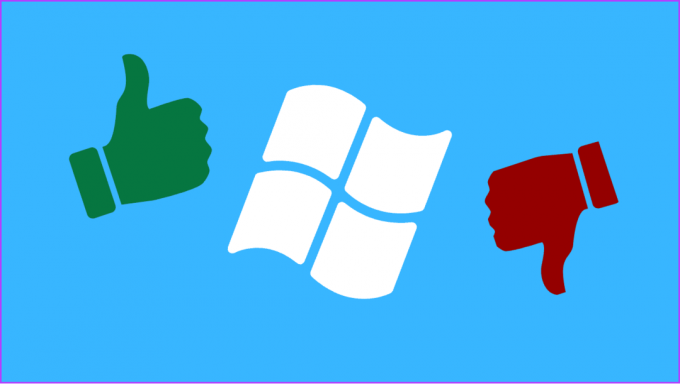
- Uyumluluk Sorunları: Bazı programlar VBS'yi devre dışı bırakmanızı gerektirse de bazı güvenlik yazılımları veya özellikleri VBS'ye dayanır ve siz etkinleştirmediğiniz sürece düzgün çalışmaz.
- Kurumsal Ortamlardaki Sorunlar: Profillerin belirli kurumsal ortamlarda düzgün çalışması için VBS önemlidir.
Windows'ta VBS ve HVCI Modunu Kapatmanın 6 Yolu
Artık VBS'yi devre dışı bırakmanın nedenlerini ve sonuçlarını bildiğinize göre kullanabileceğiniz yöntemlere bakalım.
1. Çekirdek İzolasyonunu Kullanarak Windows'ta VBS/HVCI'yi Devre Dışı Bırakma
Aşama 1: Başlat simgesine tıklayın ve Çekirdek İzolasyonunu arayıp açın.
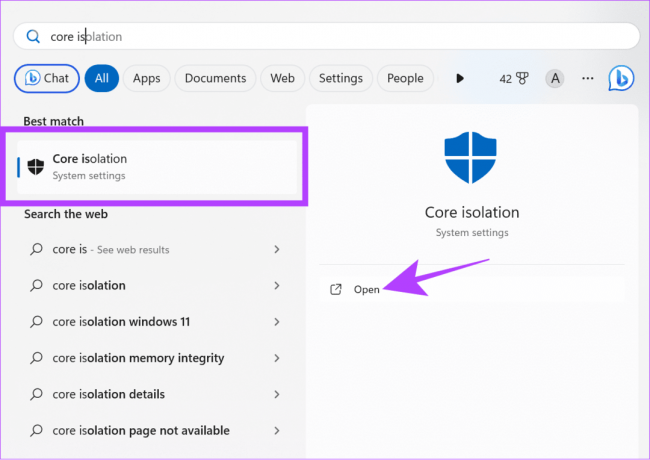
Adım 2: Bellek Bütünlüğünü kapatın.

Aşama 3: Onaylamak için Evet'i tıklayın.
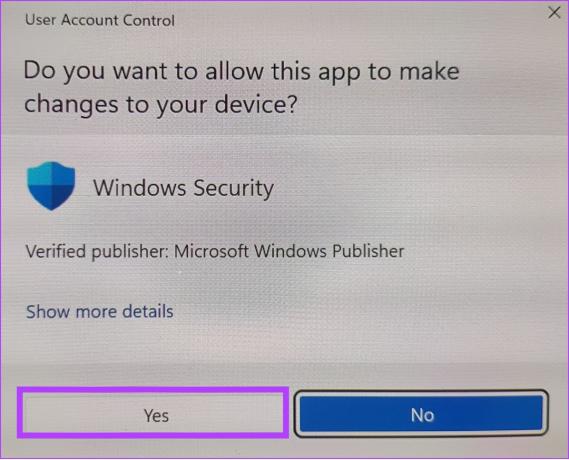
Adım 4: Bundan sonra PC'nizi yeniden başlatın.
Yeniden başlattıktan sonra Sistem bilgilerine tekrar giderek VBS'nin devre dışı olup olmadığını kontrol edin. Çalışıyor olarak gösteriliyorsa sonraki Yöntemi kontrol edin.
2. Sanal Makine Platformunu Kaldırma
Sanal Makineyi kaldırarak Windows'ta VBS'yi kapatmak da mümkündür. Bunu şu adımları izleyerek yapalım:
Not: Sanal Makine platformunu kaldırmak şunları yapmanızı engelleyecektir: Windows'ta Android uygulamalarını kullanma.
Aşama 1: Ara ve aç ‘Windows Özelliklerini açma veya kapatma.’

Adım 2: 'Sanal Makine Platformu'nun işaretini kaldırın.
Aşama 3: Onaylamak için Tamam'a tıklayın.
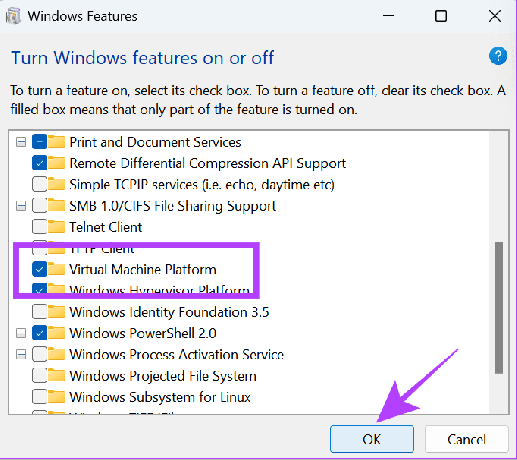
İşiniz bittiğinde, bilgisayarınızı yeniden başlatın ve Sistem bilgilerinden Sanallaştırmanın etkinleştirilip etkinleştirilmediğine bakın.
3. Komut İstemi ile VBS'yi Devre Dışı Bırakın
Komut İstemi, metin tabanlı arayüz aracılığıyla sistemle doğrudan iletişim kurmamızı sağlar. Bunu VBS'yi kapatmak için de kullanabilirsiniz. İşte adımlar:
Aşama 1: Çalıştır'ı başlatmak için Win + R tuşlarını kullanın.

Adım 2: Komut İstemi'ni yükseltilmiş izinlerle başlatmak için cmd yazın ve Ctrl + Shift + Enter tuşlarına birlikte basın.

Aşama 3: Onaylamak için Evet'i tıklayın.
Adım 4: Daha sonra aşağıdaki komutu yazın ve Enter tuşuna basın.
bcdedit /set hypervisorlaunchtype off
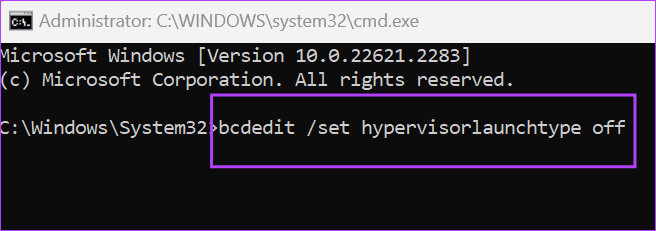
Adım 5: İşlemin tamamlanmasını bekleyin ve ardından bilgisayarınızı yeniden başlatın.
4. Windows'un Sanallaştırma Özelliklerini Kapatın
VBS'yi devre dışı bırakmanın yanı sıra, sanallaştırma hizmetini de kapatabilirsiniz, çünkü VBS yalnızca tüm Sanallaştırma özellikleri etkinse düzgün şekilde çalışabilir. Windows'ta Sanallaştırma özelliklerini devre dışı bırakmak için şu adımları takip edebilirsiniz:
Aşama 1: Denetim Masası'nı arayın ve açın.

Adım 2: Programlar altında 'Program Kaldır'ı tıklayın.
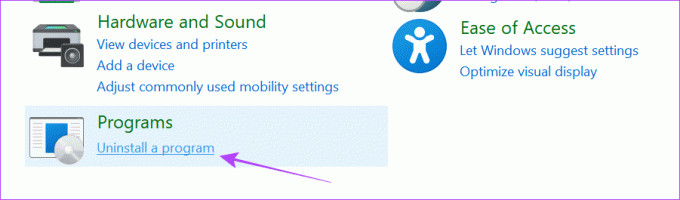
Aşama 3: 'Windows Özelliklerini aç veya kapat'ı tıklayın.
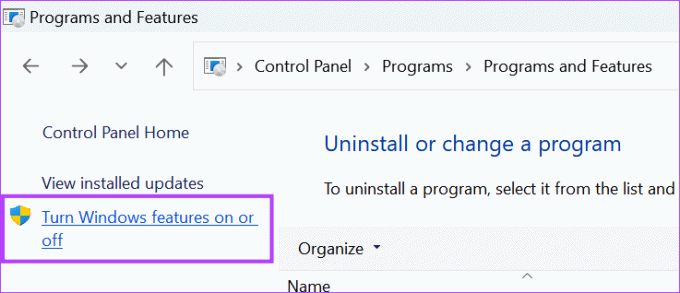
Adım 4: Listede 'Sanal Makine Platformu' ve 'Windows Hipervizör Platformu'nu devre dışı bırakın.
Adım 5: Bunları iptal ettikten sonra Tamam'ı tıklayın.
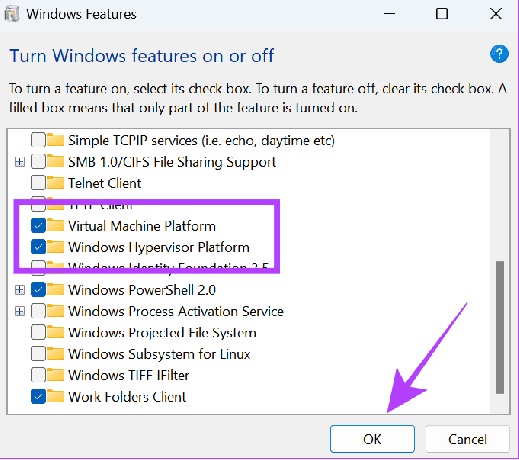
5. BIOS aracılığıyla Sanallaştırmayı devre dışı bırakın
Sanallaştırma tabanlı güvenlik gerektirir Windows'ta sanallaştırma çalışabilmesini sağlamak. BIOS'tan devre dışı bırakırsanız, Windows'ta VBS ve HVCI'yi tamamen devre dışı bırakır. Birinci, UEFI/BIOS moduna girin Windows sisteminizde. Bundan sonra aşağıdaki adımları izleyin.
Not: Adımları gerçekleştirmek için AMD destekli bir Lenovo dizüstü bilgisayar kullandık. Üreticiye, işlemciye ve diğer faktörlere bağlı olarak farklılık gösterebilirler. Böylece, farklı üreticilerin dizüstü bilgisayarları için UEFI/BIOS'ta Sanallaştırmayı etkinleştirmek/devre dışı bırakmak için resmi kılavuzlara göz atabilirsiniz.
Aşama 1: BIOS moduna girdikten sonra Yapılandırma'yı seçin.
Adım 2: 'AMD SVM Teknolojisi' seçeneğini Devre Dışı olarak değiştirin.

Aşama 3: F10 tuşuna basın ve onaylamak için Evet'i seçin.
| Akçaağaç | Acer Ürünlerinde Sanallaştırma Teknolojisini Etkinleştirin |
| Asus | AMD Sanallaştırmasını Etkinleştir |
| PC'de Intel (VMX) Sanallaştırma Teknolojisini Etkinleştirin | |
| Dizüstü bilgisayarda Intel Sanallaştırma Teknolojisini (VT-x) etkinleştirin | |
| Dell | Donanım Sanallaştırmasını Etkinleştir |
| HP | BIOS'ta Sanallaştırma Teknolojisini Etkinleştirin |
| Lenova | Sanallaştırma Teknolojisini Etkinleştir |
6. Kayıt Defteri Düzenleyicisini Kullanma
Adından da anlaşılacağı gibi Kayıt Defteri Düzenleyicisi belirli Windows ayarlarını yapılandırmanıza olanak tanır. Bu aracı VBS'yi devre dışı bırakmak için de kullanabilirsiniz. Ancak Kayıt Defteri Düzenleyicisi'ne erişip değişiklikleri Komut İstemi'ni kullanarak yapacağız çünkü bu, süreci kolaylaştıracaktır.
Aşama 1: Çalıştır'ı başlatmak için Win + R tuşlarını kullanın.

Adım 2: Tip cmd ve Ctrl + Shift + Enter tuşlarına birlikte basın. Bu, Komut İstemi'ni yönetici ayrıcalıklarıyla açar.

Adım 2: Aşağıdaki komutu yazın veya yapıştırın:
reg add "HKEY_LOCAL_MACHINE\System\CurrentControlSet\Control\DeviceGuard" /v EnableVirtualizationBasedSecurity/t REG_DWORD /d 00000000 /f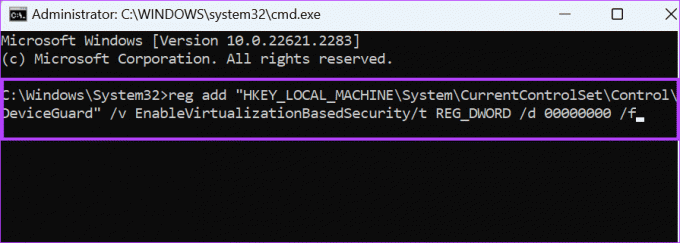
Kodların çalışmasını bekleyin, her şey yolunda giderse ‘Bu işlem başarıyla tamamlandı mesajını’ göreceksiniz.
Windows'ta VBS Durumu Nasıl Kontrol Edilir
Devre dışı bırakıldığında, sisteminizde Sanallaştırma Tabanlı Güvenliğin (VBS) durumunu kontrol ederek kapattığınızdan emin olabilirsiniz. Takip etmek:
Aşama 1: Başlat'ı açın ve Sistem Bilgileri'ni arayıp açın.

Adım 2: Sanallaştırma tabanlı güvenliği (VBS) bulun.
Uç: VBS'yi bulmak için arama özelliğini kullanabilirsiniz.

Sanallaştırma tabanlı güvenlik (VBS) yanında Çalıştırılıyor ifadesi varsa, bu, onu kapatmak için adımlara devam edebileceğiniz anlamına gelir. Etkin Değilse özellik başarıyla devre dışı bırakılmıştır.
Ekstra Performansın Keyfini Çıkarın
Sanallaştırma tabanlı güvenliğin iyi bir özellik olduğuna şüphe yok. Ancak sisteminizin performansını etkiliyorsa Windows'ta devre dışı bırakmak daha iyidir. Herhangi bir şüpheniz veya sorunuz varsa, bunları yorumlara bırakmaktan çekinmeyin.
Son güncelleme tarihi: 23 Eylül 2023
Yukarıdaki makale Guiding Tech'i desteklemeye yardımcı olan bağlı kuruluş bağlantıları içerebilir. Ancak editoryal bütünlüğümüzü etkilemez. İçerik tarafsız ve özgün kalır.

Tarafından yazılmıştır
Anoop, 3 yıldan fazla deneyime sahip bir içerik yazarıdır. GT'de Android, Windows ve ayrıca Apple ekosistemi hakkında bilgiler veriyor. Çalışmaları iGeeksBlog, TechPP ve 91 mobiles dahil birçok yayında yer aldı. Yazmadığı zamanlarda teknoloji, bilim ve daha pek çok konuda en son güncellemeleri paylaştığı Twitter'da görülebilir.



