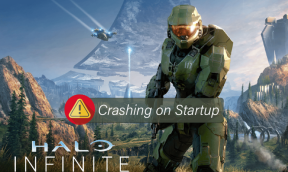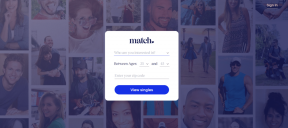Windows Görev Zamanlayıcı'da 0x41303 hatası mı var? Zahmetsizce Düzeltmenin 9 Yolu – TechCult
Çeşitli / / September 30, 2023
Ertesi gün bir röportajınız olduğunda ve alarmın çalmaya başlamasından daha talihsiz ne olabilir? Windows Görev Zamanlayıcı, bakım komut dosyalarını çalıştırmak, yedeklemeleri planlamak veya uygulamaları belirli zamanlarda başlatmak gibi bilgisayardaki çeşitli görevleri otomatikleştirmek için kişinin kişisel zaman tutucusudur. Ancak başka hiçbir program gibi bu da hatalardan muaf değildir. Windows Görev Zamanlayıcı'da kullanıcıların karşılaştığı böyle bir sorunun (0x41303 hatası) anlamını tartışacağız ve bunu nasıl düzelteceğiniz konusunda size yol göstereceğiz.

İçindekiler
Windows Görev Zamanlayıcı Hatası 0x41303 nedir? Sebepleri Nelerdir?
Windows Görev Zamanlayıcı'daki 0x41303 hatası şunun bir göstergesidir: Görev henüz çalıştırılmadı. Çeşitli nedenlerden kaynaklanabilse de en yaygın olanı geçmişte planlanmış bir tarihtir. Diğer olası nedenler şunlardır:
- Hatalı ayarlar
- Bozuk kayıt defteri
- İzin sorunları
Artık Hata 0x41303'ün neyi temsil ettiğini bildiğimize göre, bunu çözme yöntemlerine geçelim.
Uç: Bazen kullanıcılar yanlışlıkla bir görevi geçmiş tarih ve saatte planlarlar. PC'de programlanan herhangi bir görev geçmişte çalıştırılamaz. Bu nedenle, herhangi bir yeni görevi zamanladığınızda Başlangıç tarihinin gelecekte olduğundan emin olun. Rehberimizi okuyabilirsiniz Görev Zamanlayıcı'yı kullanarak Bilgisayar Kapatmayı Zamanlama referans olarak.
Hızlı cevap
Zamanlanmış görevi etkinleştirin ve aşağıdaki adımları izleyerek onu en yüksek ayrıcalıklarla çalıştıracak şekilde ayarlayın:
1. Açık Görev Zamanlayıcısı, sorunlu göreve sağ tıklayın ve Özellikler bağlam menüsünden.
2. Şuraya taşı: Genel sekmesinde ve Güvenlik seçenekleri bölümü seçin Kullanıcı oturum açmış olsa da olmasa da çalıştır.
3. yanındaki onay kutusunu işaretleyin En yüksek ayrıcalıklarla çalıştırın.
Yöntem 1: Windows'u Güncelleştirin
Güncelliğini yitirmiş bir işletim sistemi, programlarında ve uygulamalarında sıklıkla bu tür hataları tetikleyebilir. Bu nedenle, yapabileceğiniz ilk ve en önemli şey, bilgisayarı güncellemek ve bunun hatayı çözüp çözmediğini kontrol etmektir. Rehberimizi takip edin Windows 11 Güncelleştirmeleri Nasıl İndirilir ve Kurulur.

Yöntem 2: Zamanlanmış Görevi Etkinleştirin ve Farklı Bir Tetikleyiciyle Test Edin
Zamanlanan görevin etkin olup olmadığını kontrol etmeniz gerekir. Değilse, hatayı önlemek için bunu manuel olarak yapabilirsiniz. Ayrıca hatanın bazı çakışan Tetikleyicilerden kaynaklanma ihtimali de vardır. Yeni bir tane deneyebilir ve bunun yardımcı olup olmadığını görebilirsiniz. Adımları takip et:
1. Açık Görev Zamanlayıcısı ve sol kenar çubuğunda ilgili göreve tıklayın.
2. Seçme Özellikler sağ bölmeden.

3. Şuraya taşı: Tetikleyiciler sekmesine gidin ve görevin zaten Etkin olup olmadığını kontrol edin. Değilse, tıklayın Düzenlemek altta.

4. Altında Ayarlar, farklı bir frekans seçin ve frekansı değiştirin. Başlangıç tarihi ve saati.
5. yanındaki onay kutusunu işaretleyin Etkinleştirilmiş ve tıklayın TAMAM.
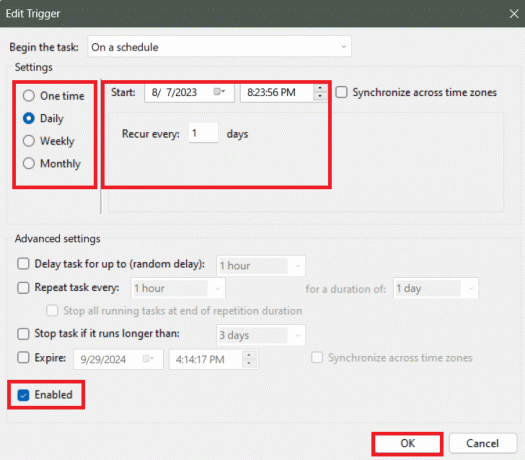
Yöntem 3: Ağ Koşullarını Ayarlayın
Uygun ağ bağlantısının tespit edilmesiyle ilgili sorunlar, zamanlanmış görevlerde sorunlara neden olabilir. Ancak durumu manuel olarak yapılandırarak sorunu çözebilirsiniz. Adımları takip et:
1. Açık Görev Zamanlayıcısı, sorunlu göreve sağ tıklayın ve Özellikler bağlam menüsünden.
2. Şuraya taşı: Koşullar sekmesi.
3. Ağ altında etkinleştirin Yalnızca aşağıdaki ağ bağlantısı mevcutsa başlatın.
4. Seçmek Herhangi bir bağlantı açılır menüden.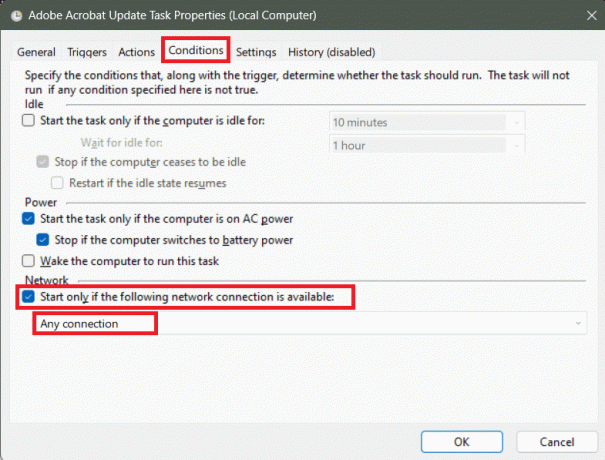
5. Tıklamak TAMAM Değişiklikleri kaydetmek için.
Ayrıca Okuyun: Windows 10'da Çalışmayan Görev Zamanlayıcıyı Düzeltme
Yöntem 4: Görev Ayrıcalığını ve Yapılandırma Ayarlarını Ayarlayın
Yönetici ayrıcalıkları gerektiren görevler, izin verilmemesi veya düzgün yapılandırılmaması durumunda Zamanlayıcı'da 0x41303 hatasıyla karşılaşabilir. Aşağıdaki adımları takip et:
1. İçinde Görev Zamanlayıcısı, bir göreve sağ tıklayın ve Özellikler bağlam menüsünden.
2. Şimdi Genel sekme, seç Kullanıcı oturum açmış olsa da olmasa da çalıştır içinde Güvenlik seçenekleri bölüm.
3. yanındaki onay kutusunu işaretleyin En yüksek ayrıcalıklarla çalıştırın ve doğru Windows sürümünü seçin. Şunun için yapılandır: Aşağıya doğru açılan menü.
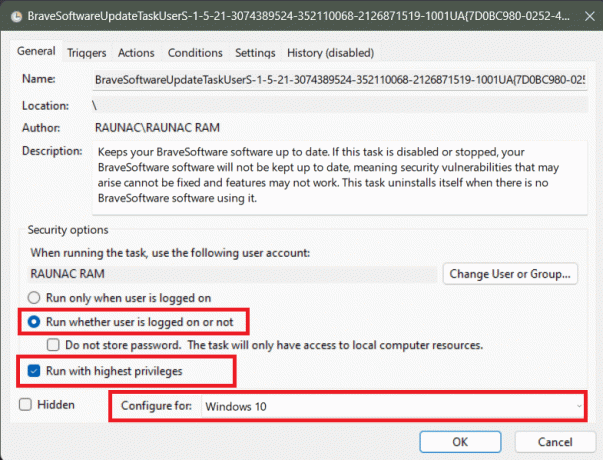
4. Tıklamak TAMAM Değişiklikleri kaydetmek için.
Yöntem 5: Görev Zamanlayıcı Başlangıç Türünü Otomatik Olarak Ayarlayın
Görev Zamanlayıcı'nın başlatılmasını Otomatik olarak ayarlamak sorunu çözebilir. Bilgisayar açılır açılmaz programın Windows ile başlatılmasını sağlar. Adımları takip et:
1. tuşuna basın Windows tuşu + R başlatmak için Koşmak iletişim kutusu.
2. Tip services.msc metin alanına girin ve tuşuna basın Girmek.

3. Sağ tıklayın Görev Zamanlayıcısı ve seç Özellikler.
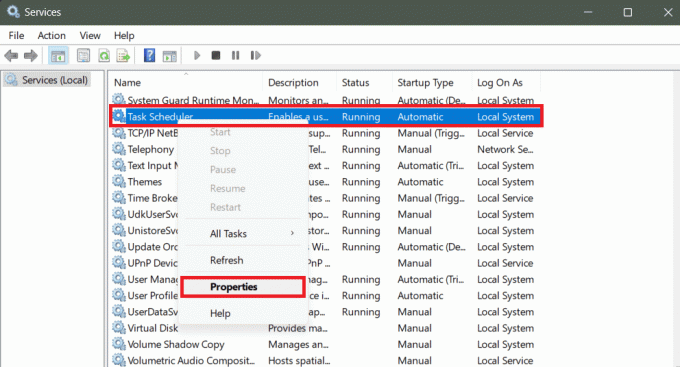
4. Şunlardan emin olun: Başlangıç türü ayarlandı Otomatik Ve Servis durumu dır-dir Koşma.
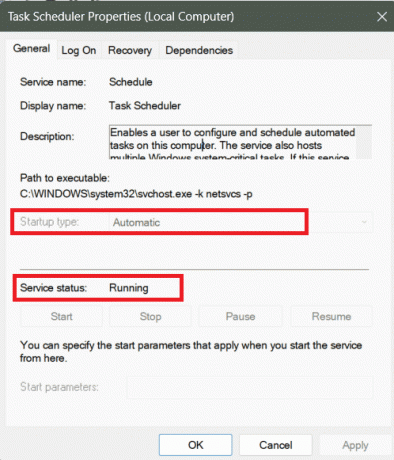
5. Tıklamak TAMAM kaydetmek.
Ayrıca Okuyun: İPhone'da Tweet Nasıl Planlanır?
Yöntem 6: Hizmet Yapılandırmasını Değiştir
Görev Zamanlayıcı'nın hizmet yapılandırmasını değiştirmek de sorunu çözebilir. Aşağıda belirtilen adımları izleyin:
1. tuşuna basın Windows tuşu ve ara Komut istemi.
2. Seçme Yönetici olarak çalıştır.
3. Komutu terminale yazın: ve tuşuna basın Girmek.
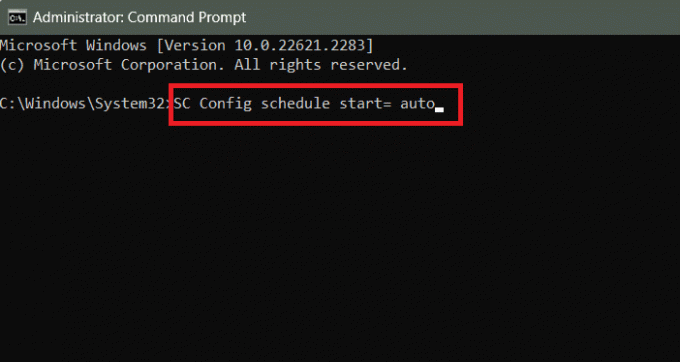
4. Komut isteminden çıkın ve Tekrar başlat PC.
Yöntem 7: Komut İstemi'ni kullanarak Görev Zamanlayıcı'yı başlatın
Windows Görev Zamanlayıcı ile ilgili sorunları doğrudan komut isteminden çözebileceğiniz bir yol daha var. Aşağıdaki adımları takip et:
1. Çalıştır Komut istemi yönetim modunda.
2. Aşağıdaki komutu yürütün: net start görev zamanlayıcı.
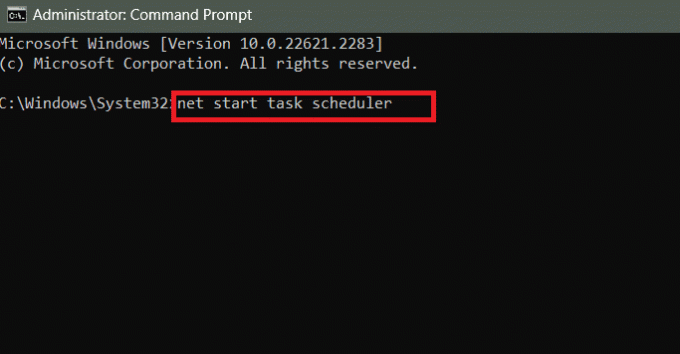
3. Tekrar başlat PC.
Ayrıca Okuyun: Günlük Görevler için Trello Nasıl Kullanılır?
Yöntem 8: Kayıt Defteri Dosyalarını Onar
Bozuk kayıt defteri dosyaları, Windows Görev Zamanlayıcı'da 0x41303 hatasına yol açabilir. Neyse ki bu sorunu çözmek için dosyaları onarabilirsiniz. Aşağıdaki adımları takip et:
1. tuşuna basın Windows tuşu + R başlatmak için birlikte Koşmak iletişim kutusu.
2. Tip regedit metin alanına girin ve tuşuna basın Girmek.

3. Yolu kopyalayıp adres çubuğuna yapıştırın ve tuşuna basın. Girmek:
HKEY_LOCAL_MACHINE\SYSTEM\CurrentControlSet\Services\Schedule
4. Sol bölmedeki boş alana sağ tıklayın, imleci üzerine getirin Yenive seçin DWORD (32 bit) Değeri menüden.

5. Bunu yeniden adlandırın Başlangıç ve ayarlayın Değer verisi ile 2. Tıklamak TAMAM kaydetmek.
Zaten Başlat adında bir dosya varsa, Değer verilerinin 2 olarak ayarlandığını kontrol edin.
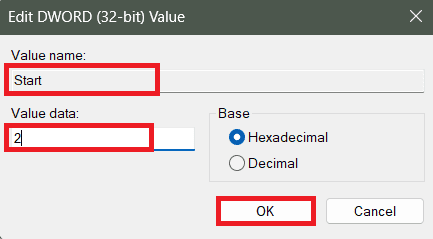
6. Tekrar başlat PC.
Yöntem 9: Eylem Ayarlarını Yapılandırma
Bazen Görev Zamanlayıcı bir görevin çalışma dizinini doğru şekilde belirleyemez. özellikle program belirli bir klasördeki dosyalara veya kaynaklara bağlı olduğunda, bu da hata. Bunu çözmek için Başlangıç noktasını tanımlayabilirsiniz.
1. İçinde Görev Zamanlayıcısı, sorunlu göreve sağ tıklayın ve Özellikler bağlam menüsünden.
2. Şuraya taşı: Hareketler sekmesine tıklayın ve Düzenlemek altta.
3. Yanındaki açılır menüden Aksiyon, seçme Başla birprogramı.
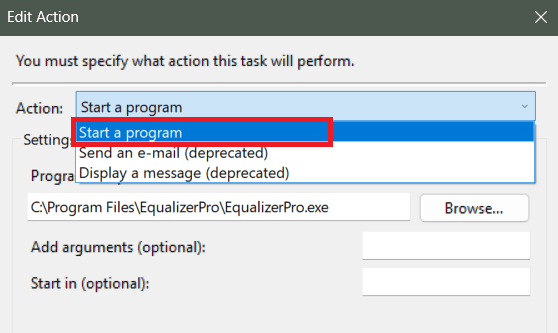
4. Şimdi altında Program/komut dosyası, dizin yolunu belirtin Başlangıç tarihi (İsteğe bağlı) bölüm.
Örneğin, Program/Kod alanı şunu içeriyorsa: C:\Program Dosyaları\BlueStacks_nxt\BlueStacksHelper.exe, girmek C:\Program Dosyaları\BlueStacks_nxt Başlangıç tarihi (İsteğe bağlı) alanında.
Not: Bazen, Program/Komut Dosyası ve Başlat (İsteğe Bağlı) alanlarında tırnak işaretleri bulabilirsiniz. Bu tırnak işaretlerini kaldırdığınızdan emin olun.
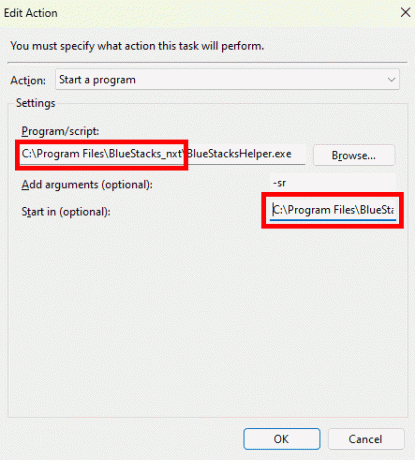
6. Tıklamak TAMAM kaydetmek.
Tavsiye edilen: 41 En İyi Ücretsiz Proje Yönetim Aracı
Umarız rehberimiz düzeltmenize yardımcı olmuştur Windows Görev Zamanlayıcı'da 0x41303 hatası. Bizim için herhangi bir sorunuz veya öneriniz varsa, aşağıdaki yorum kutusunda bize bildirin. Bu tür teknolojiyle ilgili sorunların çözümleri için TechCult'u takip etmeye devam edin.
Henry, karmaşık teknoloji konularını sıradan okuyucular için erişilebilir hale getirme tutkusuna sahip deneyimli bir teknoloji yazarıdır. Teknoloji endüstrisinde on yıldan fazla deneyimi olan Henry, okuyucuları için güvenilir bir bilgi kaynağı haline geldi.