Windows 11'de RAID 1'i Yapılandırmanın En İyi 4 Yolu
Çeşitli / / September 30, 2023
Windows 11 bilgisayarlarda, birden çok sabit sürücüde verilerin benzer kopyalarını oluşturmak için yansıtma olarak da bilinen RAID 1 veri depolama teknolojisini kullanabilirsiniz. Bu teknoloji, daha fazla veri kullanılabilirliği sunduğu ve bilgisayarınızda bir çökme olsa bile güvenli bir yedekleme garantisi sağladığı için işletmeler ve bireyler için favori haline geldi.

Bu teknoloji çok kullanışlı olsa da kullanımı oldukça basittir ve teknoloji konusunda daha az bilgili kişiler için bile sadece birkaç tıklamayla yollarına devam edebilirler. Bu kılavuzda Windows 11'de RAID 1'in nasıl kurulacağını ve işleme başlamadan önce ihtiyaç duyabileceğiniz her şeyi gösteriyoruz.
RAID Kurulumu için Donanım Gereksinimleri
Windows 11'de RAID 1 kurulumu oluşturmaya başlamadan önce aşağıdaki gereksinimleri göz önünde bulundurun:
- En az iki sürücünüz olmalıdır.
- İlgili tüm sürücülerin aynı dosya türüne sahip olması gerekir; NTFS harika çalışır.
- Bir RAID denetleyicisi olmalıdır; Windows 11'de yerleşik Depolama Alanları özelliğini bir yazılım alternatifi olarak kullanabilirsiniz.
- RAID ile uyumlu bir anakart. Bu eski anakartlar için bir sorun olabilir.
1. Ayarlar Uygulaması aracılığıyla Windows 11'de RAID 1'i yapılandırma
Ayarlar uygulaması işletim sistemi üzerinde birden fazla seçeneği yapılandırmanıza olanak tanıyan merkezi bir konumdur. Görünüm ve davranışın kişiselleştirilmesinden gizlilik ve güvenliğin yönetilmesine kadar uygulamanın başarabileceği çok şey var. Aşağıda gösterildiği gibi RAID seçeneklerini yapılandırmak ve RAID 1 oluşturmak için de kullanabilirsiniz.
Aşama 1: Ayarlar uygulamasını açmak için klavyenizdeki Windows + I klavye kısayoluna basın.
Adım 2: Sağ bölmedeki Depolama seçeneğini tıklayın.
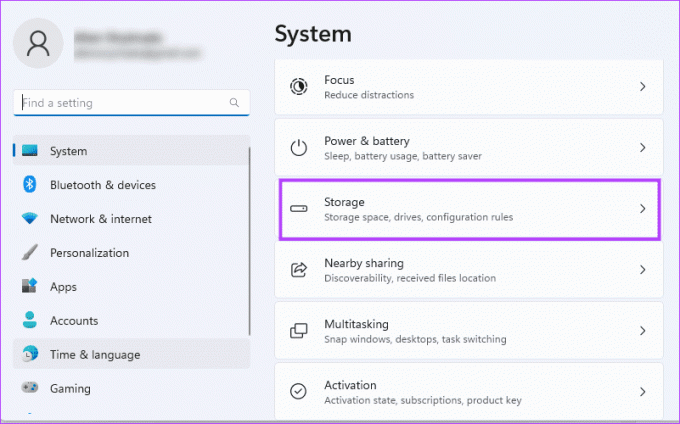
Aşama 3: Sağ bölmeyi aşağı kaydırın ve 'Gelişmiş Depolama Ayarları'nı tıklayın.
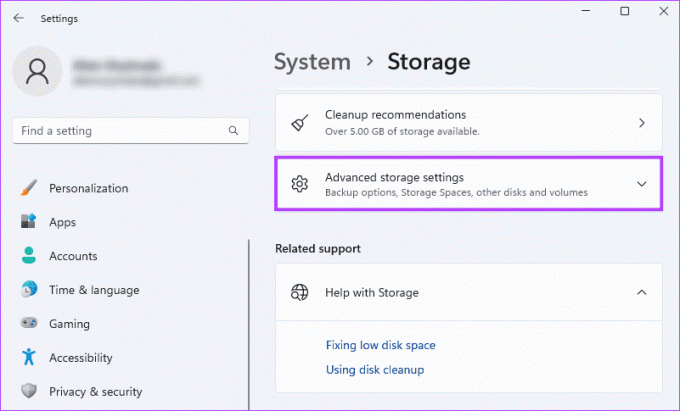
Adım 4: Sağ bölmedeki Depolama Alanları'na tıklayın.
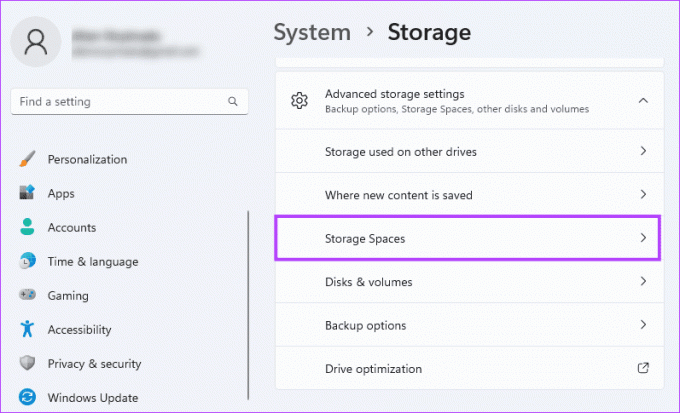
Adım 5: RAID depolama oluşturmaya başlamak için Ekle düğmesine tıklayın.
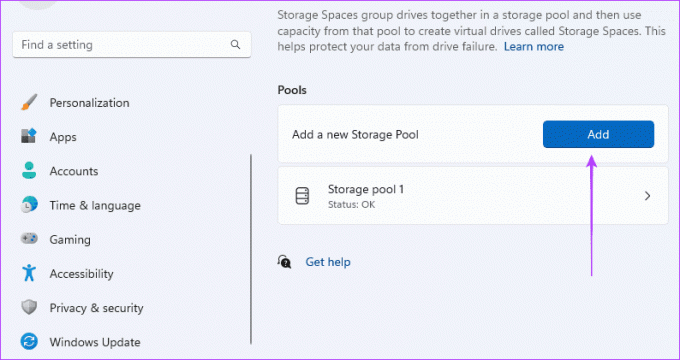
Adım 6: Ad alanını doldurun, RAID 1'i oluşturmak istediğiniz diski seçin ve ardından Oluştur düğmesine tıklayın.
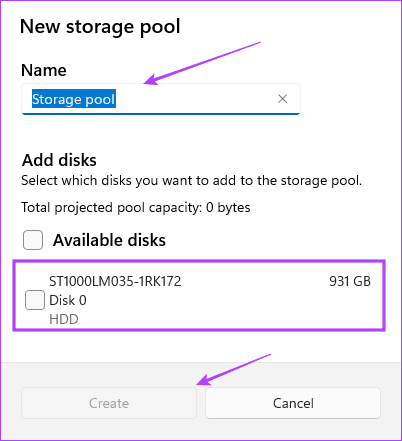
Adım 7: Burada, önceki pencerede havuzun ait olacağı Alanın ayrıntılarını dolduracaksınız. Ad için bir değer girin, istediğiniz Boyutu seçin, Dayanıklılık için 'İki yönlü ayna'yı seçin ve Oluştur'a tıklayın.
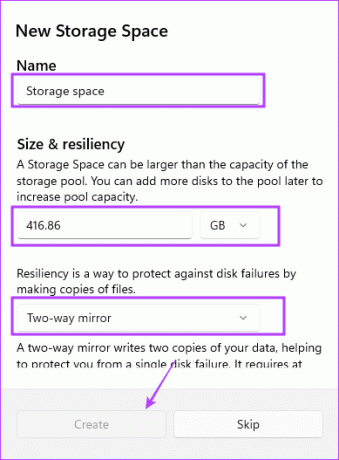
2. Kontrol Panelini Kullanarak RAID 1'i Kurma
Kontrol Paneli kullanıcılara cihazdaki belirli seçenekleri değiştirme ve yeniden yapılandırma erişimi sağlayan bir yardımcı programdır. Donanım ve yazılım yapılandırma uygulamacıklarından oluşur ve aşağıda gösterildiği gibi RAIDS oluşturmak gibi belirli sürücü işlevlerini yönetmek için kullanılabilir.
Aşama 1: Çalıştır iletişim kutusunu açmak için Windows + R klavye kısayoluna basın, yazın kontrol ve Enter'a basın.
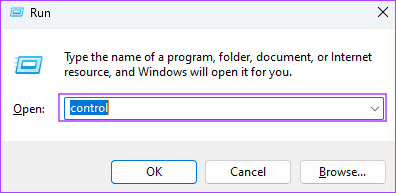
Adım 2: Görüntüleme ölçütü seçeneğinin sağ üst köşedeki Kategori olarak ayarlandığından emin olun ve 'Sistem ve Güvenlik'i tıklayın.
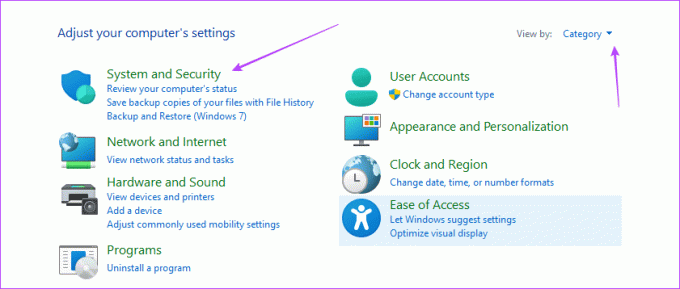
Adım 4: Depolama Alanları'na tıklayın.
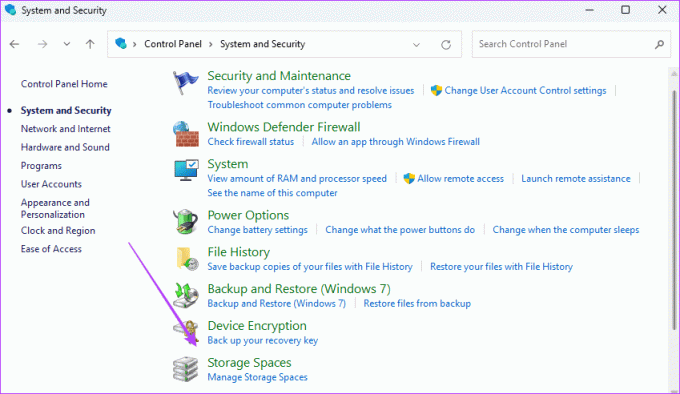
Adım 5: 'Yeni bir havuz ve depolama alanı oluştur'u tıklayın.
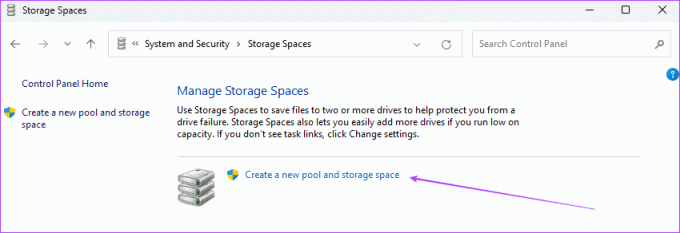
Adım 6: Sürücünüzü seçin ve Havuz Oluştur'a tıklayın.
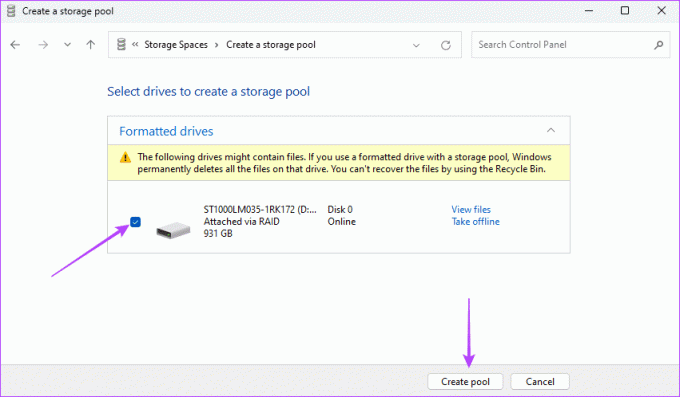
Adım 7: Depolama Alanına bir ad verin, Dayanıklılık türü seçeneğinin yanındaki açılır menüyü kullanarak İki yönlü aynayı seçin, uygun bir boyut seçin ve ardından 'Depolama alanı oluştur'u tıklayın.
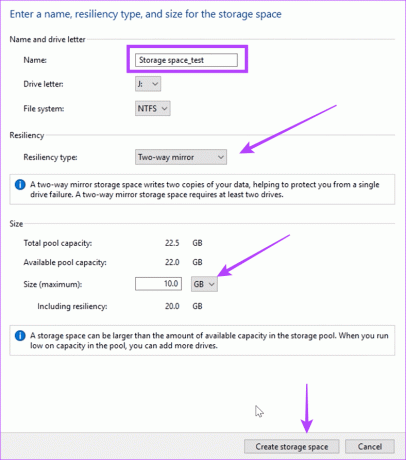
3. RAID 1'i Disk Yönetimi Ayarlarından Yapılandırma
Windows 11'de şunları kullanabilirsiniz: Disk Yönetimi Sabit sürücüleri ve diskleri yönetmek için yardımcı program. Araç, bilgisayarınızdaki sürücüleri oluşturmanıza, yeniden boyutlandırmanıza, silmenize, biçimlendirmenize ve yönetmenize olanak tanır. Bu aracı Windows 11'de RAID 1 oluşturmak için de kullanabilirsiniz.
Aşama 1: Görev Çubuğunuzdaki Başlat menüsüne sağ tıklayın, ardından Disk Yönetimi'ni seçin.

Adım 2: RAID'inizin Sürücüsüne sağ tıklayın ve 'Yeni Şeritli Birim'i seçin.
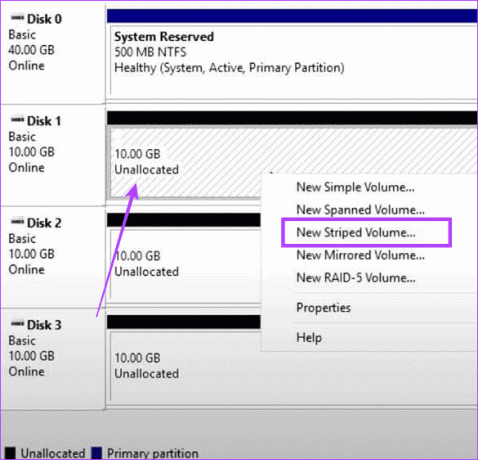
Aşama 3: Sonrakine tıkla.
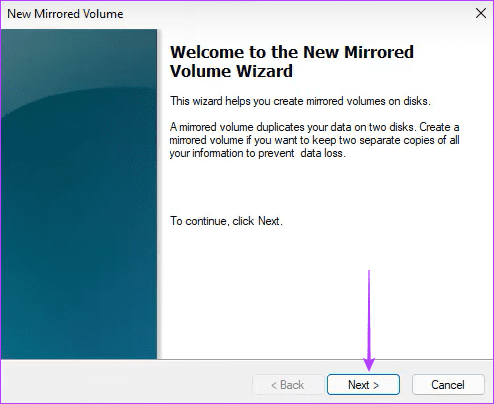
Adım 4: RAID'e gidecek diski seçin, ekle'yi ve ardından İleri'yi tıklayın.
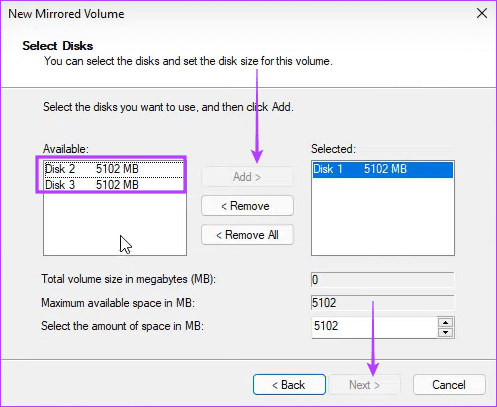
Adım 5: NTFS'yi seçin ve İleri'ye tıklayın.
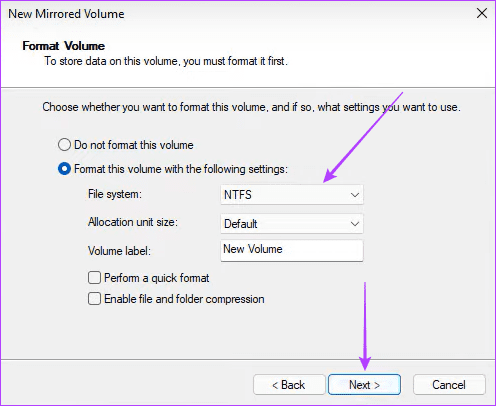
Adım 6: Son'a tıklayın ve seçiminizi onaylayın.
4. RAID 1'i Komut İstemi Aracılığıyla Kurma
Komut istemi kullanıcıların Windows işletim sistemiyle etkileşime girmesine olanak tanıyan metin tabanlı bir arayüzdür. Sistem yapılandırması, dosya yönetimi, sorun giderme ve hatta disk yönetimi için kullanılabilecek güçlü bir araçtır. Aşağıda gösterildiği gibi bunu bir RAID 1 sürücüsü oluşturmak için kullanabilirsiniz.
Aşama 1: Çalıştır iletişim kutusunu açmak için Windows + R klavye kısayoluna basın.
Adım 2: Tip cmd Komut İstemi'ni yönetici ayrıcalıklarıyla açmak için Control + Shift + Enter klavye kısayoluna basın.
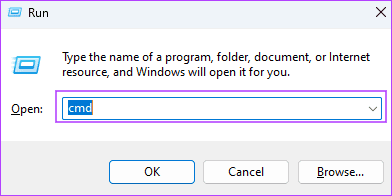
Aşama 3: Aşağıdaki komutu yazın ve sürücü ve disk yönetimine erişmek için Enter tuşuna basın:
diskpart

Adım 4: Mevcut tüm sürücüleri görmek için aşağıdaki komutu yazın:
listdisk

Adım 5: RAID için N'yi bir disk numarasıyla değiştirerek aşağıdaki komutu yazın:
Select disk N
Adım 6: Seçilen sürücüyü dinamik bir sürücüye dönüştürmek için aşağıdaki komutu yazın:
convert dynamic
Adım 7: RAID sürecinin bir parçası olmanız gereken diğer sürücüler için 5. ve 6. adımları tekrarlayın.
Adım 8: RAID biriminizi oluşturmak için aşağıdaki komutu girin:
Create Volume RAID Disk 1, 2, 3

Adım 8: Aşağıdaki betiği kullanarak yeni oluşturulan RAID'i seçin:
select volume 2
Adım 9: Aşağıdaki iki betiği arka arkaya çalıştırarak formatı değiştirin ve ona bir sürücü harfi atayın:
Format FS=NTFS Label=NewVolume
Assign Letter=E

Yeni Sanal Diski Kullanma
Yukarıdaki çözümler Windows 11'de RAID 1'i yapılandırmanıza yardımcı olacaktır. Artık disk sürücüsü arızasıyla karşılaşırsanız yeni oluşturulan sanal sürücünüzü kullanabilmelisiniz. RAID 2, 3, 4 veya 5 gibi başka RAID türleri de mevcuttur. Temel fark, veri yedekliliği düzeyinde ve gereken sürücü sayısındadır. RAID 1 %100 veri yedekliliği sunar.
Son güncelleme tarihi: 26 Eylül 2023
Yukarıdaki makale Guiding Tech'i desteklemeye yardımcı olan bağlı kuruluş bağlantıları içerebilir. Ancak editoryal bütünlüğümüzü etkilemez. İçerik tarafsız ve özgün kalır.



